如果您的计算机风扇经常达到最高速度,则表明您的CPU使用率已达到100%。同时,您的计算机可能会变慢。这很烦人,尤其是在您实际上没有做任何事情的情况下。
CPU(中央处理器),也称为处理器,是计算机的大脑。就像您自己的点头一样,如果被太多的过程轰炸,或者单个任务消耗了过多的注意力,它可能会变得不知所措。就像您不堪重负时可能会发现工作很困难一样,如果一次请求太多,您的处理器就会变慢。
通常,您可以通过避免要求苛刻的应用程序来避免这种情况。但是,由于臭名昭著的WmiPrvSE.exe等进程中的错误,有时CPU使用率可能会失控。幸运的是,在大多数情况下,您可以轻松解决潜在问题并降低CPU使用率过高。
WMI提供程序主机(WmiPrvSE.EXE)是否导致CPU使用率过高?
WMI提供程序主机进程(也称为Windows Management Instrumentation或WmiPrvSE.exe)是Windows的一部分,可帮助组织监视网络中的大量系统并进行故障排除。但是,该过程会失控并不少见。
您可以通过打开任务管理器(按 Control + Shift + ESC ),然后寻找WmiPrvSE.exe进程。如果它的CPU使用率高于百分之几,并且您没有运行任何会影响它的程序,则说明它无法正常运行。
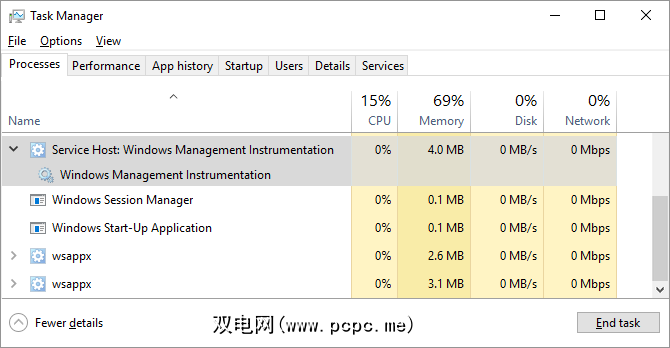
Microsoft最近取消了其官方修复程序。现在剩下的唯一选择是手动重启服务。在Windows中搜索“服务",然后在打开的窗口中查找 Windows Management Instrumentation 。右键单击它,然后选择重新启动。如果需要,您也可以完全停止该服务,或者直接重新启动计算机。
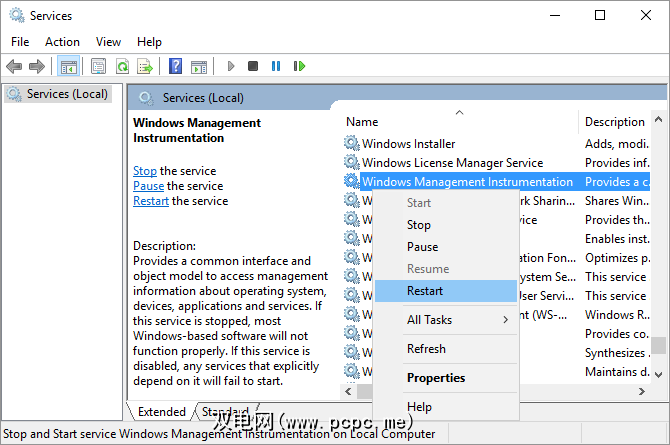
如果WmiPrvSE.exe的问题持续出现,请使用Windows事件查看器确定原因。这可能是另一个导致WMI提供程序主机繁忙的系统进程,从而导致CPU使用率很高。
在Event Viewer应用程序内部,请转到应用程序和服务日志> Microsoft> Windows> WMI-Activity>操作。
现在滚动浏览操作事件列表,并找到最近的错误条目。
对于每个错误,请标识 ClientProcessId 。请注意,每次重新启动进程时,其ID都会更改,因此没有必要检查较旧的错误。
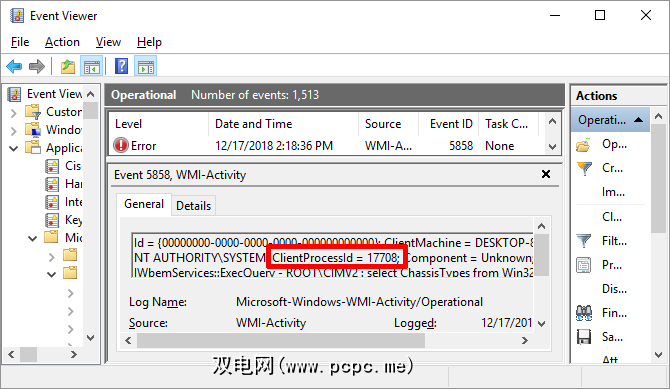
如果您怀疑这些进程之一导致CPU使用率高,则可以使用它在任务管理器中找到ID并确定错误的进程。
打开任务管理器(按 Control + Shift + ESC ),切换到服务标签,然后按 PID 对所有正在运行的服务进行排序,即它们的进程ID。如果有罪程序仍在运行,您将能够识别出该罪名并进行进一步调查。
右键单击该程序,然后选择打开文件位置以查看其所属的软件。至。更新或卸载相应程序可能会修复WMI Provider Host的较高CPU使用率。
最后,该服务可能是蠕虫或病毒。您在任何给定时间都应该只看到该过程的一个版本,并且如果通过“服务"窗口中止了该过程,则该过程应该停止。如果您看到它的两个版本,或者该进程无法停止,请立即运行病毒扫描。
系统空闲进程是否表现出较高的CPU使用率?
Windows用户偶尔会遇到一个称为``系统空闲进程''的进程,导致CPU使用率很高。这个晦涩的过程似乎消耗了所有可能的CPU能力-糟糕,对吗?
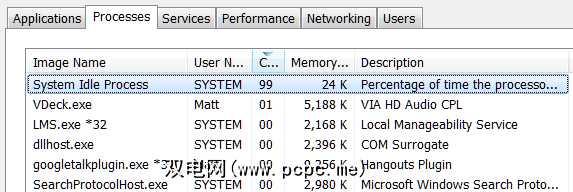
实际上,系统空闲过程只是一个消耗CPU周期的线程,否则不会使用它。之所以使用该过程,是因为在编码方面存在一些非常不可思议的特性,这有时使处理器运行某些东西而不是什么都没有,甚至更可取,甚至更有效率。
这不仅仅是Windows的事情。 ,但是Windows在“任务管理器"中显示该进程,因此用户可以看到它并认为有问题。
这并不是说系统空闲进程显示高CPU时您不会遇到性能问题。使用负载,但问题出在其他地方。
实际上,您应该期望以查看系统空闲进程报告,该报告表明Windows占用了95%(或更多)的CPU。闲着。如果不是这样,则其他原因会在您不知情的情况下消耗处理器周期。
Svchost.exe(netscvs)是否因CPU使用率过高而受到谴责?
如果您选中了任务管理器,您可能已经注意到svchost.exe(netscvs)进程导致较高的内存或CPU使用率。尽管此过程有时与恶意软件相关联,但它主要是合法且对系统至关重要的Windows过程。如果不确定,请使用此查找工具查看进程所引用的服务。
如果不是恶意软件,则svchost.exe可能正在忙于扫描即插即用设备。
要排除此原因,请转到控制面板>网络和共享中心,然后单击更改高级共享设置。在这里,选择关闭网络发现。
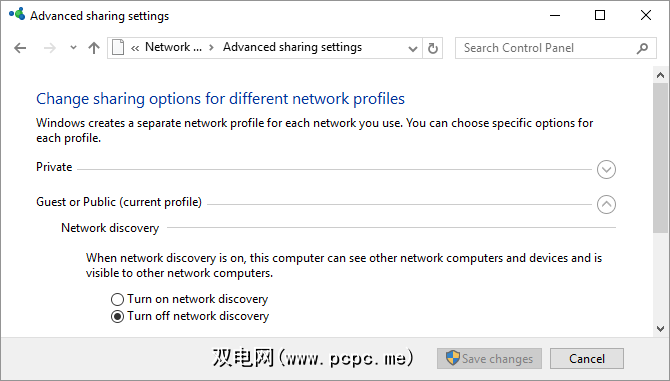
Svchost.exe(netsvcs)在Windows下载更新时也显示CPU使用率很高。刚安装Windows后,通常会看到它使用25%或更多的CPU容量。在这种情况下,只需让Windows Update完成它的工作即可。
自Windows 10开始,您不能轻易地延迟或暂停Windows Update。虽然可以安排何时安装新更新,但Windows会根据需要下载更新。这可能会随机导致svchost.exe增加其CPU使用率。但是,您可以更改的是计算机是否与对等计算机共享下载的更新。将其关闭以节省带宽和处理能力。
转到设置>更新和安全性> Windows Update ,单击高级选项,然后单击投放优化,然后再次单击高级选项。
在这里您可以限制用于在后台下载更新的带宽,或者将更新上传到Internet上的其他PC 。您应该将后者的最小值设置为5%,并将每月上传限制设置为非常低。
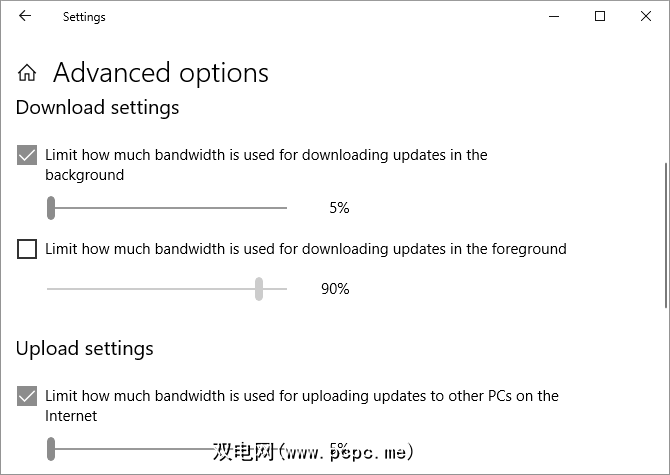
要解决与下载更新相关的CPU使用率过高的唯一其他解决方法是暂时禁用Windows Update。这将阻止Windows下载更新。但是,我们不推荐这种解决方案!
是否有太多的后台进程在占用CPU?
后台进程是在PC上运行的程序,即使它没有打开也是如此。在一个窗口中。一台典型的计算机会同时运行许多后台进程,因为Windows本身需要运行某些后台进程。但是随着程序的安装,多年来,您可能会收集越来越多的东西,并最终使PC淹没。
您可以通过Windows搜索打开任务管理 r进行检查相同或通过运行 taskmgr.exe 。 进程选项卡将默认显示,不仅显示总体CPU使用率,而且还显示每个应用程序的使用情况。
您应该在没有其他程序打开的情况下执行此操作,以免造成混淆。请注意,这些进程似乎经常使用至少10%的处理器功能。
在Windows 10中,转到启动 >任务管理器中的>标签。
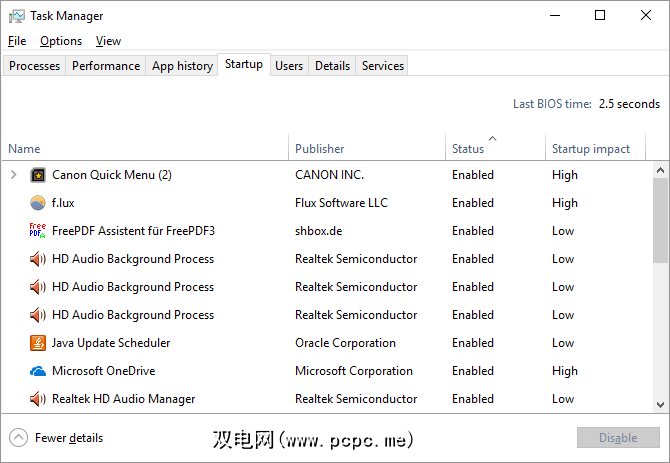
在Windows 7中,退出任务管理器并通过Windows搜索或“运行"对话框( Windows + R 打开msconfig.exe强>)。在系统配置窗口中,转到启动选项卡。
现在查找与您记下的项目相关的启动项目。取消选中它们,单击“确定",然后重新启动PC。这将阻止这些程序在启动时启动。
它可能是令人讨厌的防病毒软件
您是否注意到计算机在看似随机的时间变慢,而这些时间通常与高磁盘活动?您的问题可能出在您的防病毒上。
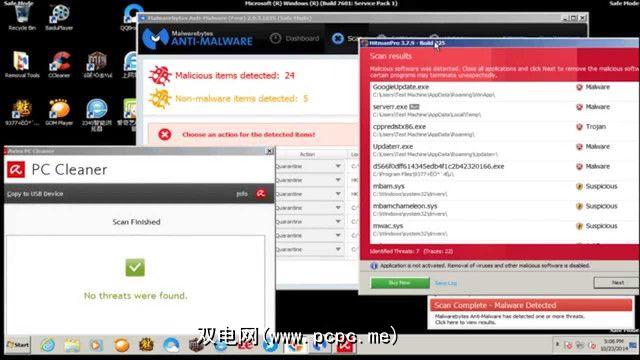
防病毒程序在主动搜索磁盘上的威胁时会消耗大量的处理器负载。通常这不足以减慢现代台式机或高端笔记本电脑的速度,但在压力之下,较旧或较慢的系统可能会明显变慢。
修复此问题很容易。几乎所有防病毒应用程序都具有计划功能,可让您在自动扫描时进行调整。将时间表更改为不使用笔记本电脑的时间,这样就不再麻烦了。
或者它可能是病毒
另一方面,恶意软件可能会导致CPU使用率过高。被感染的系统可能会在后台运行进程,并且可能尝试通过电子邮件,网络或其他来源将恶意软件发送给其他人来传播自身。所有这些都需要处理能力,这可能会导致性能降低。
手动确认感染并不容易,对于外行而言,猜测比其他任何事情都多。如果您没有防病毒软件,请下载免费的恶意软件应用程序并运行它。实际上,您可能想尝试几种反恶意软件工具,因为已经安装的恶意软件具有优势。
一旦发现问题,就可以使用以前用于扫描的反病毒应用将其删除。
如果失败,请阅读我们的恶意软件删除指南;
CPU使用率过高是一个问题
CPU使用率过高可能很难追查。尽管此处列出的问题是最常见的原因,但即使您尝试了上面建议的所有方法,您仍可能会发现CPU使用率仍然是一个问题。如果此问题仍然困扰您,请找到Windows支持论坛,您可以在此处向用户咨询有关如何处理您的特定情况的建议。
但是首先,这是您可以检查的最后一个罪魁祸首:高CPU使用率由系统中断引起!








