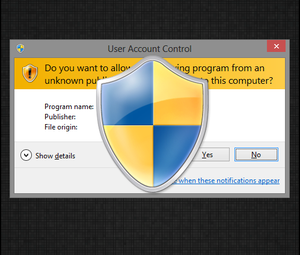尝试启动PC时,在Microsoft Windows 10上看到0xc0000225错误?常见错误非常痛苦,因为它根本无法启动PC。
非常感谢,您通常可以通过一些工作来解决此错误。我们将向您展示如何在Windows 10上修复错误代码0xc0000225。
什么是错误代码0xC0000225?
在尝试引导PC时,您会看到此错误代码。 Windows会显示一条消息,提示您您的电脑需要维修,并且模糊的发生了意外错误。有时它还会说未连接或无法访问所需的设备。
Microsoft Windows在找不到正确的系统文件进行引导时抛出此错误。此重要信息称为启动配置数据或BCD。当您打开PC时,它会告诉Windows如何正确引导。
与较旧的设置相比,在使用具有GPT分区方案的更新UEFI规范的磁盘上,此错误更为常见。
Windows的消息有点模糊,因此我们需要戴上Windows的故障排除帽来解决它。
是什么原因导致错误代码0xC0000225?
由于此错误处理损坏的系统文件时,它通常会在操作系统升级(例如从Windows 7升级到Windows 10)后弹出。
如果您的PC在重要更新期间因恶意软件攻击而关闭,也可能会出现这种情况。系统文件或什至来自有故障的硬件。
请按照以下步骤操作,以希望解决问题,无论原因如何。
步骤0:创建Windows 10安装磁盘
与其他启动错误一样,您无法从Windows内部解决此问题。因此,您需要随身携带Windows 10安装盘,以便可以从那里运行修复工具。请按照我们的指南创建Windows 10安装介质,以获取所需的磁盘。
您将需要至少8GB空间的闪存驱动器或DVD。请注意,创建Windows 10磁盘会擦除驱动器上的所有内容,因此我们建议您使用空白的闪存驱动器或DVD。
一旦创建了安装媒体,请将其插入计算机。按相应的键打开启动菜单,然后从外部设备加载Windows 10磁盘。
步骤1:Windows自动修复
首先,您要尝试Windows 10的内置疑难解答。这使系统自动检查问题并尝试自行解决。希望它可以修复损坏的BCD,以便您可以重新使用。
从Windows 10安装磁盘启动后,请等待,直到看到 Windows安装程序屏幕。确认您的语言选项,然后单击下一步。当您看到立即安装屏幕时,请点击左下方的修复计算机链接。

您将看到一个菜单选项;选择问题排查,然后选择高级选项。从此处的高级选项菜单中,选择自动修复。让该过程完成,然后在完成后重新启动计算机。

尝试再次正常启动。如果错误代码0xc0000225没有弹出,则您已解决了该问题!
步骤2:运行手动SFC并检查磁盘扫描
如果Windows的自动修复无效,您可以自己尝试一些重要的系统扫描。为此,请重复上述过程以打开高级选项菜单,但不要选择自动修复。而是选择命令提示符打开命令行界面。
首先,运行系统文件检查器(SFC)命令,该命令会检查是否损坏或Windows系统文件丢失并尝试修复它们:
sfc /scannow完成后,运行 Disk Check 扫描以检查硬盘上的错误。使用以下命令,如果已将 c:替换为主分区的字母,则将其替换为:
chkdsk c: /r运行了这两个扫描后,请重新启动并尝试重新正常加载您的PC。希望错误不会再出现。
步骤3:重建BCD
如果仍然有问题,可以尝试的下一步是重建命令BCD。由于通常是导致错误的原因,因此这可能是您的窍门。
再次,从Windows 10安装介质启动,然后打开高级选项菜单。这次也选择命令提示符。一次运行以下命令:
bootrec /scanosbootrec /fixmbr bootrec /fixboot bootrec /rebuildbcd第一个命令扫描磁盘以进行兼容安装,这可以帮助其找到“丢失的" Windows安装。命令2和3将新的MBR和引导扇区写入磁盘。修复之后,最终命令将再次扫描Windows安装。
再次重新启动计算机,并希望这将清除错误0xc0000225消息。
步骤4:设置活动分区
Windows允许您更改活动分区,以便告诉系统从何处引导。如果某种原因变得不正确,则可以将其更改为将Windows指向正确的分区。
仔细检查以上内容,以从Windows修复盘打开命令提示符。一次键入以下命令以打开 Disk Partition 工具并列出可用磁盘:
diskpartlist disk您将看到一系列标记为 Disk 0 ,磁盘1 等。内部硬盘驱动器很可能是磁盘0 -您可以通过大小来分辨。一次键入以下命令,将 X 替换为 0 或任何HDD编号:
select disk Xlist partition第二个命令将显示全部内部驱动器上的分区。您的主分区可能是 0 ;对我来说是 4 (标记为主要)。

然后输入以下命令,将 X 替换为您的分区号:
select partition Xactive退出命令提示符,重新启动,然后查看问题是否已解决。
这会将您安装Windows的分区标记为Windows用来引导的分区。如果这种情况有所改变并导致0xc0000225错误,则可以将所有内容恢复原状。
步骤5:检查硬件是否有故障
至此,您已经完成了大量的软件故障排除程序可以修复此错误。如果仍然无法引导,则应考虑检查硬盘是否存在物理问题。
检查以确保驱动器电缆没有损坏,并在可能的情况下重新安装。根据您的计算机制造商的不同,您可能还具有一些内置的诊断测试,可以检查驱动器问题。
请按照我们的诊断硬盘驱动器故障的指南获取一些提示。确认硬盘驱动器运行状况良好之后,您将不得不诉诸...
步骤6:尝试系统还原或重新安装Windows
如果此问题最近开始出现,则您可以尝试从恢复磁盘进行系统还原以使时光倒流。再次从您的安装介质启动,导航到高级选项菜单,然后选择系统还原。选择一个最近的还原点,Windows会在不影响您的个人文件的情况下返回该点。

如果您没有任何还原点或还原无法解决问题,则最好重新安装Windows替换损坏的系统文件,并使其他所有内容都恢复正常。这很耗时,但是如果您已经做到这一点,那是最好的选择。
在高级选项>系统还原下,您会找到重置此PC 选项。 。请按照我们的指南重设Windows 10,以获取更多信息。
错误代码0xC0000225已修复!
希望,这些方法之一将为您清除Windows 10上的错误0xc0000225。无论是由于升级失败还是硬件错误所致,您都可以选择解决该问题的方法。如果错误与Windows更新专门相关,则Microsoft的免费工具SetupDiag可以帮助您进行故障排除。
标签: 引导错误 计算机维护 故障排除 Windows 10