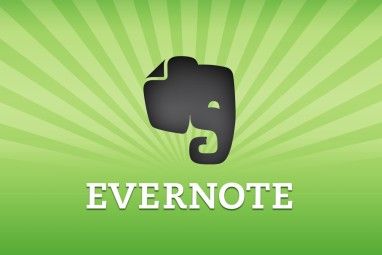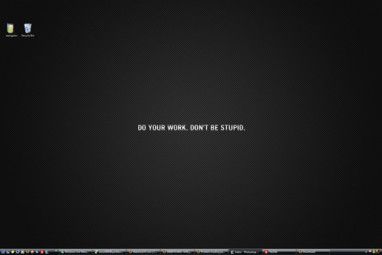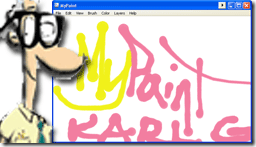尽管在过去的几年中进行了重大改进,但Windows仍然倾向于抛出偶尔的错误代码。
我们以前已经研究了如何修复关键过程终止停止代码(错误代码)。 0x000000EF);现在该调查错误代码0x800F081F 。继续阅读以找出导致它的原因以及如何解决该问题。
导致错误代码0x800F081F的原因是什么?
错误代码0x800F081F是所有可能指向的四个错误代码之一同样的潜在问题。其他三个是错误代码0x800F0906,错误代码0x800F0907和错误代码0x800F0922。
Microsoft .NET Framework 3.5不兼容会导致所有错误代码。通常,使用安装向导,部署映像服务和管理(DISM)工具或Windows PowerShell命令启用.NET Framework时,它们就会发生。
您只会在Windows 10上看到代码,Windows Server 2016,Windows Server 1709版,Windows 8.1,Windows Server 2012 R2,Windows 8和Windows Server2012。在这些操作系统上,Microsoft .NET Framework 3.5是“按需提供功能"(即未通过
When you turn on the feature, Windows Update tries to grab .NET binaries along with other necessary files. If your computer is not correctly configured, you might see the codes.
如何在Windows 10上修复错误代码0x800F081F,0x800F0906、0x800F0907或0x800F0922
感谢,修复前三个错误代码的方法是相同。您可以尝试两种方法。对于错误代码0x800F0922,您需要直接跳至方法2。
您的组策略可能会影响Windows激活安装的能力。
注意:本质上,组策略编辑器仅在Windows 10 Pro,Enterprise和Education中可用。幸运的是,有一种解决方法。您可以按照我们的指南访问Windows 10 Home上的组策略编辑器。
要开始,请按 Windows + R 弹出“运行"对话框。接下来,键入 gpedit.msc ,然后按 Enter 。该命令将打开“组策略编辑器"窗口。
一旦在屏幕上显示了该编辑器,请使用左侧面板导航至计算机配置>管理模板>系统。<

将注意力转移到右侧面板上。向下滚动,直到找到标记为为可选组件安装和组件修复指定设置的条目。您会在列表顶部的文件夹下找到它。
该条目上的双链接可打开“设置"窗口。最后,在左上角,选中已启用旁边的复选框,然后单击确定。

如果您想了解更多信息,请查看组策略编辑器可以使您的PC更好的其他有趣方式。
注意:这是唯一可以修复错误代码0x800F0922的方法。
第二种方法要求您使用DISM命令来启用.NET Framework。不用担心它并不像听起来那样复杂。遵循我们的指南,一切都会好起来。
在开始主要过程之前,您首先需要确保您拥有Windows 10的ISO映像。 ISO的版本必须与您当前的操作系统完全匹配。
您可以使用Microsoft的官方Media Creation Tool创建ISO映像,可以从Microsoft的网站下载该软件。
下载完成后,完成后,运行该工具,然后点击为另一台PC创建安装媒体。在下一个屏幕上,选择您的语言和系统架构,然后选择 ISO文件以开始创建过程。将ISO文件刻录到DVD上,然后再继续。
准备好了吗?现在我们可以开始修复错误代码了。
首先,您需要挂载新创建的ISO映像。打开文件资源管理器,然后双击文件。它应该自动安装。或者,您可以右键单击该文件,然后从上下文菜单中选择 Mount 。
如果该过程成功,您将在左侧的虚拟驱动器中看到ISO -窗口的手面板。记下驱动器的字母。
注意:要卸载映像,请在“此PC"中的虚拟驱动器上单击鼠标右键,然后选择“ 弹出"。

一旦安装了映像,请打开“开始"菜单,然后键入 cmd 。当您看到结果列表时,右键单击命令提示符,然后选择以管理员身份运行。
在命令行上,键入 ism / online / enable-feature / featurename:NetFx3 / All / Source:[Drive]:\ sources \ sxs / LimitAccess 。用您之前记下的驱动器号替换[Drive],并确保在正确的位置留有空格。准备就绪后,请按Enter。
尝试重新安装Microsoft .NET Framework 3.5
在成功浏览了说明之后,是时候安装.NET Framework 3.5并查看错误代码0x800F081F(或其关联的错误代码之一)消失了。
打开“设置"应用并转到应用>应用和功能。向下滚动到相关设置,然后点击程序和功能。接下来,在新窗口中,单击左上角的打开或关闭Windows功能。

最后,选中.NET旁边的复选框。 Framework 3.5(包括.NET 2.0和3.0),然后单击确定。安装过程将需要几分钟的时间,具体取决于您的连接速度。
工作正常吗?太好了,您击败了错误代码0x800F081F。
如何修复错误代码0x800F081F:摘要
要在Windows 10上修复错误代码0x800F0922:
如果不起作用,请按照以下说明进行操作。
有关更多错误代码的帮助,请查看如何修复错误代码。
标签: 计算机维护 故障排除 Windows 10