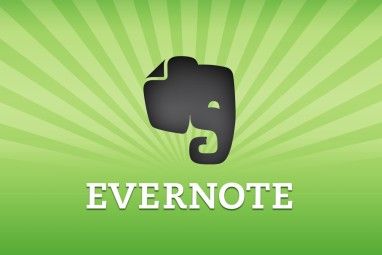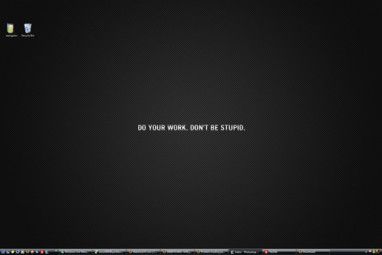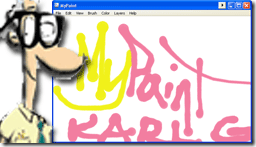启动时出现黑屏是个坏消息。没有屏幕上的有用信息就很难诊断问题。升级到Windows 10后,许多用户发现自己正在黑屏。让我们看一下解决方法。
按顺序执行故障排除步骤。首先进行基本检查,例如确保连接电缆并打开显示器电源。然后继续执行更高级的解决方案,例如启动到安全模式以删除显示驱动程序。
注意:如果您看到诸如“缺少操作系统"或“无效的分区表"之类的错误, ",则可能需要修复主引导记录(MBR)。
1。进行基本检查
如果您根本没有得到任何图像,即使在系统首次启动时,您要做的第一件事就是检查显示连接。我知道,您可能会对这个建议视而不见,但是还是要这样做。确保从显示器到PC的电缆没有松动。即使没有,也可以将电缆切换到其他视频输入,看看是否可以解决。另外,请确保已真正打开显示器的电源。

如果可能,请将显示器连接至另一台计算机,然后查看其是否可以正常工作。如果不是,则可能是显示器出现故障的迹象,应与制造商联系。或者,您可以在计算机上尝试使用其他显示器。如果仍然有效,则另一台监视器可能有故障。
2。拔下设备的电源
在打开系统电源的情况下,断开所有外部设备的连接。这包括鼠标,键盘,外部硬盘驱动器等。重新启动计算机,然后查看是否仍然出现黑屏。如果不是这样,请一次将每台设备插入一个设备,直到找到导致问题的原因。

在确定有问题的设备后,尝试更新其驱动程序。如果需要帮助,请参阅我们的指南,查找和更换驱动程序。没运气?请访问设备制造商的支持网站,并在需要时与他们联系以获取进一步的帮助。
3。调整投影设置
可能是系统的投影设置设置不正确。按 Windows键+ P 弹出“投影"菜单。从上到下的选项是:仅PC屏幕,重复,扩展和仅第二屏幕。虽然第一个是默认设置,但请考虑您可能未设置为默认设置。

按 P 将选择项移至列表下方,然后按 Enter 选择。重复此操作四次以返回到原始设置,尽管希望其中的一种设置可以使您的显示恢复原状。
4。重新安装显示驱动程序
要重新安装显示驱动程序,我们需要启动进入安全模式。该方法取决于各种因素,因此请遵循以下适当的步骤,然后继续阅读以了解如何重新安装显示驱动程序。
重新启动计算机。在登录屏幕上,按住 Shift ,选择 Power 图标,然后单击重新启动。重新启动后,选择故障排除>高级选项>启动设置>重新启动。同样,系统将重新启动并为您提供不同的选项。重新启动后,按 F5 以选择带网络连接的安全模式。如果这不起作用,请按照前面的步骤操作,然后选择 F3 。
如果在此问题发生之前已经创建了恢复驱动器,那就好了!关闭系统,然后连接恢复驱动器。在选择选项屏幕上,选择疑难解答>高级选项>启动设置>重新启动。重新启动后,按 F5 以选择带网络连接的安全模式。如果这不起作用,请按照前面的步骤操作,然后选择 F3 。

您需要访问工作的计算机,才能创建Windows 10安装媒体。从Microsoft下载Windows 10,然后使用它来创建安装媒体。如果您需要帮助,请参阅我们的制作可启动ISO的指南。
在安装屏幕上,选择修复计算机。然后选择故障排除>高级选项>启动设置>重新启动。重新启动后,按 F5 以选择带网络连接的安全模式。如果这不起作用,请按照前面的步骤操作,但选择 F3 。
现在您处于安全模式,请对系统搜索设备管理器 >,然后选择相关结果。展开显示适配器选项。 右键单击其中的选项,然后选择属性。转到驱动程序标签。

如果可用,请单击回滚驱动程序... ,选择一个原因,然后单击是。 >。这将带您回到以前安装的驱动程序。如果这行不通或无法解决,请选择卸载完全删除驱动程序。
您可能会对此感到有些奇怪,例如获得错误的分辨率,但是,如果它还原了显示器的图像,则表明您是驱动程序故障。如果是这样,请访问制造商的网站并安装较旧的驱动程序或与他们联系以获得支持。
从黑暗面返回
希望这些步骤已解决了您的黑屏问题,但是如果没有,请参阅我们有关排除黑屏问题的另一篇文章,以获取有关电源和过热的建议。
如果您没有黑屏,而是不断闪烁的黑屏,那么现在该阅读我们有关如何解决Windows 10闪烁屏幕问题的文章。
您在Windows 10上遭受黑屏困扰吗?您如何解决此问题?
图片来源:kikovic / Shutterstock
标签: