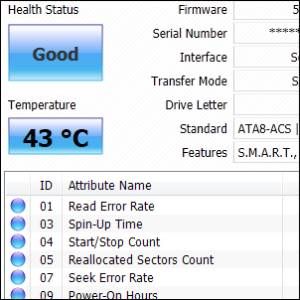此外,即使您的硬盘驱动器非常健康,它仍然可能会在系统上造成性能瓶颈:读取和写入文件到常规硬盘驱动器是当今计算机最慢的两个操作。那么,如何确定硬盘驱动器是否运行状况良好,又如何确定运行速度有多快呢? CrystalDiskInfo是一个免费工具,我们已经在三年前提到过。好吧,它仍然存在,并且仍然是一个出色的工具。它正在不断开发中,其最新版本于3月初发布。通过CrystalDiskInfo,您可以使用驱动器的S.M.A.R.T自我监控界面,查看有关硬盘的大量信息。例如,我们可以看到上面的硬盘驱动器(系统中最新的驱动器)已经运行了4,411个小时,这是183天–在此期间,我重新启动了计算机28次。这是一个有趣的琐事,但是它也可以让您估计驱动器到故障的距离:许多供应商为其硬盘驱动器指定了一个称为“ MTBF"或“故障前的平均时间"的东西。
您可以在上方看到的另一个重要指标是驱动器温度,即摄氏43度(如果您喜欢华氏温度,CrysalDiskInfo也可以这样做)。就像MTBF一样,此信息可用于估计驱动器的运行状况:我搜索了该硬盘驱动器(WD20EARX)的规格,并在Western Digital网站上找到了它们。 WD为该驱动器指定了0到60摄氏度的工作温度,所以现在我知道我在这个范围内(尽管是高端)。
其他测量技术性很强,但幸运的是,CrystalDiskInfo进行了测量只需声明驱动器的运行状况良好,就可以轻松生活。是的,这就是DiskBench所做的。与CrystalDiskInfo不同,DiskBench不包含大型的彩色编码按钮和指示器:您将获得五个非常实用的选项卡,仅此而已。每个选项卡使您可以在驱动器上运行不同类型的测试。在上方可以看到批处理文件创建测试:此测试快速创建了许多文件,并向您显示了每个操作花费了多长时间。
您应该做的一件非常重要事项注意何时使用DiskBench:如上所示,该应用程序使您可以更改用于创建文件的块大小。出于某种疯狂的原因,它还允许您指定以GB为单位的块大小。刚开始测试DiskBench时,我误以为是 file 大小而不是块大小的设置,并将其设置为2 GB。我的电脑完全cho死了-我还没有看到Windows 7在很长一段时间内卡死得如此严重。在超过十五分钟的时间内,我无法运行任务管理器或执行任何其他操作,最终导致计算机硬启动。
再次如此:块大小不是,就像文件大小一样。如果您想要更大的文件,则应增加块的数量(上面特定测试中的“块的初始数量"和“块增加")。
也就是说,DiskBench提供了有趣的指标,并且可以让您决定要在何处放置页面文件和其他重要文件。
建议其他免费基准测试工具
当您要评估硬盘的运行状况时,该使用什么?