最令人烦恼和令人沮丧的计算问题总是在最糟糕的时候发生。刚要开始报税?键盘问题。准备对远方亲人进行Skype服务吗?麦克风问题。一个问题最重要:鼠标故障。没有鼠标,导航系统就很麻烦。
幸运的是,除非遇到终端硬件问题,否则大多数鼠标问题都有解决方案。您可以通过以下六种方法在Windows 10中解决鼠标问题。
首先尝试Windows 10鼠标修复
我在撰写的每篇疑难解答文章中都说过:检查您的连接。这是一件非常容易忽略的事情。有时,松动的电缆是造成问题的唯一原因。
如果这些快速提示都不能解决Windows 10鼠标问题,请继续阅读!
1。不兼容的驱动程序
系统驱动程序是Windows 10鼠标问题的第一个呼叫端口。 Windows 10负责大多数硬件的驱动程序更新。但是,它并不总是能正确解决问题,有时它并不会总是在发行后找到驱动程序更新。不过,这并不意味着您不能手动安装驱动程序更新。
在“开始"菜单搜索栏中键入设备管理器,然后选择相应的选项。向下浏览至鼠标和其他指针设备,选择,然后右键单击鼠标输入并选择属性。选择驱动程序标签,然后选择更新驱动程序。
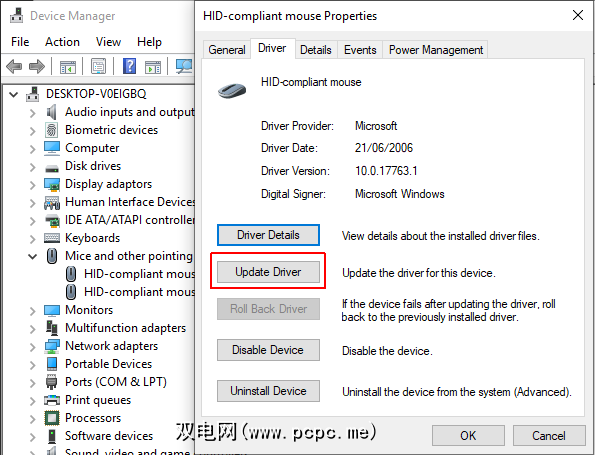
如果下载了正确的驱动程序,则应浏览我的计算机以获取驱动程序软件。在下一页上,使用浏览选项找到驱动程序,然后按 Next 。驱动程序将安装。完成后重新引导系统。
如果您尚未直接从制造商那里下载驱动程序,请选择自动搜索更新的驱动程序软件。 Windows现在将自动扫描您的计算机和Internet上是否有任何驱动程序更新,并进行相应安装。如果没有可用的更新,Windows会通知您。
如果没有可用的驱动程序更新,您可以尝试手动重新安装鼠标驱动程序。在“设备管理器"中记下鼠标或触摸板的名称,然后转到制造商的网站。制造商应提供最新版本的鼠标驱动程序的下载。
如果在制造商的站点上找不到相关的下载,请完成Internet搜索“ [PC型号] Windows 10鼠标驱动程序"。或“ [笔记本电脑型号] Windows 10触摸板驱动程序"。它将为您的硬件打开正确的驱动程序。
一旦下载了新的鼠标驱动程序,请回到设备管理器 >。然后,返回到鼠标属性和设备标签。选择卸载,然后按照说明进行操作。现在,安装手动下载的鼠标驱动程序,然后重新启动系统(请参阅上面的如果您有正确的驱动程序)。
2。鼠标冻结和光标消失
常见的Windows 10鼠标问题与Realtek HD音频管理器有关。不幸的是,Realtek HD音频管理器也是导致音频驱动程序问题的元凶。右键单击任务栏,选择任务管理器,然后转到启动标签。如果看到 Realtek HD Audio Manager ,请右键单击并选择 Disable 。现在,重新启动系统。
禁用Realtek HD Audio Manager可以解决鼠标冻结和光标消失的问题。
如果您的鼠标左键有问题,请查看有关解决该问题的提示。
3。鼠标滞后和蜂鸣声
您的第三个鼠标问题修复是另一个与驱动程序相关的问题。您的鼠标滞后并发出奇怪的蜂鸣声。 Microsoft最早于2016年4月通过累积更新KB3147458和KB3147461解决了这些问题。但是,如果仍然遇到Windows 10鼠标滞后,尝试以下修补程序将不会受益。
如果仍然有问题,请转到设备管理器并找到人机界面设备。如果您列出了 XINPUT兼容HID ,则此修复程序可能很适合您。
首先,您需要下载此版本的Windows Xbox无线适配器并将其解压缩。到一个难忘的地方。回到设备管理器中的XINPUT列表。右键单击并选择更新驱动程序软件。
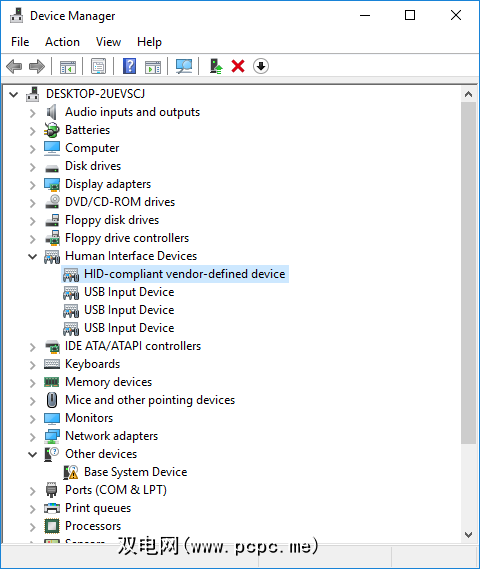
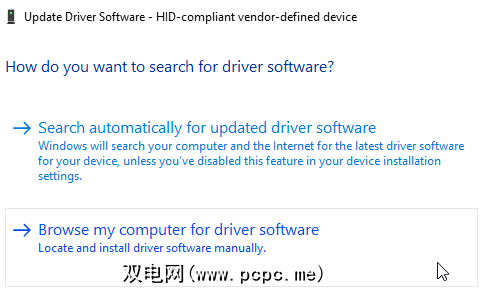
在下一个屏幕上,选择从磁盘安装。这使我们能够浏览系统以选择所需的驱动程序。使用浏览按钮找到提取的文件。选择 xinputhid ,然后选择打开,然后选择确定。
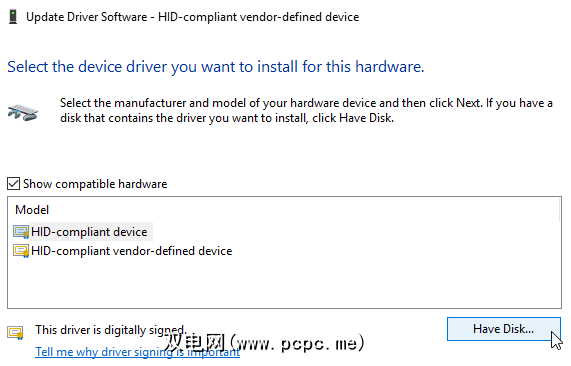
您现在应该返回到驱动程序选择屏幕,其中“新的" XINPUT驱动程序将可供选择。按下一步,然后重新启动系统。
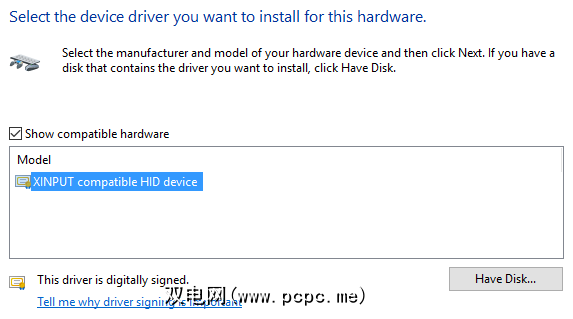
如果仍然存在此问题,尽管已发布了Microsoft补丁程序,请找到上述更新(KB3140743和KB3140768),将其卸载并等待
注意:人工输入设备列表可能因系统而异。已经显示此修复程序可以在使用不同硬件设置的各种系统上运行。
4。触摸板冻结
某些Windows 10用户报告,键盘使用后随机触摸板冻结。该问题似乎与Synaptics触摸板驱动程序有关,可能是Windows 10触摸板驱动程序设置与您正常使用的驱动程序设置之间存在冲突的症状。
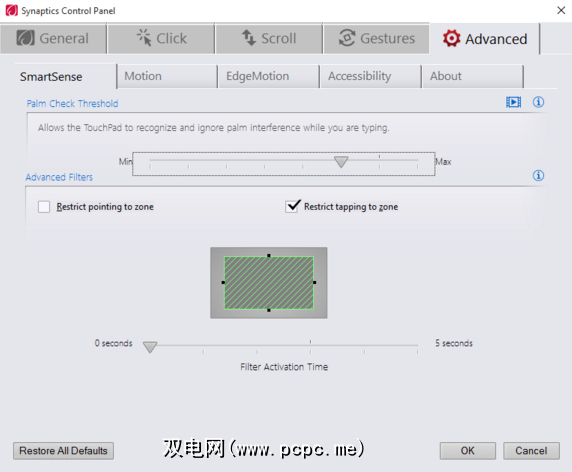
5。鼠标加速
鼠标加速问题令人沮丧,特别是对于我们中间的游戏玩家而言。您正在排队爆头,还有BAM!鼠标漂移到屏幕的另一侧,凝视着重新生成的屏幕。
Windows 10用户在几种情况下会报告加速问题。鼠标加速问题没有一个单独的解决方案。请尝试下面的一些鼠标加速问题修复程序,然后看看哪个对您有用。
首先,尝试在系统设置中打开和关闭鼠标加速。
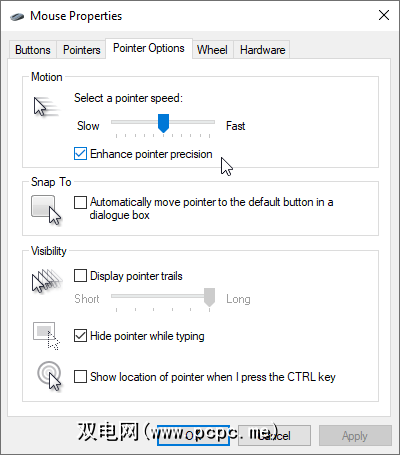
如果旧的“您尝试过关闭并打开它"功能不起作用,则可以尝试使用MarkC鼠标修复来解决Windows鼠标加速问题。 。 MarkC Mouse Fix是一个注册表文件,可删除Windows 10鼠标指针加速,将功能重新调整到您期望的精度水平。
下载MarkC Mouse Fix压缩文件并将其解压缩到令人难忘的位置。接下来,通过键入显示,找出您当前正在使用的显示DPI( D ots P er I nch) >进入“开始菜单"搜索栏中,然后从选项中选择显示设置。
回到提取的MarkC Mouse Fix文件夹,找到您的Windows版本,然后打开该文件夹。选择与您的显示DPI对应的注册表文件。对出现的提示回答是或确定。现在,重新启动系统以完成修复程序。
您现在应该享受精确的1对1鼠标控制,并且移动之间不会加速或暂停。
下载: 适用于Windows的MarkC鼠标修复程序(免费)
Windows 10游戏栏是游戏玩家的便捷功能。当然,其他选项也可以录制和播放您的游戏。但是微软知道Windows 10 Game Bar与Windows 10的集成使其在同时使用台式机和Xbox的游戏玩家中享有优势。
无论如何,回到Windows 10鼠标问题。 Windows 10游戏栏可能会触发鼠标加速问题。不幸的是,这不是一个统一的问题。因此,没有确定的解决方案。一些用户报告说其他鼠标加速修复程序有积极作用。其他人则通过Windows PowerShell完全删除了内置游戏功能。
在使用Windows 10游戏栏时遇到鼠标加速问题的人的一个常见主题是使用 Windows Key + G 快捷键可触发录制事件。自己尝试一下,并注意是否随后会出现鼠标加速问题。
6。 Nvidia驱动程序
在Windows Fall Creators Update(追溯至2018年10月)之后,一些用户报告了较低分辨率环境中的鼠标问题。具体来说,鼠标按钮继续起作用,但是移动停止。
此问题的一个常见修复源自过时的Nvidia驱动程序。
要更新Nvidia驱动程序,请首先前往Nvidia。驱动程序页面。从下拉框中选择您的Nvidia产品,然后选择开始搜索。 Nvidia显卡的最新驱动程序将显示在下面的结果中。下载并安装最新版本。
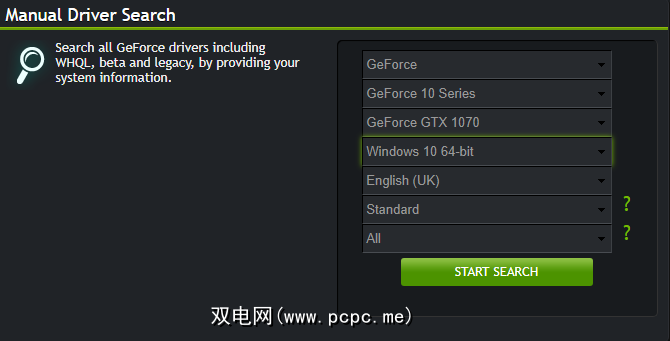
解决Windows 10鼠标问题
我希望其中一个修补程序可以解决Windows 10鼠标或触摸板问题。 Windows Update系统总是有可能在某处破坏某些内容。 Microsoft放宽了以前严格的Windows Update规则只能帮助最终用户。如果没有自动安装错误更新,则您更有可能避免耗时的鼠标相关错误。
鼠标问题并不是唯一会影响Windows 10的问题。请查看这七个问题如果您没有Windows 10声音,则可以快速修复。
标签: 计算机维护 计算机鼠标提示 驱动程序 触摸板 故障排除








