便携式文档格式(PDF)几乎就像塑料层压纸一样。您可以看到里面的内容,但是却看不到内容。
当PDF文档中嵌入的内容类型之一是图像时,这有点问题。并且,在查看它们之后,您需要它们自己的。
例如,我是SlideShare的狂热用户,有时我想保存一个整洁的插图或图形供我个人使用。然后,有一些专业报告以PDF格式打包,您可能需要在演示文稿中使用图形或嵌入式图表。或者,它可能是扫描的文档,而您只需要一张重要的图像。
我们非常依赖可移植文档格式的原因是阻止我们从PDF文件中提取图像。但是,就像所有内容一样,都有后门。
有很多工具可以修改PDF文档。今天,我们将研究如何像锁匠一样挑选它,“窃取"图像,并且在不留下任何痕迹的情况下出来。让我们看一下从PDF中提取图像的一些方法。
列表中的前两种方法将需要现金。
方法1 –使用专用的PDF阅读器
如果您具有Adobe Acrobat的专业版本,则从PDF图像提取是轻而易举的事。它使您可以单击几下提取单个图像或多个图像。我本人没有专业版本,因此我将带您转到Adobe Acrobat官方帮助页面,该页面向您显示如何将PDF导出为其他格式。
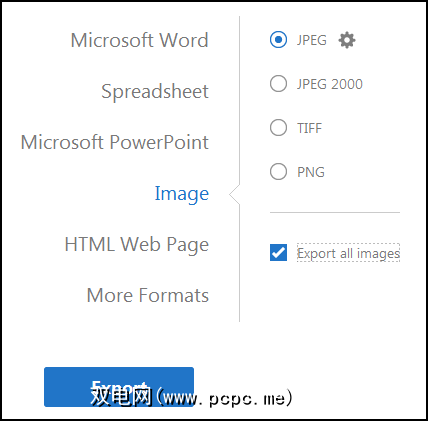
但是,我想我们大多数人没有专业版本。这根本不是一个坏消息。
某些替代PDF阅读器,例如 Nitro PDF Reader(Pro)也具有此功能。但是,谁付钱购买PDF阅读器呢?让我们看看如何免费获取图像。
免费的Adobe Reader DC的快速与肮脏方式。当您只提取一幅或几幅图像时,请尝试免费版本的Adobe Reader上的以下快捷方式:
或者:使用快照工具。
方法2 –启动Adobe Photoshop
使用Adobe Photoshop感觉就像是发射了一个航天飞机来抓住一个气象气球。但是,如果您是一位创意设计师,那么这个Adobe巨头一定已经是一个习惯。该过程非常简单–使用Adobe Photoshop打开PDF文档。出现“导入PDF"对话框。
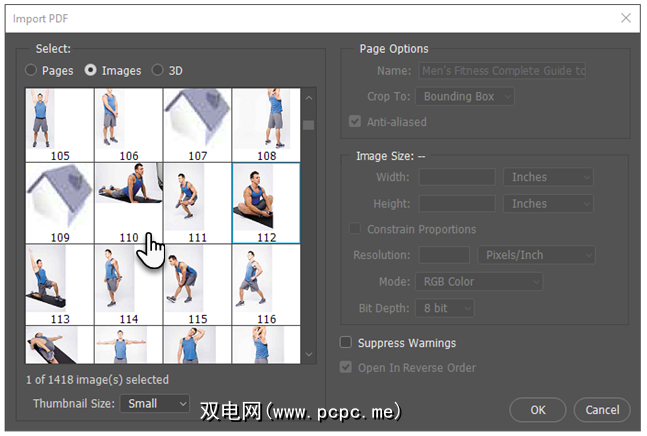
选择图片,而不是页面。您可以选择要提取的图像。点击确定,然后像平常一样保存(或编辑)图像。 Adobe Illustrator和CorelDraw也提供类似的功能。使用这种方法,您可以轻松提取图像并将其带到另一个桌面发布程序。
使用Inkscape吗?当您使用Inkscape时,它是Photoshop的最佳免费替代品。预算。它还具有PDF导入过程,可让您有选择地保存文档的非文本部分。
到目前为止,我们已经推出了BIG枪。现在,让我们看一下不仅简单的解决方案,而且对于外行而言它们具有更重要的属性-它们都是免费的。
方法3 –使用Windows截图工具
或者任何其他屏幕截图工具。听起来很明显,不是吗?但是,您和许多人一样,会想念Windows 10,Windows 8.1和Windows 7中隐藏的这种显而易见的工具。
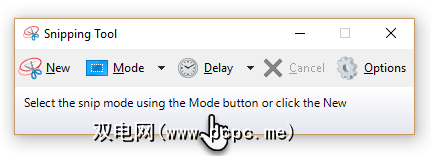
“狙击工具"是一种快速的工具。有时,我们需要一台免费的大型挖掘机。转到软件。
方法4 —安装微型软件
您将找到一些可以从PDF文件中提取所选图像或全部图像的软件。我选择了两个进行审核。
这是一个很小的免费软件,可以从Sourceforge安装。解压缩5.6MB的下载文件,然后像可移植程序一样运行它。简单的Windows图形用户界面上的控件是不言自明的。
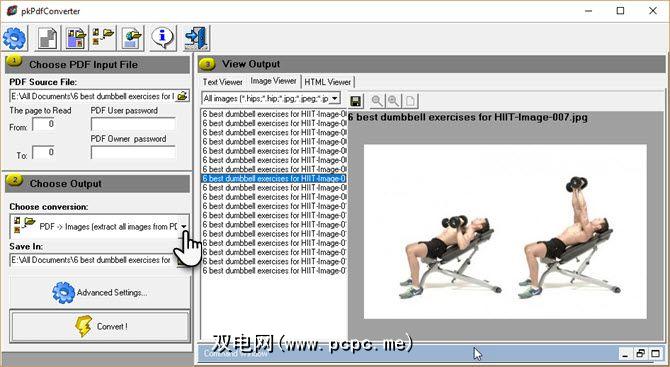
打开目标文件。输入您要包括的页码范围。下拉菜单为您提供了四个用于PDF提取的输出选项:
我们对第三个输出感兴趣。您可以点击高级设置并设置自定义图像质量。或者,将它们保留为默认值。点击转换,软件开始扫描文件中的所有页面。
在右侧的框中查看输出。您也可以使用“图像查看器"筛选特定的图像格式。所有提取的图像都可以自动保存到特定的文件夹中。
PDF Shaper Free是一款功能全面的软件,比Windows 10上运行的软件更简单。有付费版本,但幸运的是,免费版本保留了图像提取功能。下载并安装8MB的文件,但要注意安装屏幕上的Avast促销。
PDF Shaper很小,但是有一些有用的功能。共有四次转换,但是我们只对这里的PDF到Image方法感兴趣。
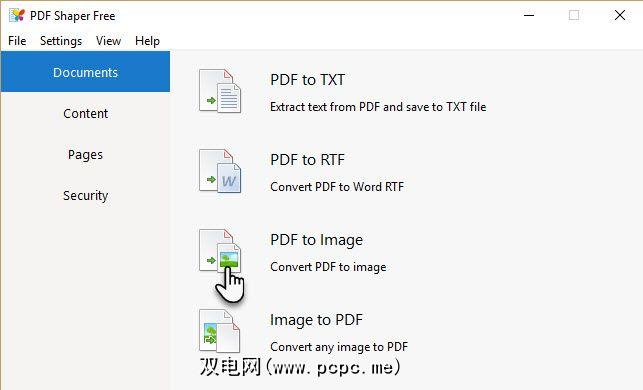
此外,您还可以单击选项标签,然后选择输出图像格式(BMP,JPG,GIF,TIFF,EMF,WMF等)和最终分辨率。如果要减小原始图像的尺寸,此功能很有用。处理图像时,重要的是要了解每种图像格式和正确使用它们的位置之间的区别。
如果您担心PDF文档的隐私,则最好的解决方案是安装软件。如果没有,那么有很多不错的在线解决方案可供选择。我们接下来将介绍其中的一些。
方法5 –上传到Web应用程序
如果您不需要安装任何软件,则不要因为这些在线PDF工具而安装可以处理几乎所有日常任务。
小型PDF既智能,清洁又快速。它具有定价模型,但免费计划允许您每天免费上传两个PDF。有16种工具可供选择。选择黄色的标有– PDF到JPG 的瓷砖。

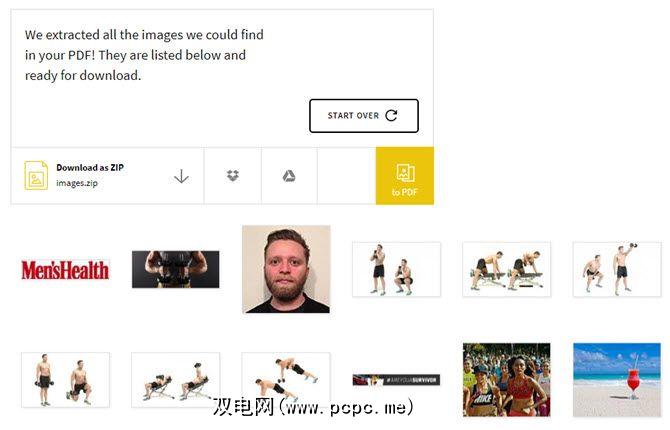
小型PDF是一种干净优雅的解决方案。您甚至不需要偶尔登录。因此,我毫不犹豫地将其推荐为可以节省大量工作的在线PDF工具。
该网站是一款多功能PDF转换器,可以满足各种需求。他们也已经购买了可下载的工具,但是您可以避免使用在线版本的挥霍。 PDFdu免费在线PDF图像提取器只需四个步骤即可完成任务。
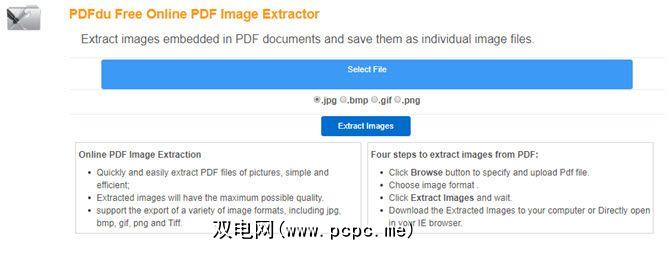
将提取的图像作为ZIP文件下载到您的计算机中,或一个一个地打开。在您的浏览器中。该网站说,提取的图像质量最高。该过程结束后,单击蓝色的删除按钮以从其服务器中删除PDF文档。
这些不是仅有的两个工具。保留这些Web应用程序作为备用选项:
为什么要从PDF文档中提取图像?
本文证明了一个事实-有足够的在线转换器和提取器来完成这项工作。
作为最流行的文档格式,有很多方法可以对PDF文件进行外观设计和处理内容以供我们自己使用。更为有趣的问题是:
哪种情况迫使您从PDF中提取图像?您还想在这里推荐其他工具吗?
图片信用:通过Shutterstock.com的RTimages









