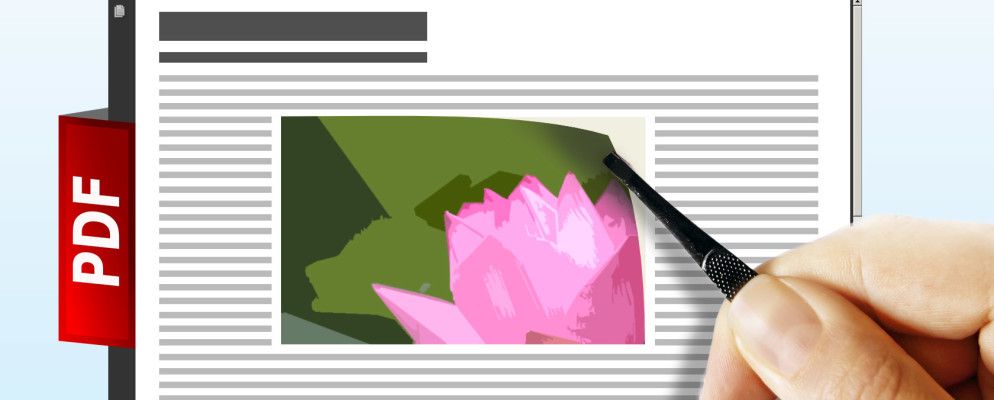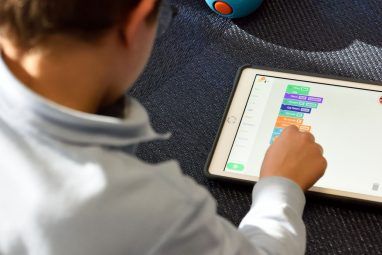想从文档中提取图像,但不知道如何?这是Word,PowerPoint和PDF的解决方案。
将图像插入文档很容易,但是提取图像并不是一件容易的事。裁剪过的屏幕截图可能会在短时间内完成这项工作,但是您会冒着导致分辨率和整体图片质量大幅下降的风险。
最佳方法是以正确的方式提取图像,因此您可以抓取尽可能接近原始图像的副本。您可以依靠几种不同的技术来执行此任务,具体取决于您使用的文件类型,但是一旦知道要执行的操作,通常可以快速,轻松地进行操作。
提取通过另存为网页
如果您使用的是在Microsoft Office中创建的文档,则提取图像的最简单方法是将文件另存为网页。您的浏览器通过阅读HTML文档来显示网页,HTML文档又显示带有一行代码的图像,这些代码引用了存储在服务器上的相应图像文件。将文档另存为网页时,它会将这些图像与HTML文件一起编译,因此您可以将其放入该文件夹中并获取所需的图片。
首先,打开要提取其内容的文档图片来自。然后,通过单击 Office按钮并导航到另存为>其他格式,将其保存为网页。使用另存为类型下拉菜单选择网页格式,并将其保存在您可以轻松访问的位置。
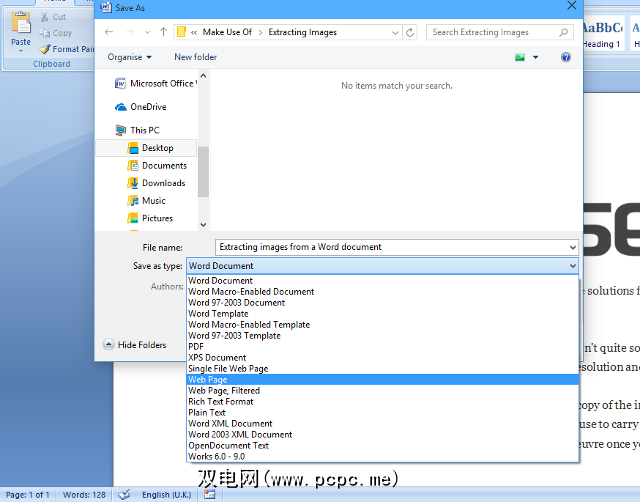
现在,只需导航到计算机上的该位置即可。除了保存的HTML文件外,还应该有一个同名文件夹,后跟 _files ;打开它,您的图像将被附上。根据相关文档的大小和图像的数量,此文件夹可能非常混乱-如果要从中提取图像的文档很大,请在将其另存为网页之前考虑删除无关的信息。<
尽管在此示例中我使用了Word,但该技术在Microsoft Office套件中有效。因此,如果您要从Excel电子表格或PowerPoint演示文稿中提取图像,请遵循相同的说明。
使用Office提取向导提取
网页方法是“这是从Microsoft Office文档中分离图像的唯一方法。如果您要从文件中提取大量图像,或者只是不想花时间在文件夹中查找所需的图像,则RL Vision的Office提取向导提供了一种直接的替代方法免费。
下载软件后,将其打开,您将看到此过程非常简单。将程序定向到输入文档,并设置要放置图像的输出文件夹,一切就绪。向导会为您提供指向您指定文件夹的链接,其中包含为您准备的图像。
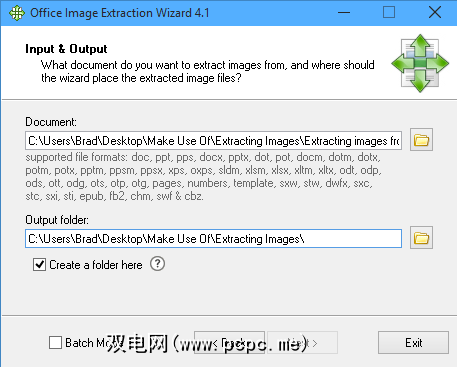
此方法非常简单—向导负责整个过程,而且该软件非常直观,即使是新手用户也不会遇到任何麻烦。但是,与手动方法不同,它确实需要下载软件,因此如果您没有Internet连接或者您使用的计算机没有管理员权限,则它可能不是一个选择。
使用Web工具从PDF中提取
PDF是Office文档的另一种野兽-从本质上讲,它们的设计目的是使它们的内容不会受到干扰-因此,使用了不同的工具需要从中提取图像。幸运的是,这里有很多可用的选项,其中许多选项可以直接从浏览器中使用。
这里的关键问题是安全性。如果您要将PDF上传到在线工具,则应该确信该网站不会对文件进行任何不良处理。在许多情况下这可能不是什么大问题,但是如果您要从中提取图像的文件中包含敏感信息,则安全性至关重要。
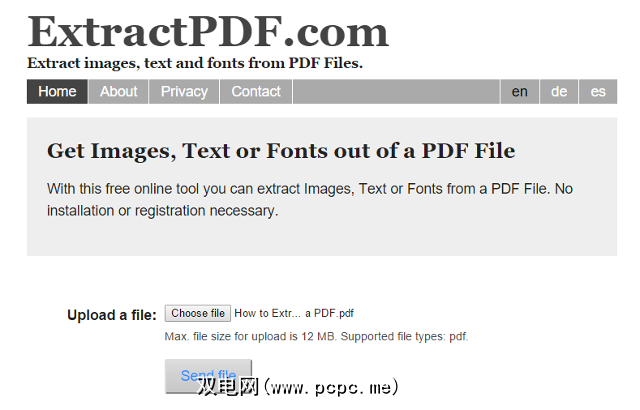
PCPC.me看上去最好用于从PDF提取图像的在线工具,ExtractPDF因其速度和易用性而在人群中脱颖而出-有关为何原因的更多详细信息,请参见全文。
使用Adobe Acrobat的PDF
如果使用在线工具引起了对安全性的担忧,则可能需要考虑使用软件工具来完成工作。就PDF管理而言,Adobe Acrobat是目前最好的应用程序-完整版需要Adobe订阅,但是如果您注册帐户可以免费试用。
一旦下载并安装了软件在计算机上,在Acrobat中打开所需的PDF。从那里,只需打开工具窗格并导航到文档处理>导出所有图像,就很简单。选择一个文件夹来存储图像,其余操作将由Acrobat完成。

如果找不到 Document Processing ,则默认情况下它可能会被隐藏。如果是这样,请点击工具窗格右上角的设置图标,并确保选中它。不幸的是,此功能仅在Acrobat中可用,而在其免费版本Adobe Reader中则不可用。
您是否有有用的技巧来从PDF或Office文档中提取图像?知道从各种文件类型抓取图片的好工具吗?在下面的评论部分中让我们知道这一点。
图像积分:通过钳子夹住手通过Shutterstock
标签: Microsoft PowerPoint Microsoft Word PDF PDF编辑器