可移动磁盘驱动器-USB闪存驱动器或外部硬盘驱动器-应该易于使用。但是在某些情况下,您可能会将驱动器连接到Windows PC或具有USB端口的其他设备,并发现外部硬盘驱动器没有出现。
此问题有多种可能的原因: ,外部驱动器上的分区问题,使用错误的文件系统,USB端口失效或Windows中的驱动程序问题。在最坏的情况下,驱动器本身可能已经坏了。
让我们看一下如何诊断Windows中未检测到的外部驱动器。请注意,该指南还可以作为视频提供:
确保驱动器电源打开
这是一个初步步骤,但值得一看。几乎每个闪存驱动器和许多外部硬盘驱动器都不需要单独的电源-它们通过USB供电。但是,某些台式机外置驱动器确实具有专用的电源线或至少有一个物理电源开关。
如果是这种情况,而您的外置硬盘没有出现,则可能是由于电源线。尝试将其插入另一个电源插座,或尽可能更换电缆。
外部硬盘驱动器仍未显示吗?
当硬盘驱动器未显示时,请依次尝试以下几点。首先,我们将检查Windows插入硬盘时是否检测到硬盘。将可移动驱动器插入计算机(如果尚未插入)。
打开磁盘管理工具。为此,请按 Windows键+ X (或右键单击开始按钮)以打开Power User菜单,然后从列表中选择磁盘管理。您还可以使用 Windows + R 打开运行对话框,然后输入 diskmgmt.msc 来打开此实用程序。
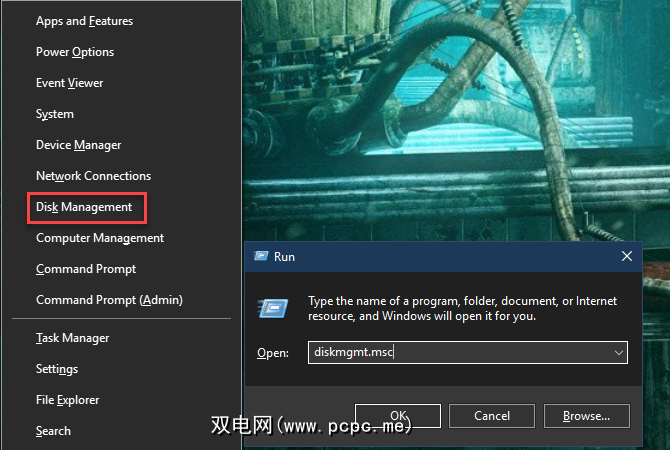
顾名思义,“磁盘管理"使您可以查看连接到计算机的所有硬盘。您可以查看大小,分区和其他磁盘信息。
您应该看到“磁盘管理"窗口中列出了您的外部驱动器,该驱动器可能在主磁盘和任何辅助磁盘下方。即使由于不包含任何分区而没有出现在此PC 窗口中,它也应在此处显示为可移动。
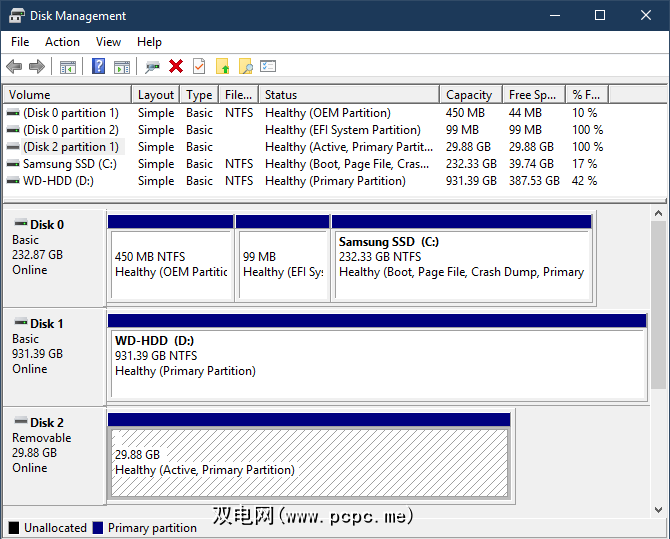
如果您在此处看到驱动器,请跳至第四部分“创建新卷并分配驱动器号"。在那里,您将对其进行分区和/或格式化,以便Windows和其他设备可以访问它。
如果外部驱动器仍未显示,请继续。您需要确定为什么无法识别驱动器。可能是硬件问题,驱动程序问题或驱动器故障。
问题可能不在于设备,而在于用于将其连接到计算机的端口。
从当前的USB端口拔出驱动器,然后尝试将其插入计算机上的另一个端口。如果它可以在一个USB端口上工作,而不能在另一个USB端口上工作,则可能是USB端口失效。
如果将驱动器插入USB集线器,请尝试将其直接连接到计算机。某些USB集线器无法为外部驱动器提供足够的电源。
即使在尝试了这两个步骤后,驱动器仍未出现在“磁盘管理"中怎么办?很难确定驱动器是否损坏或您的计算机是否有问题。如果附近有其他计算机,请尝试将硬盘插入其中,以检查是否可以检测到它。
如果驱动器在您插入的任何计算机上均无法正常工作,则驱动器本身可能已损坏并且您需要更换它。当您尝试另一台计算机时,请确保检查它是否出现在计算机的“磁盘管理"窗口中,而不仅仅是如上所述的这台PC 。
如果驱动器确实出现在其他计算机-或者您没有其他计算机要检查-Windows可能存在设备驱动程序问题。您可以使用“设备管理器"进行检查。
您会在前面提到的相同的 Windows + X 菜单下找到设备管理器的快捷方式。 。您还可以在“运行"对话框中输入 devmgmt.msc 来打开它。
展开磁盘驱动器类别,并检查是否有黄色惊叹号的设备指向他们旁边。如果看到此符号,则表明该设备存在驱动程序问题。
右键单击出现问题的设备,选择属性,然后查看错误消息。此错误消息可以帮助您解决问题。您可能想对找到的错误消息执行Google搜索。
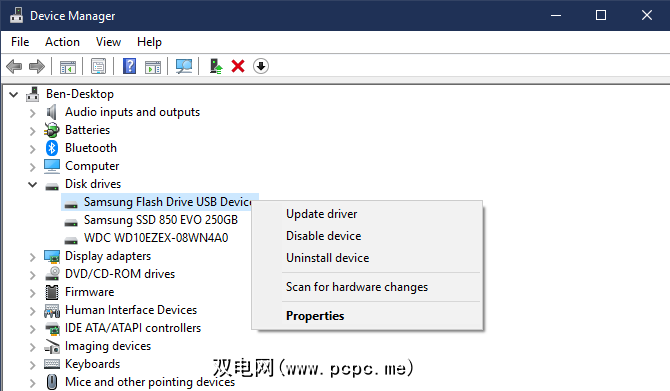
驱动程序问题通常很难解决。如果问题是最近开始的,请尝试运行系统还原以回滚所做的更改。
如果此操作不起作用,则可以尝试使用 Update Driver 按钮安装更新的驱动程序。但是,这很少为闪存驱动器之类的通用设备找到新的驱动程序。取而代之的是,您可能要在制造商的网站上查看外部硬盘驱动器的特定驱动程序。
设备管理器中驱动器的 Driver 菜单还有其他一些选项。 回滚驱动程序按钮将还原所有最近的驱动程序更新,如果系统还原无法正常工作,则可能不会生效。
As a final resort, use the Uninstall button to remove the device from your system. Hopefully, upon rebooting, Windows will reinstall the driver and configure it correctly when you reconnect the drive.
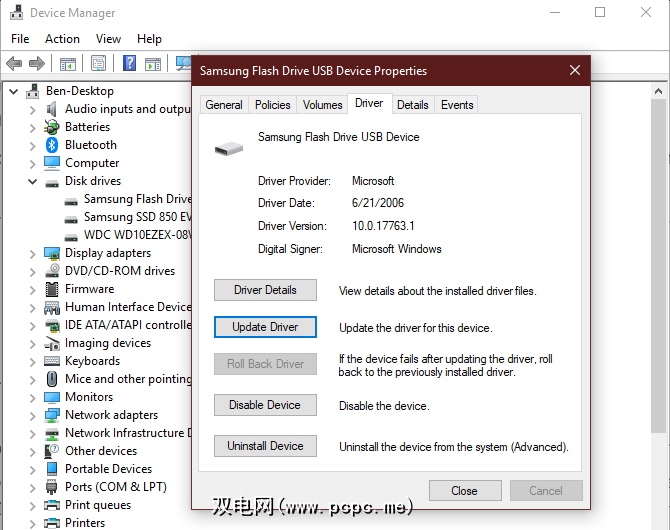
如果您的设备显示在磁盘管理中在步骤1或上面显示的故障排除步骤之一中,您已经准备好初始化驱动器,使其可用。磁盘管理工具除了向您显示基本信息外,还可以解决驱动器的分区和文件系统问题。
如果可移动驱动器仅显示未分配空间,则需要在其上创建一个新分区。这允许Windows和其他操作系统使用它。为此,请在未分配空间上的任意位置上单击鼠标右键,选择 New Simple Volume ,然后通过向导创建一个新分区。
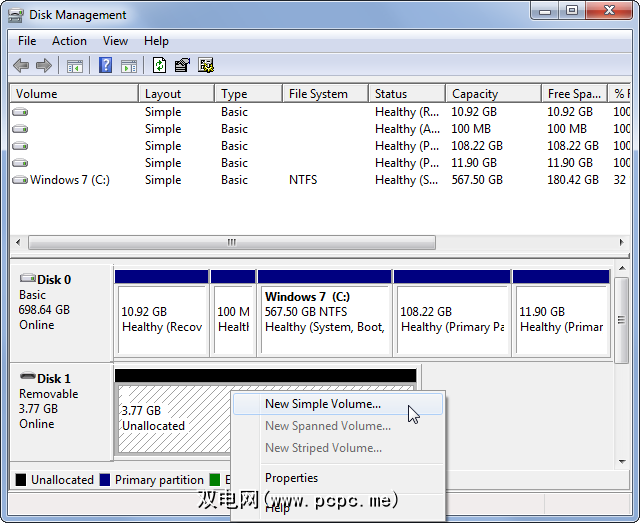
如果驱动器已分区(意味着它没有未分配空间)并且仍然看不到,请确保已设置驱动器号。这应该会自动发生,但是如果您手动删除了驱动器号,则在Windows中可能无法访问该驱动器。
要更改驱动器号,请右键单击可移动驱动器的分区,然后选择更改驱动器号和路径。如果设备还没有字母,请单击添加并选择一个。如果是这样,请单击更改并尝试另一个。
稍后在字母中出现的内容,例如 G 或 J ,是可移动驱动器的标准配置,并且可以正常工作。
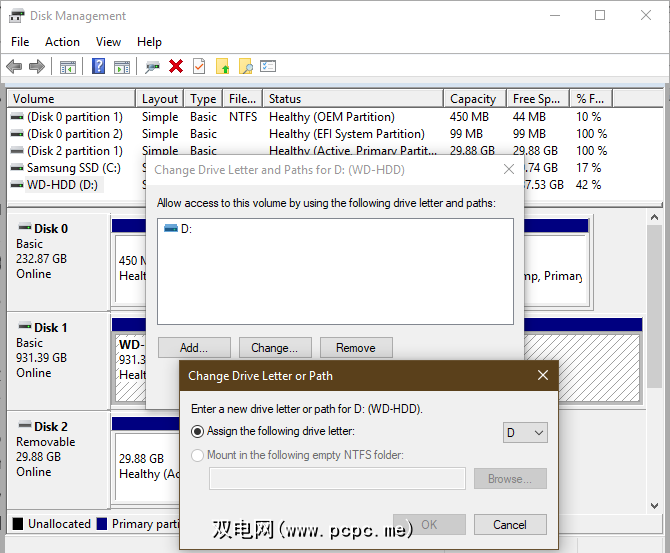
如果驱动器似乎已分区,但您仍然无法访问它,则可能是使用其他文件系统分区了。
对于例如,您可能已经使用Linux或Mac上的APFS的XFS文件系统格式化了驱动器。 Windows无法读取这些文件系统。因此,您需要使用更新的NTFS或更旧的FAT32文件系统来重新格式化驱动器,以便Windows能够识别它。
要在“磁盘管理"实用程序中重新格式化分区,请右键单击它并选择格式化。
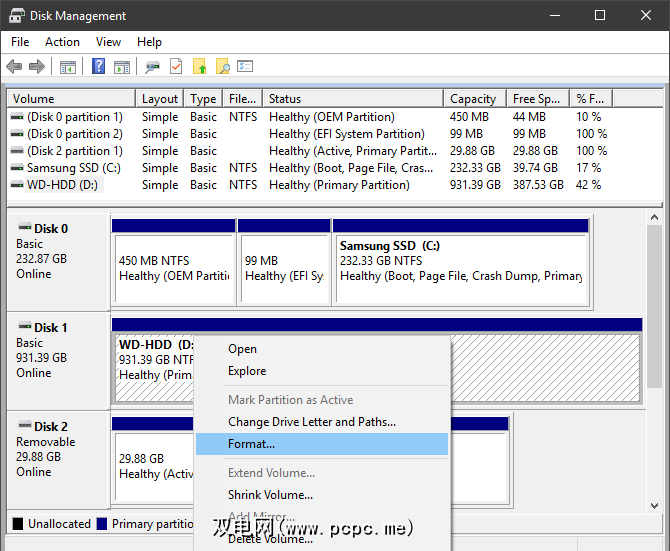
请注意,格式化会清除驱动器上的所有文件,因此,在继续操作之前,应将其上的所有重要文件复制到另一台设备上。如果您是在Linux或Mac计算机上格式化驱动器,则将其放入运行该操作系统的计算机并在格式化之前备份文件。
格式化时,如果出现以下情况,则可以给驱动器起一个新名称:你喜欢。将分配单位大小保留为默认;保留执行快速格式也可以。更重要的是,您需要选择一个文件系统。您应该选择哪种驱动器取决于驱动器的类型及其用途。
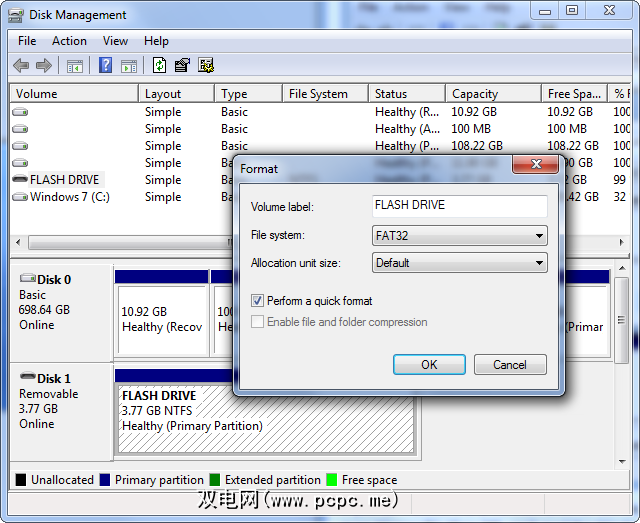
如果您有小型闪存驱动器,则可能格式化为FAT32。在大多数情况下,这是最佳选择。尽管FAT32不能保存超过4GB的文件,并且仅支持最大2TB的卷,但是使用闪存驱动器不太可能会遇到上述两个问题。更重要的是,FAT32与各种设备兼容,例如相机,媒体播放器,游戏机等。
NTFS是Windows的现代标准,但是在Windows上使用它实际上没有任何好处。闪存驱动器。许多较旧的设备与NTFS不兼容。因此,对于闪存驱动器和SD卡,我们建议将其格式化为FAT32,对于大型外部硬盘驱动器,则建议将其格式化为NTFS。
您确实还有另外两个文件系统选项。 exFAT是Microsoft文件系统,支持FAT32较大的文件,但兼容性不广。如果您有兴趣,我们已经比较了FAT32和exFAT。 FAT是古老的,因此您可以忽略它。
您的外部驱动器,已固定并再次识别
在外部硬盘驱动器不显示时执行此过程应该可以解决大多数问题。您将遇到的磁盘识别问题。如果您尝试过在多台计算机上使用该驱动器,但在执行这些步骤后,该驱动器从未出现在“磁盘管理"窗口中,则该驱动器可能已经死了。
在这种情况下,请找出可以使用的最佳便携式硬盘购买。只需确保您了解有关购买硬盘的重要信息。
标签: 磁盘分区 硬盘驱动器 硬件提示 故障排除 USB驱动器








