当您想到Excel(我们最重要的Excel技巧)时,您可能会想到数字,计算和公式。但是,您还需要向电子表格中添加文本,例如标题,说明或人的名字。
今天,我们将介绍在Excel电子表格中使用文本的各种方式。我们讨论了使用文本的几种不同功能。每当您使用函数时,始终以等号(=)开头。
在单元格中换行
在比单元格宽的单元格中输入文本时,默认情况下,文本超出单元格的右边框。但是,使文本自动换行以适合列宽很容易。更改单元格的宽度时,自动换行会自动调整。
要在单元格中自动换行,请选择该单元格,然后单击中的自动换行按钮“首页"标签的“对齐方式" 部分。
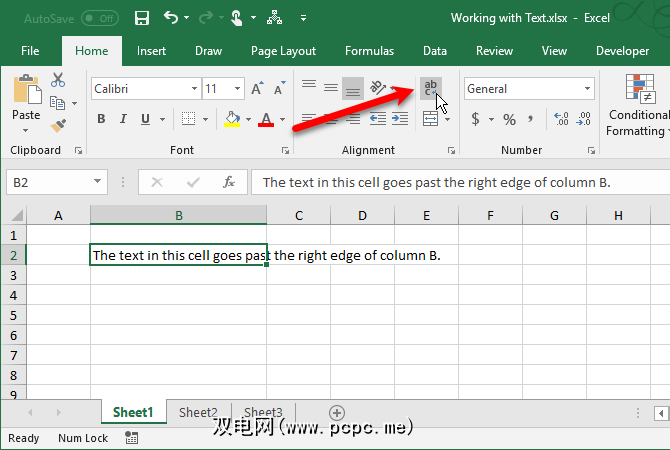
文本被包裹在单元格中,行高会自动调整以适合文本。
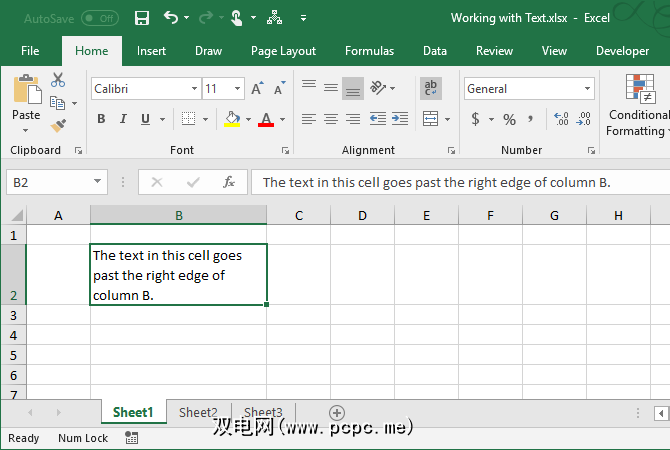
如果行高不能自动调整,则可以将行设置为特定高度。
要使行高自动适合文本,请选择单元格。然后,在首页标签上的单元格部分中点击格式,然后选择自动调整行高。
如果要将行保持在特定的高度,则可以对其进行更改以确保换行的文本适合。从格式菜单中选择行高。然后,在行高对话框中为行输入高度,然后单击确定。
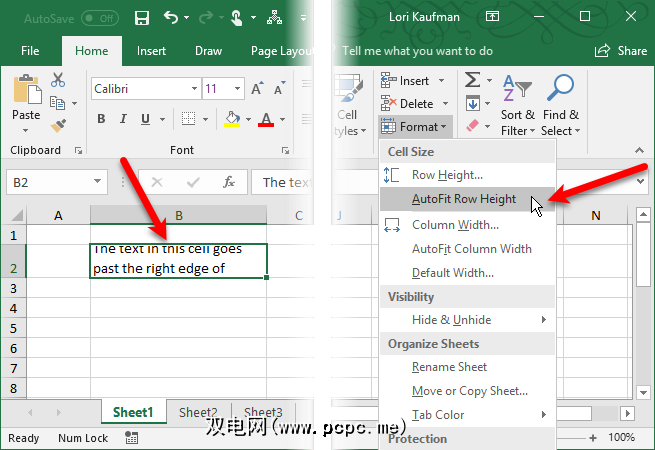
您也可以拖动行的底部边框向下,直到所有文本行都适合该单元格。
在单元格中输入换行符
如果单元格中的文本超出右边框,则还可以插入一个换行符以手动使文本自动换行。
双击单元格以编辑文本或按 F2 。在文本中要插入换行符的位置单击鼠标。然后,按 Alt + Enter 。
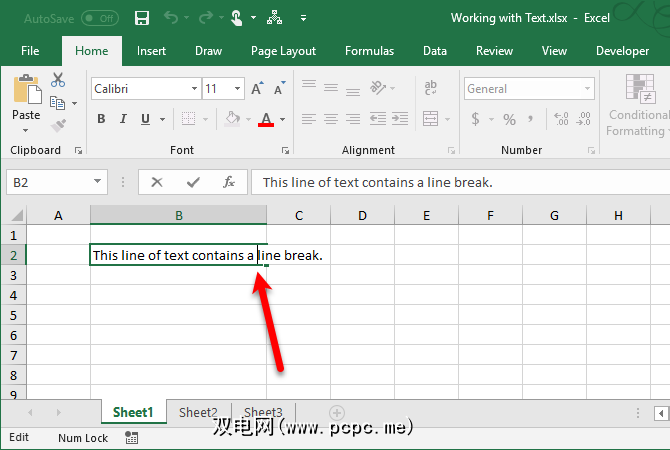
如果格式设置为自动调整行高,位于首页标签的单元格部分。
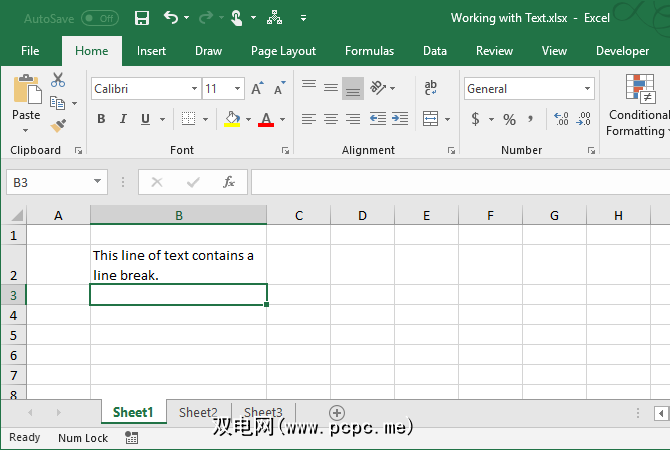
计算包含任何文本的单元格
如果要如果知道工作表中某个区域中有多少个单元格包含文本(不是数字,错误,公式或空白单元格),则可以使用COUNTIF函数。
COUNTIF函数的通用形式用于计算任何数字的文字字符是:
=COUNTIF(cellrange,"*")单元格范围代表任意范围的单元格,例如B2:B9。引号之间的星号是通配符,表示任何匹配数量的文本字符。关于什么被认为是文本字符,需要注意以下几点:
例如,计算单元格范围A2中包含文本的单元格数:G9在下面的工作表中,我们输入“ = COUNTIF("。然后,要输入单元格范围,我们选择要包括在计数中的单元格。
COUNTIF函数不区分大小写。
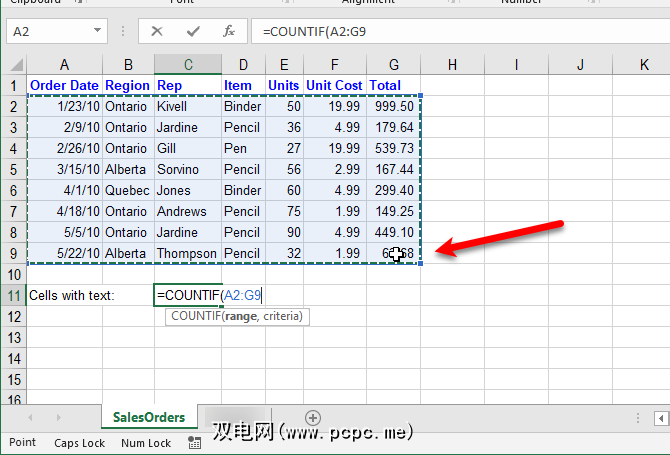
然后,我们输入一个逗号(,)和通配符(*)并用双引号引起来。
按 Enter 完成功能输入并在单元格中查看结果。
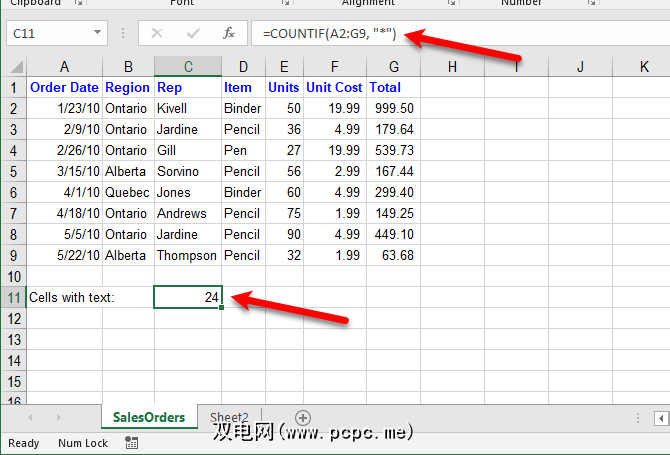
对包含特定文本的单元格进行计数
您还可以使用COUNTIF函数计算有多少包含特定文本字符的单元格。
用于计数出现次数的通用函数特定的字符串文本字符是:
=COUNTIF(cellrange,"txt")就像上一节中一样,单元格范围表示任何单元格范围,例如B2:B9。我们将要查找的文本字符的字符串放在双引号之间。
例如,要计算以下工作表上A2:G9单元格区域中包含“铅笔"的单元格数目,请输入以下内容函数:
=COUNTIF(A2:G9,"Pencil")这将查找所有仅包含单词“ Pencil"且单元格中没有其他文本的单元格。因为COUNTIF函数不区分大小写,所以它将找到所有包含“铅笔"或“铅笔"的单元格。
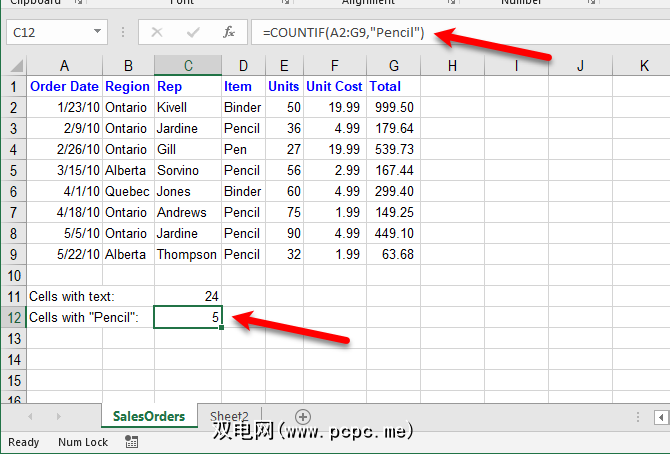
COUNTIFS函数允许您对带有文本但排除的单元格进行计数具有特定文本字符的单元格。
例如,我们以以下方式使用COUNTIFS来查找除“铅笔"之外的所有包含任何文本的单元格。
=COUNTIFS(A2:G9,"*",A2:G9,"<>Pencil")对于COUNTIFS函数,您可以首先给它范围和您要查找的文本。然后,再次给它相同的范围,并要排除的文本。 “ <>"用于排除后面的任何文本。
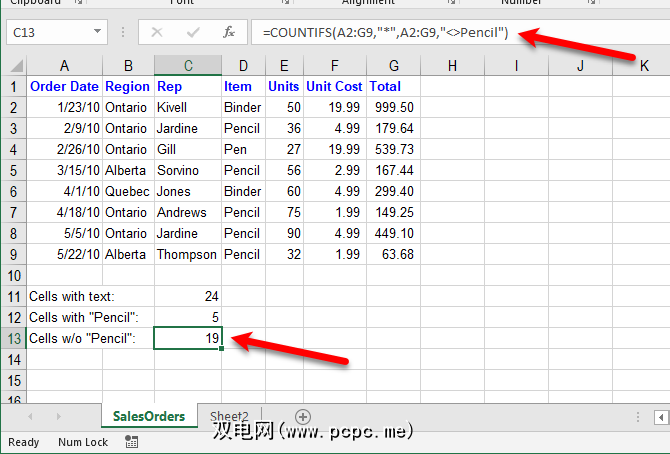
使用COUNTIF或COUNTIFS函数时,可以在字符串的一侧或两侧添加星号,以查找包含该字符串的单元格
例如,要查找所有包含字母“ j"的单元格,请使用以下函数:
=COUNTIF(A2:G9,"*j*")再次,因为COUNTIF函数不区分大小写,将计算包含“ j"或“ J"的单元格。
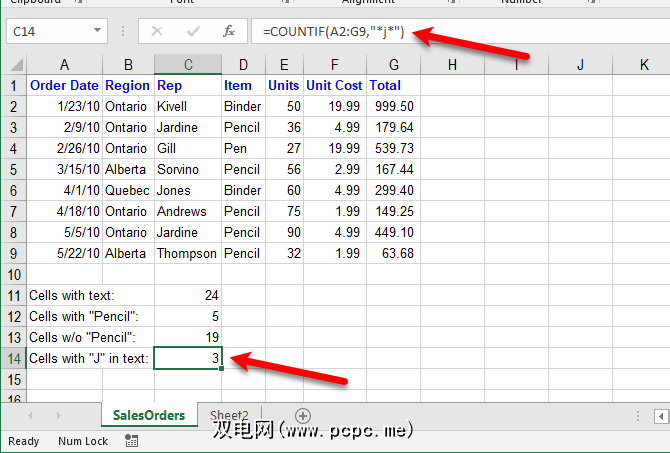
将文本转换为数字
如果您有很多包含数字的单元格存储为文本,有几种方法可以将文本转换为数字。
您可以确定数字在单元格中左对齐而不是右对齐时是否将其格式化为文本。另外,如果数字开头已使用撇号(')强制设置为文本格式,则该单元格的左上角会出现一个绿色三角形。
要将文本转换为数字,您可以可以使用转换为数字选项,文本到列功能或特殊粘贴。我们在有关在Excel中提取数字和文本的文章中讨论了每种方法。
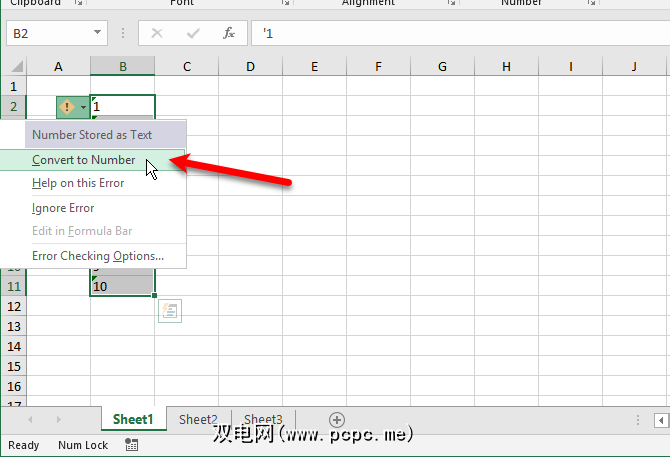
将数字转换为文本
有时可能要将数字存储为文本。也许您正在对一系列单元格执行操作,并且某些单元格即使它们也不希望被读取为数字。
在a的开头键入撇号(')数字将其转换为文本。但是,如果您有很多要转换为文本的数字单元格,则可以使用TEXT函数。
例如,我们希望将下面显示的B列中的数字转换为文本。我们在第一个数字右边的单元格中键入以下函数。
=TEXT(B2,"0")您为函数提供了要转换的数字的单元格引用,然后是所需的数字格式。我们只是转换为没有特殊格式的数字(例如,不是货币或日期)。因此我们使用“ 0"(零)。
使用自动填充功能将TEXT函数复制到其余单元格。数字变为文本并左对齐。
您可以将转换后的值复制并粘贴到原始列中。选择包含TEXT函数的单元格,然后按 Ctrl + C 进行复制。选择原始列中的第一个单元格。在主页选项卡上,单击粘贴按钮上的箭头,然后转到特殊粘贴>值。
您可以在Microsoft支持网站上的TEXT函数中找到可用的不同文本格式的示例。

将文本转换为日期
您是否曾经从其他人那里获得过工作簿,他们以文本,数字或无法识别的格式输入日期?您可以使用DATE函数将文本转换为日期。
以下是DATE函数的通用格式:
=DATE(year,month,day)对于年,月和日,我们将使用LEFT,MID和RIGHT字符串函数提取我们要转换的文本或数字的适当部分。我们将在下图中说明四个示例。
要将C2单元格中的“ 20171024"转换为日期,我们使用LEFT函数提取了年份(2017)的前四个字符。然后,我们使用MID函数提取从第五个位置开始的两个字符作为月份(10)。最后,我们使用RIGHT函数提取了最后两个字符作为日期(24)。
=DATE(LEFT(C2,4),MID(C2,5,2),RIGHT(C2,2))下一个示例C3单元格中的“ 2102018"是不同的顺序。我们仍然使用字符串函数,但是顺序不同。我们使用RIGHT函数提取年份(2018)的最后四个字符。在这种情况下,月份仅是一位数字,因此我们使用LEFT函数提取第一个字符作为月份(2)。最后,我们使用MID函数从第二个位置(第10天)开始提取两个字符。
=DATE(RIGHT(C3,4),LEFT(C3,1),MID(C3,2,2))C4和C5单元格中的日期看起来像正常日期,但Excel无法识别他们作为日期。在单元格C4中,格式为日,月,年。因此,我们以以下方式使用RIGHT,MID和LEFT函数:
=DATE(RIGHT(C4,4),MID(C4,4,2),LEFT(C4,2))在单元格C5中,格式为月,日和年,在两位数前加上两个零。因此,我们通过以下方式使用RIGHT,LEFT和MID函数:
=DATE(RIGHT(C5,4),LEFT(C5,2),MID(C5,4,2))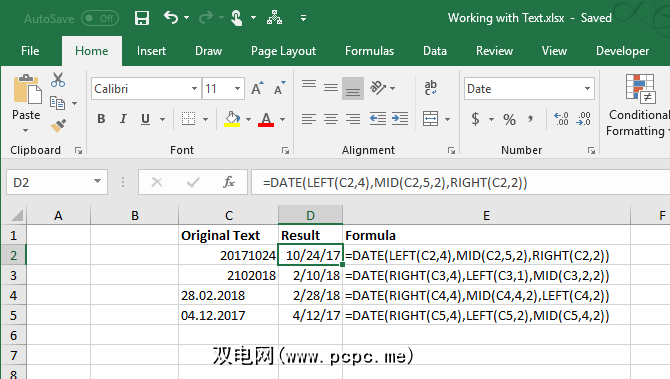
使用DATE函数似乎与重新键入文本和日期一样工作。但是,如果一个人在整个工作簿上使用相同的格式,则很有可能会使用该格式。
在这种情况下,您可以复制和粘贴该函数,并且单元格引用将调整为正确的单元格。如果没有,只需输入正确的单元格引用。您可以突出显示函数中的单元格引用,然后选择要输入该引用的单元格。
合并多个单元格中的文本
如果在一个单元格上有大量数据工作表,您需要合并多个单元格中的文本,这是一种简单的方法。您不必重新输入所有文本。
例如,我们有一个工作表,其中包含员工的姓名及其联系信息,如下所示。我们要分隔名字和姓氏,然后将它们组合为姓名列。我们还可以通过组合名字和姓氏来自动创建电子邮件地址。
为此,我们使用CONCATENATE函数。 “连接"仅表示“合并"或“结合在一起"。此功能使您可以将来自不同单元格的文本合并为一个单元格。您还可以在其他单元格的文本中添加任何其他文本。
要将姓氏和名字在一行中合并到全名列中,我们通过以下方式使用CONCATENATE函数:
=CONCATENATE(B2," ",A2)为CONCATENATE函数赋予文本以您希望将其放在一起的顺序组合。因此,我们为函数提供了名字(B2),带双引号的空格(“"),然后是姓氏(A2)。
我们也可以用相同的方式建立电子邮件地址。我们使用名字(B2),姓氏(A2),然后在电子邮件地址的其余部分(@ email.com)用双引号引起来。
=CONCATENATE(B2,A2,"@email.com")始终将任何特定文本放在双引号中,但不要在单元格引用周围加上引号。
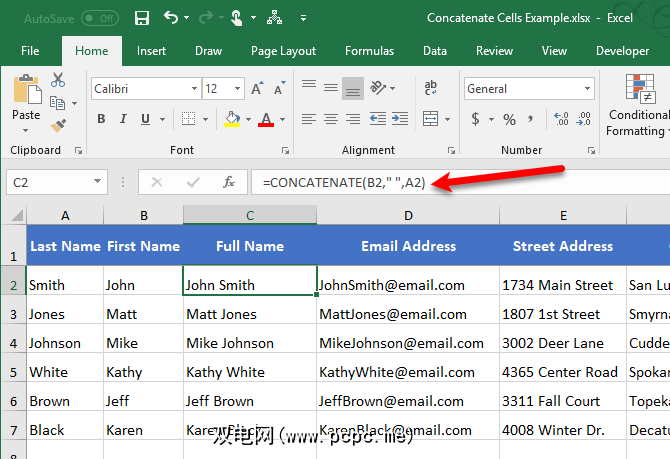
将文本分隔成多个单元格
您是否有一些单元格带有您想分开的混合格式内容?例如,如果您有一个包含“ 14个土耳其三明治"的单元格,则可以将其分为数字(14)和文本(土耳其三明治)。这样,您就可以在函数和公式中使用数字了。
要从“ 14个土耳其三明治"中获取数字,我们使用LEFT字符串函数。
=LEFT(B2,SEARCH(" ",B2, 1))首先,我们给函数提供要从中提取数字(B2)的文本的单元格引用。然后,我们使用SEARCH函数在字符串中第一个字符之后查找第一个空格。
要从“ 14个土耳其三明治"中获取文本,请使用RIGHT字符串函数。
=RIGHT(B2,LEN(B2)-SEARCH(" ", B2, 1))首先,我们向RIGHT函数提供要从中提取文本(B2)的单元格引用。然后,我们使用LEN和SEARCH函数确定要从右边获取多少个字符。我们将从字符串的总长度中减去从字符串中第一个字符到字符串末尾的第一个空格的字符数。
获取有关将文本分成多个单元格的更多详细信息我们有关从混合格式单元格中提取文本或数字的文章。
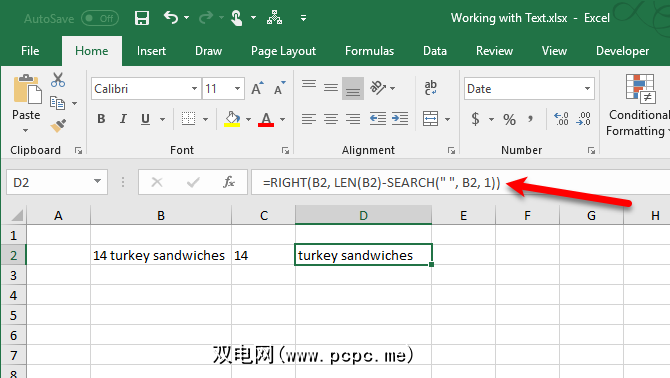
有关在Excel中使用文本功能的更多信息
有时您正在处理的电子表格中的文本过多。这些将帮助您简化操作。
您可以在本文中有关文本操作的文章中找到有关我们在此讨论的功能的更多详细信息,以及在此未提及的一些其他相关功能的信息。
标签: Microsoft Excel Microsoft Office 2016

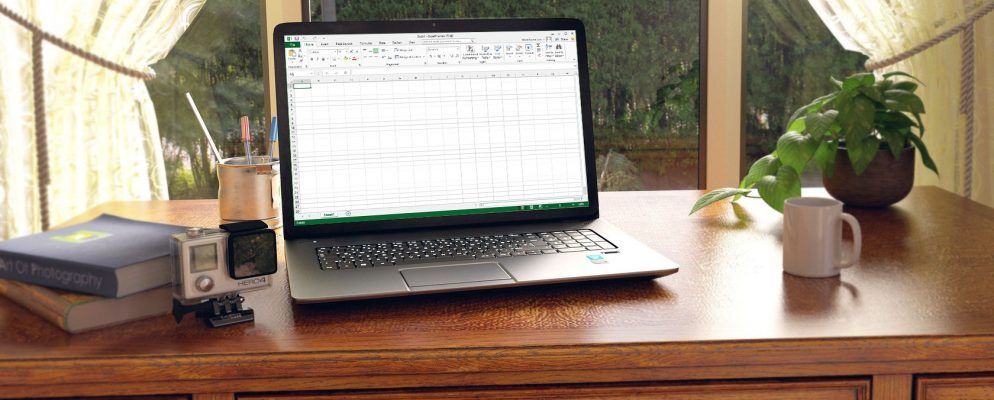




.jpg?q=50&fit=contain&w=480&h=300&dpr=1.5)


