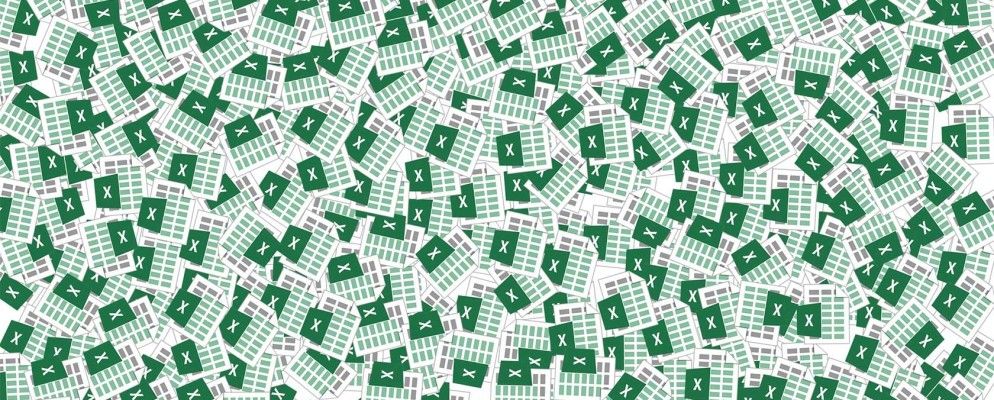通过一些实践,制作出看起来不错的Excel电子表格并不难。但是,打印该电子表格可能是一个挑战。
完善打印的最大障碍是您可能不知道如何逐步执行该过程。按照本指南进行操作,您将立即将文件放到手中。
1。组装数据
与大多数Excel项目一样,这里的第一步是准备数据。
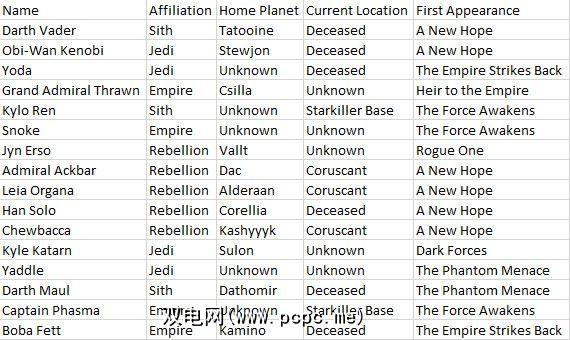
如果您已经设置了电子表格,就可以开始了!如果不是,请将数据导入Excel并继续下一步。
2。将数据转换为表格
接下来,我们将数据安排为表格。如果您的数据不适合表格格式化,则可以跳过此步骤,但是,否则这是简化打印过程的简便方法。
要将数据转换为表格,请在所有适用的内容周围拖动选择,然后使用 CTRL + T 。如果需要,请选中我的表具有标题框,然后单击确定。
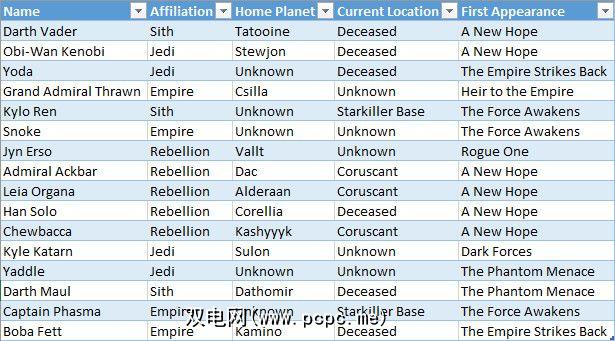
表格式允许我们执行一些有用的操作,例如按行对行进行排序特定列中的信息。但是,这也让我们将所有这些数据视为一个实体,这在我们准备打印时非常方便。
3。设置打印区域
我们将确切告诉Excel我们要打印的内容。为此,请使用鼠标选择所需的所有内容-如果将数据格式化为表格,则可以单击其参数内的任意位置,然后使用 CTRL + SHIFT + 8 。
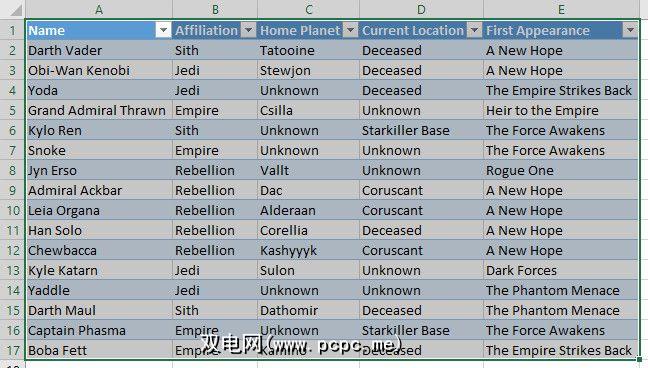
现在,转到页面布局标签,然后在页面设置部分中单击打印区域。
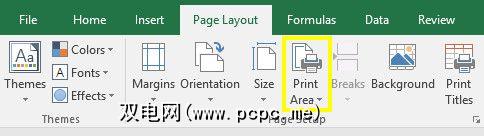
使用并选择设置打印区域。
4。如有必要,请自动换行文字
目前,我们表中的每一行都可以通过调整每列的宽度来整齐地设置格式。但是,如果要在电子表格中添加一列引号,情况就不会如此。
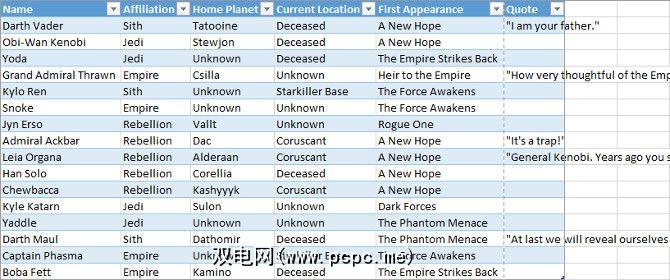
如您所见,现在最后一列的内容已超过其正常宽度。我们可以使这些条目合适,但需要将其设置为多行文本的格式。这可能不是特别容易阅读,所以我们将包裹文本以减轻眼睛疲劳。
选择表中的所有数据。然后,转到首页标签,找到对齐部分,然后点击自动换行。
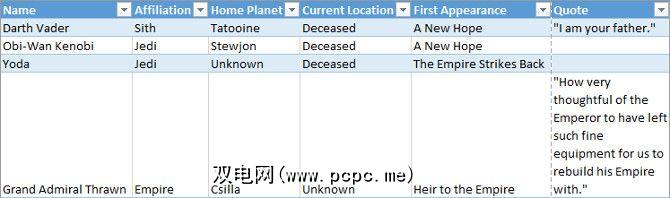
任何更长的文本元素现在应该在每行之间具有适当的间距。现在是对每一列的宽度和每一行的高度进行必要调整的好时机。
5。调整边距
下一步,单击文件,然后导航到打印。在这里,您将看到电子表格的预览,该预览将显示在打印页面上。
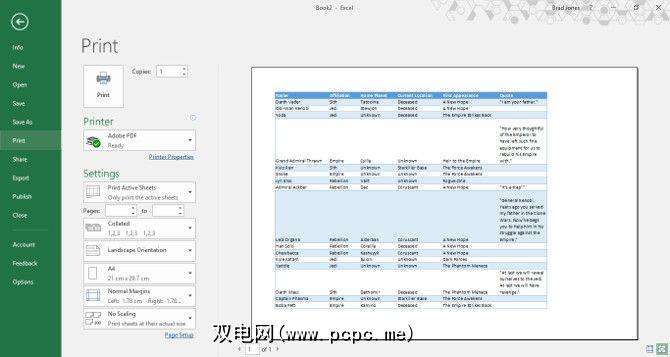
现在是决定以横向还是纵向打印的好时机。您的数据应该可以帮助您做出决定;如果列太多,无法使纵向方向清晰可见,请选择横向。另一方面,如果您的电子表格由很多行和更少的列组成,则纵向可能是更好的选择。
做出此决定后,请使用边距下拉菜单,选择要在其中显示电子表格的页面区域。这取决于打印机的功能,但是窄边距预设是一种在页面上获得尽可能多的好方法,并且不会引起大多数设备的问题。<
如果要确保电子表格在打印后尽可能大且清晰易读,我们可以使用Excel的缩放工具来做到这一点。点击缩放下拉菜单,然后选择自定义缩放选项。
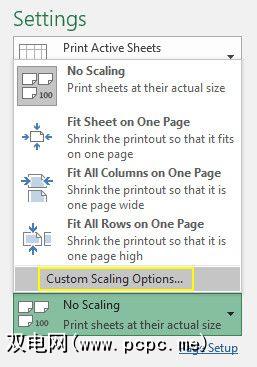
在以下屏幕上,您可以使用适合选项,将电子表格缩放到页面的宽度或高度
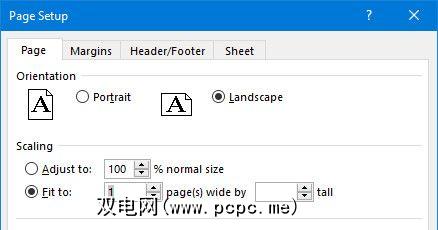
如果您希望将电子表格限制在单个页面上,这将很有用。
或者,您可以使用调整为选项可按百分比缩放内容,以实现更严格的控制。
6。将电子表格居中并添加页眉或页脚
在不离开“打印"屏幕的情况下,单击边距下拉列表,然后选择自定义边距。然后,在页面中心部分的水平和垂直框中打钩以将电子表格居中。
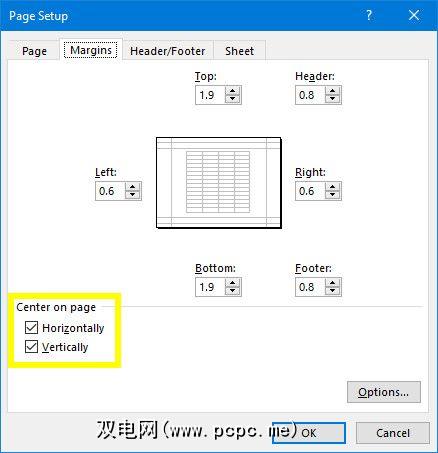
此是可选的,但通常是组织页面上电子表格周围空白边距的最佳方法。
现在是时候添加页眉或页脚了(如有必要)。导航到页面设置窗口的页眉/页脚标签,并根据需要创建复杂的页眉或页脚。您也可以完全跳过此步骤-由您决定。
7。进行最终调整并打印
目前,我们已经准备就绪。返回打印屏幕,然后查看预览。如果您发现任何看起来不合适的内容,请对各个行或列进行适当的大小调整,以解决问题。一切就绪后,您就可以开始打印一些副本了。
准备好打印
打印Excel电子表格可能会很麻烦,除非您花时间设置文档。 。我们希望本指南能帮助您避免所有常见的陷阱。
您是否正在努力使电子表格的外观更好?还是您有想与社区分享的其他用户提示?无论哪种方式,下面的评论部分都是您加入或开始对话的地方。
最初由Eyal Sela于2009年8月7日撰写。
标签: Microsoft Excel Microsoft Office提示 打印 电子表格