这是一个很酷的Excel功能,甚至普通用户也可能会错过:Excel自定义视图。
Excel自定义视图使您可以操纵电子表格的显示或打印设置,并保存它们以便以后快速实施。
我们将研究四种使用Excel自定义视图的方法。但是,在此之前,您需要知道如何创建一个。
如何在Excel中创建自定义视图
打开Excel工作簿并查找视图标签。点击后,您会看到自定义视图的选项。单击它。
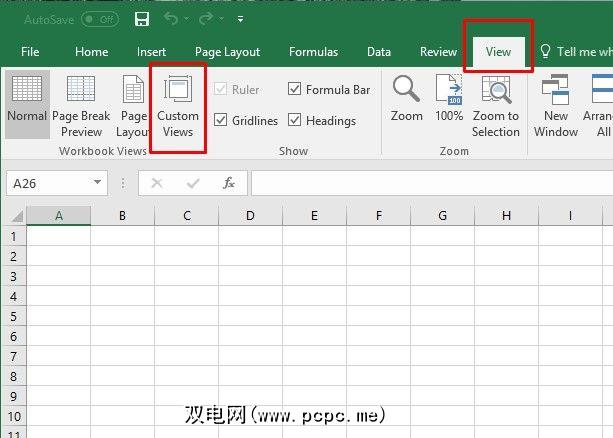
在出现的对话框中,单击添加,然后输入自定义视图的名称。如果需要,您可以在其中包含全部或部分打开的工作簿名称。 (采用这种方法可以使以后更容易找到某个自定义视图!)
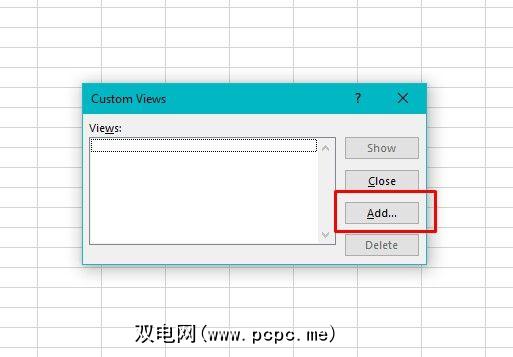
您将看到一个带有多个复选框的窗格,可以选择或取消选择。它们与文档的打印设置,隐藏的行,列和过滤器有关。根据项目的范围,根据需要更改设置。
您已经具备了:基本过程!
如何使用Excel自定义视图
自定义视图功能不是该程序最知名的功能之一,但是它非常有用,它将使您在可能不太熟悉该功能的同事面前更具优势。
Excel提供了许多方法来指定使用电子表格时的外观。
例如,如果要在单元格中输入较长的句子,则可能需要加宽行。这样做可以更轻松地查看单元格的更多内容。
如果每个单元格仅包含几个数字,则可能无需更改宽度。但是,您可能要更改行高。取决于所选的字体及其在未更改的单元格中的外观,这一点尤其正确。
自定义视图几乎可以消除您花费在设置工作表以满足特定需求上的时间。
您可以制作一个自定义视图,而不必为每个电子表格执行相同的设置过程。它包括您的规格并防止重复的设置更改。另外,如上所述,您可以将此自定义视图另存为模板以供多种使用,因此您甚至不必再次创建该自定义视图。
如果您有制作多个相似的电子表格。如果它们都具有相同的设置,但每个参数都有不同的信息,请首先创建一个自定义视图模板。然后,只需添加数据即可。
在海量电子表格中处理数据时,可能需要限制打印区域。否则,无关的其他人可能会看到无关的或机密的信息。
Excel可以使此操作非常容易,但是您可以使用自定义视图来使其变得更加容易。
要创建一个以此为目标的自定义视图,只需突出显示要打印的单元格即可。然后,转到页面布局标签,然后点击打印区域。选择选项设置打印区域。
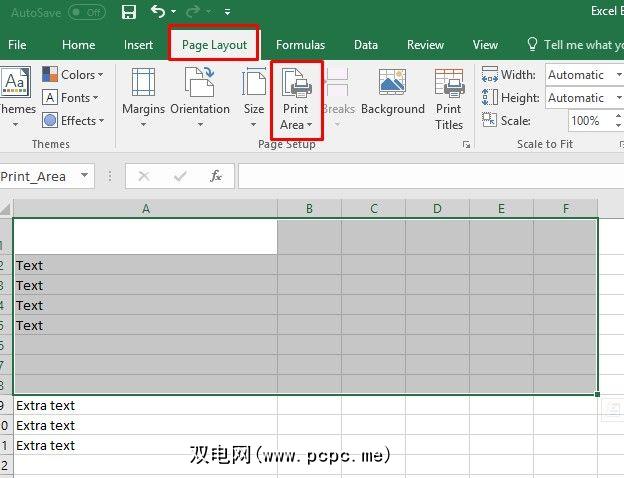
然后按照上述步骤执行创建自定义视图的步骤。还记得输入视图名称后出现的对话框吗?请注意其中的打印设置字段,并确保它具有选中标记。
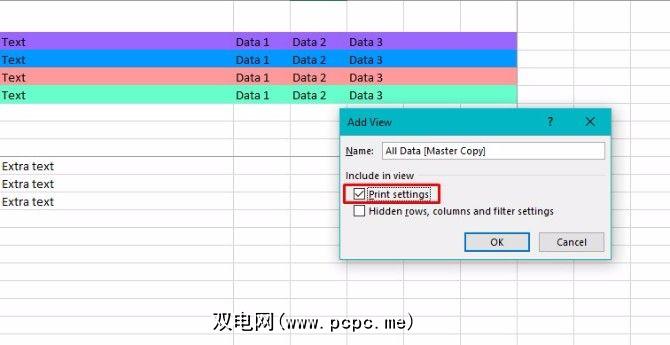
好!现在,当您打印此工作表时,您会感觉很好,因为只打印了打印字段中包含的信息。
这是我对此工作表的打印预览:
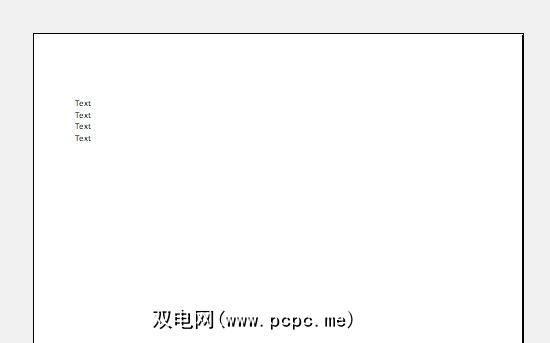
此自定义视图非常适合为客户或老板起草报告。您可以将所有支持数据和计算结果与正式报告保存在同一Excel表中,而仅在最终文档中包含最必要的信息。
专业人士通常依靠Excel来创建报告。但是,如果您需要将其用于分发给多个不同组的报告,该怎么办?在这种情况下,您可以使用自定义视图轻松地隐藏或显示列和行。
这将使您可以有效地为不同的受众创建多个报告,并且全部使用相同的数据。但是,每个报告仅具有针对每个受众的适当数据。
要很方便吗?
要设置这些自定义视图,请保存工作表的自定义视图,所有行和列都以纯视图显示。 (如果要从最后一点保留选择打印区域的提示,请确保仍选中打印设置选项。)我将其命名为“ All Data",以便以后查找。
在那之后,很容易使用一些键盘快捷键来隐藏行或列。 Ctrl + 0(零)隐藏列,而 Ctrl + 9 从视图中删除行。
为要创建的不同报告保存自定义视图需要创建,每次都隐藏适当的行或列。保存自定义视图时,请确保已选中隐藏行,列和过滤器设置的框。
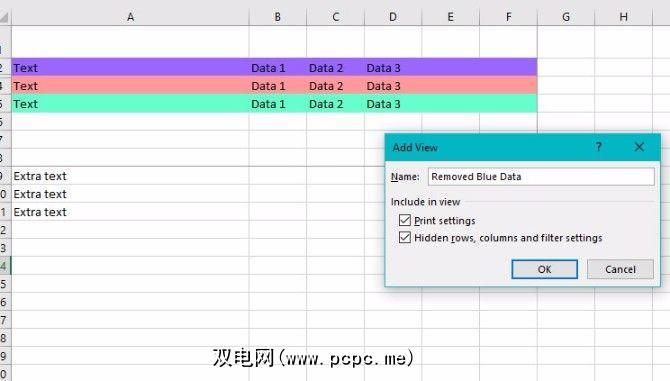
此技巧的真正作用在于以下事实:您可以轻松地在所有这些自定义视图之间切换。只需单击自定义视图按钮,选择要查看的视图,然后单击显示。
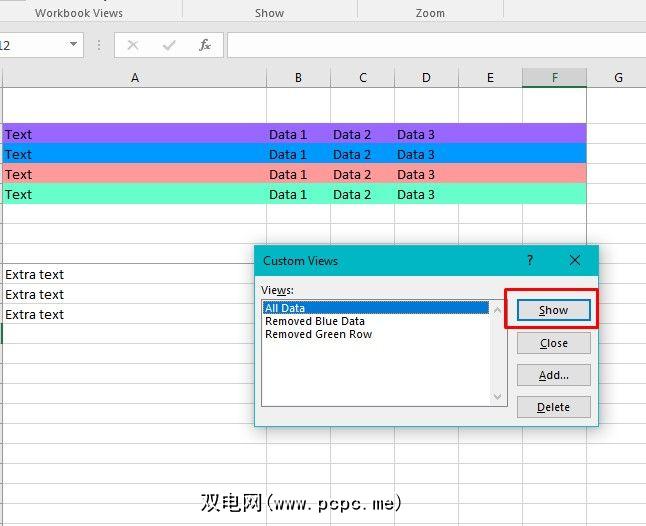
在处理包含以下内容的敏感数据时,请尝试以下技巧材料不适合所有人看到。通过这种方式使用自定义视图,可以防止您为接收材料的每个组制作专用的电子表格,但仍可以使必要的信息保密。
例如,如果您必须将信息发送给位于以下位置的多个部门您的公司,可能不适合让销售团队查看营销团队的报告,反之亦然。
在创建用于办公室培训目的的电子表格时,您也可以应用此自定义视图。最初查看不熟悉的单元格和其中包含的数据时,人们通常会感到不知所措。通过过滤掉不必要的内容,您可以帮助人们专注于最相关的信息。
正如我已经提到的,在屏幕上显示所需的自定义视图涉及到视图菜单。它位于Excel的顶部,也称为“功能区"。
我们用来提取已保存的自定义视图的步骤可以完成工作。但是,它们并没有尽可能简化。将自定义视图命令添加到Excel功能区以快速以下拉格式查看您的自定义视图。
要将命令添加到功能区,请单击左上角的 File 在Excel屏幕上,然后选择选项。
一旦看到左侧出现类别,请选择自定义功能区。
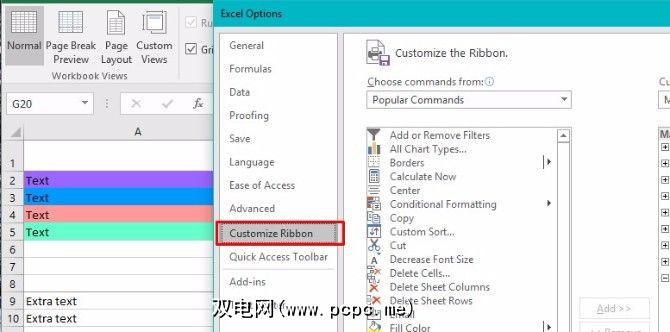
在右侧,您将看到标题为 Main Tabs (主标签)的部分。找到查看标签,然后在其左侧查找加号(+)。
单击加号会显示一个名为的组>工作簿视图。选择它,然后单击添加新组(不要与它旁边的“添加新标签"选项混淆)。
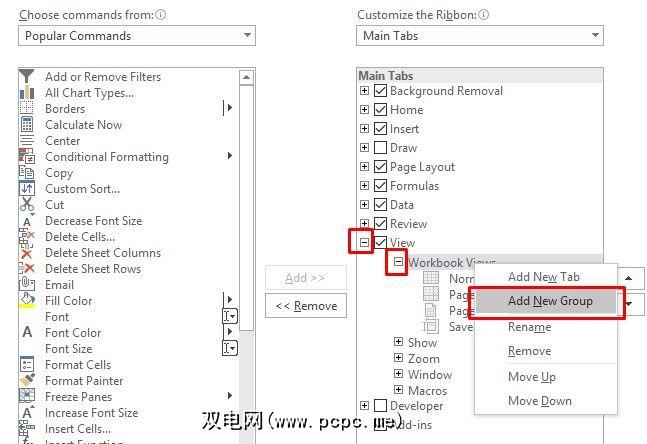
右键单击新组并选择重命名。与自定义视图相关的标题是最有意义的,以便您以后可以找到它。
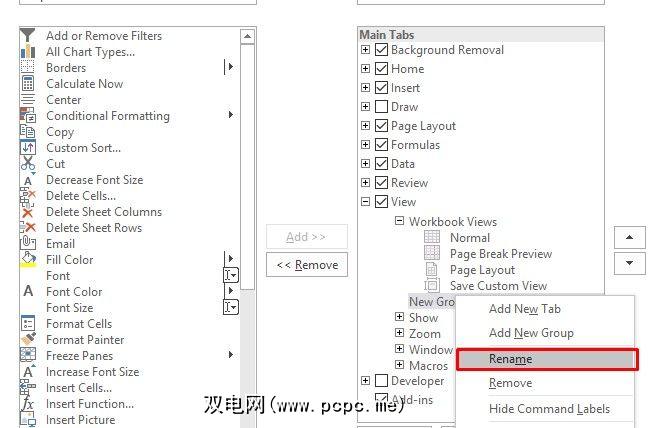
选择了组之后,请单击该主菜单左上方标题中“选择命令"下方的下拉菜单。设置界面。选择功能区中没有的命令。
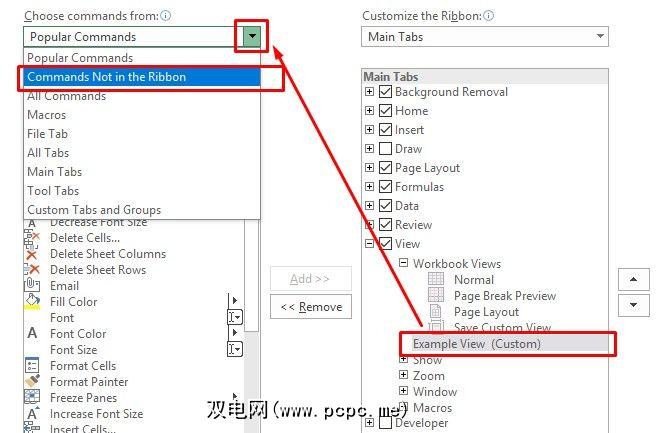
最后,向下滚动并找到自定义视图。然后单击添加按钮,以便将该命令移至新组。点击 OK 完成设置。
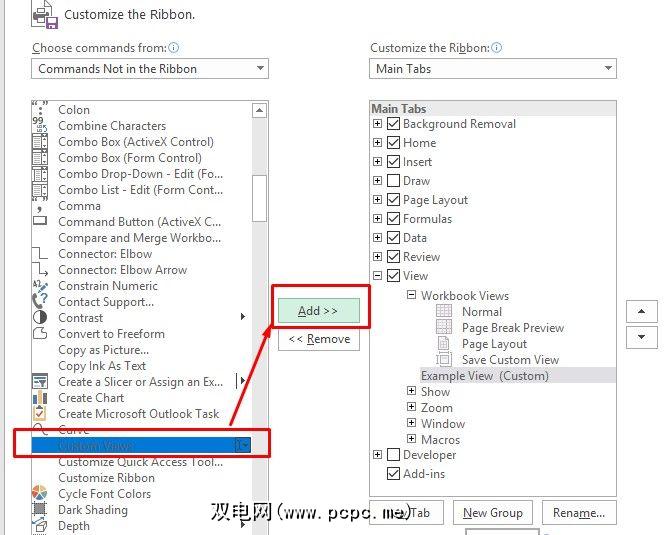
现在,您可以从主 View 窗格中快速选择任何自定义视图。<
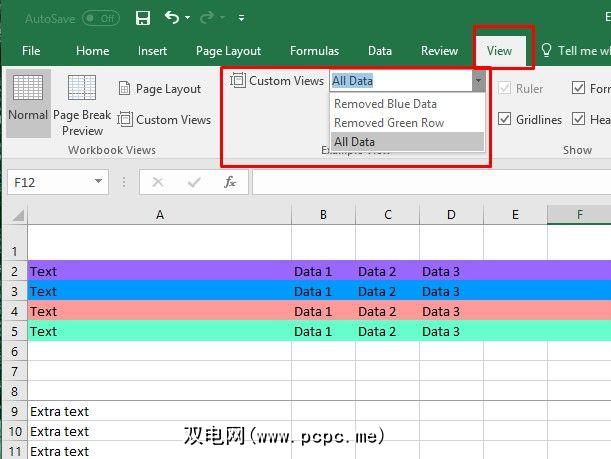
这将为您节省大量的时间,以供您每月重新创建工作表和报告。
自定义视图使您成为工作中的超级明星
之前阅读这里的所有内容,也许您会怀疑一个Excel函数能否提供这么多的便利。如果您还不确定,尝试其中的任何建议都可以打开您的视野。
与同事分享您的新知识,以提高整个公司的生产力。或者将这些信息保留给自己,这样与其他人相比,您看起来会更好。
您最常在工作中使用Excel的是什么?您如何应用自定义视图来简化该任务?
图片来源:Rawpixel / Depositphotos
标签: Microsoft Excel Microsoft Office提示 电子表格



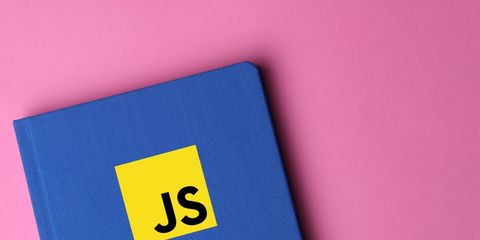

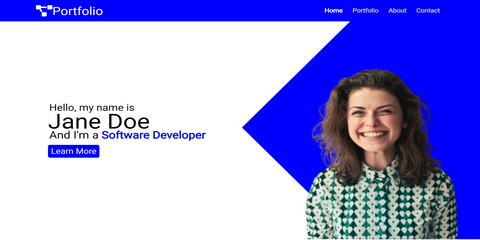

.jpg?q=50&fit=contain&w=480&h=300&dpr=1.5)

