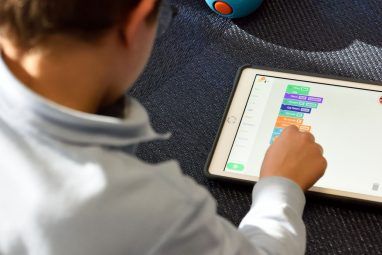如果您将Office文档模板用作议程和财务项目,那么您可能会喜欢使用它们作为会议邀请和活动邀请。问题是,很难找到它们,并且取决于您使用的日历,甚至可能更难。
对于Google和Outlook日历,您可以在短短几分钟内创建自己的方便模板。当您只需要较小的编辑就重复使用同一大纲时,这些选项非常适合非周期性会议。您可以为不同的会议类型创建任意数量的内容,然后单击两次即可使用它们。
对于Google日历会议
转到网络上的Google日历,然后登录。选择日期和时间以正常方式创建活动,然后访问活动详细信息页面。您可以通过双击日期和时间来登陆页面。或单击一次以打开弹出窗口,然后单击编辑事件。
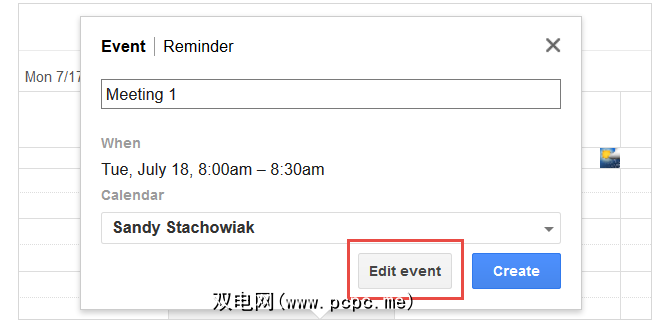
现在,在事件详细信息页面上,填写标题,位置,描述,以及其他需要的部分。您完成的项目将保留在方便的模板内。但是,您也可以编辑它们。完成后,单击保存。
保存事件后,您将在详细信息页面的最底部看到一个链接,以链接到发布事件。 。单击该链接,然后在标有或复制链接的弹出窗口部分中,执行以下操作:复制链接。
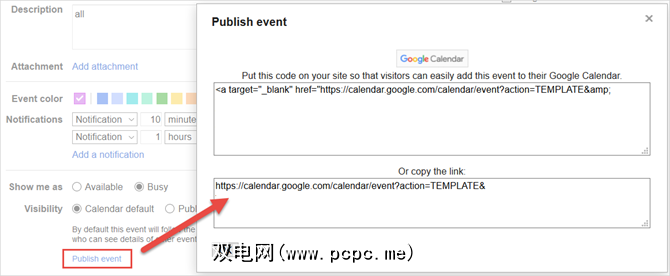
打开新标签页或浏览器窗口,粘贴链接到地址栏中,按Enter键,您将看到您的事件。 然后,添加书签链接到该模板以供将来使用。从书签中再次打开模板时,您可以进行所需的编辑。选择新的日期和时间并调整其他项目。
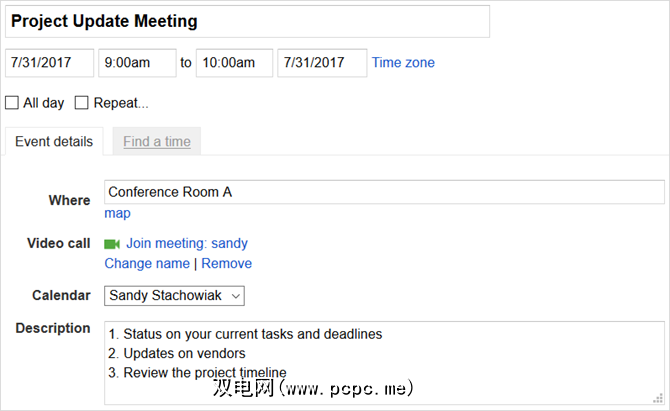
保存并发送邀请后,它不会影响您的原始活动。您可以一遍又一遍地将其用作模板。
有关其他Google日历提示,请查看这9个可能会让您感到惊讶的功能。
对于Outlook.com日历事件
在Outlook.com日历中创建事件模板有些麻烦。尽管您将以不同的方式使用它,但它仍然很有帮助。在网络上登录Outlook.com,然后打开“日历"。双击日期和时间打开事件详细信息页面,或单击鼠标右键,然后在弹出窗口中选择更多详细信息。
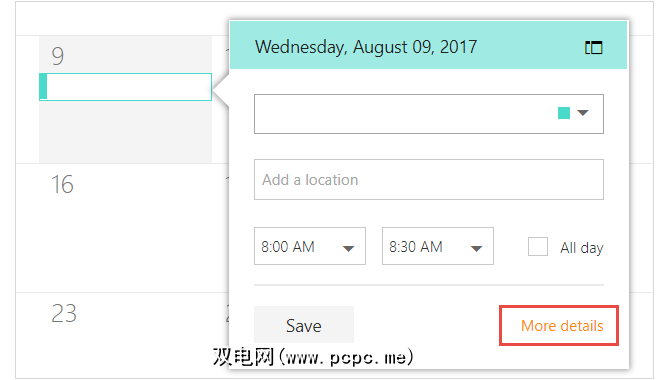
您现在应该参加了该活动详细信息页面。在顶部,点击我的模板的按钮以打开模板侧栏。您将在列表中看到电子邮件模板,并且可以创建自己的模板。这些电子邮件模板便于发送消息,但也可以用于事件,这就是您要做的。
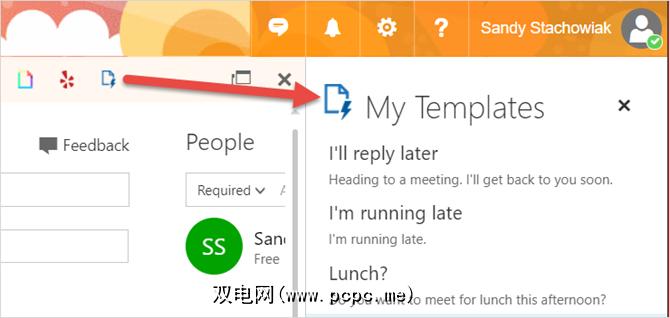
单击模板以创建一个新模板,然后为其命名。该标题不会显示在您的活动的任何地方。但是将显示描述部分,因此这是您需要完成的信息。完成后,单击保存。
现在,无论何时在活动详细信息页面上,您都可以打开我的模板边栏并单击该模板您创建的。请注意,执行此操作时,完成的描述将自动填充到事件描述中。然后,继续完成其余的事件详细信息。
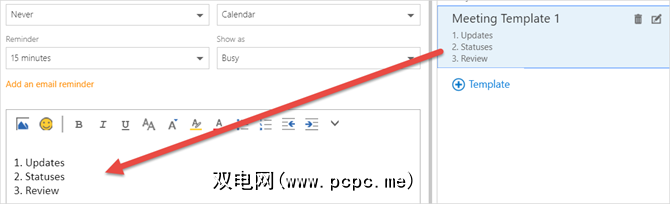
虽然只能使用模板来填写事件的描述字段,但对于冗长的大纲或会议议程而言,这仍然是节省时间的。
如果您在移动设备上使用Outlook应用,请务必尝试使用这些出色的功能。
用于Outlook桌面应用会议
要创建和在Outlook桌面应用程序中使用模板,则需要功能区上的 Developer 标签。如果看不到它,则可以轻松添加它。点击文件>选项>自定义功能区。然后,在自定义功能区列中选中开发人员旁边的复选框,然后单击确定。
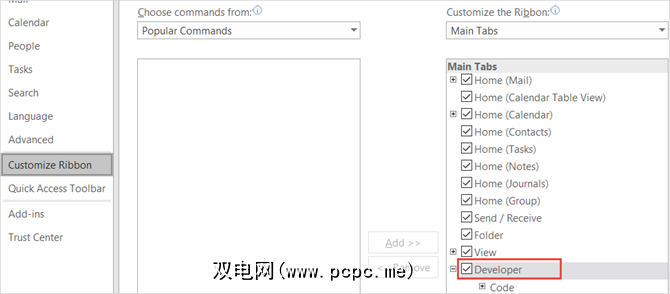
下一步,转到您的日历,然后双击日期和时间以打开事件创建窗口。根据需要完成主题,位置和描述的详细信息。在事件窗口功能区中,单击开发人员标签,发布箭头,然后从列表中选择发布表单为。
在随后的弹出窗口中,选择一个位置来保存模板并完成显示和表单名称字段。点击发布。现在,如果您要保留事件,则可以保存它;如果只是使用它来创建模板,则可以不保存它而关闭事件窗口。
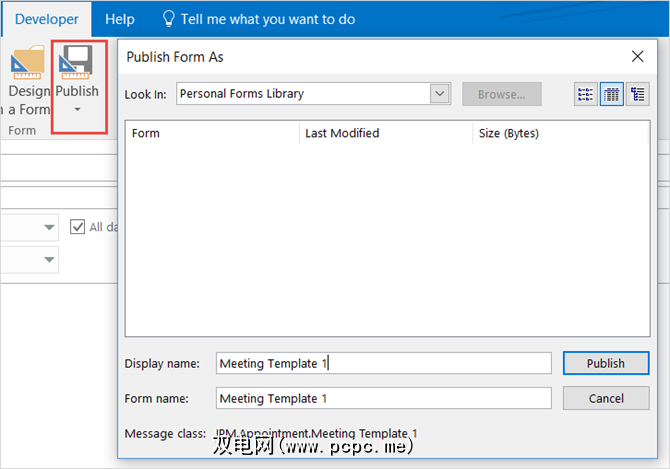
要使用您的模板,请打开Outlook日历并单击主日历功能区上的 Developer 标签。在弹出窗口中导航到保存表单的位置,选择模板,然后单击打开。现在,您可以正常完成活动的详细信息,保存并发送给您的参与者。
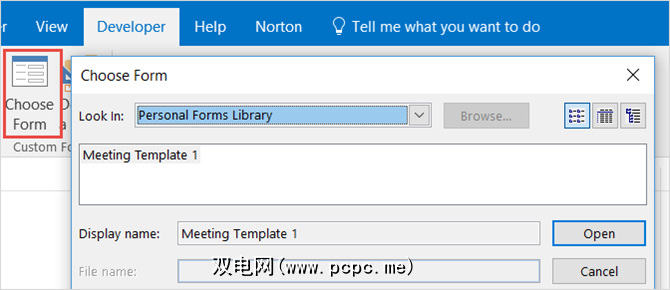
与Google日历模板一样,您所做的任何更改都不会影响您的原始活动。
有关Outlook桌面应用程序的更多省时技巧,我们已经发布了Outlook键盘快捷键列表。
会议和事件类型示例
如果您通常进行设置定期会议,则模板可能是不必要的,因为详细信息位于请求之内。但是,如果您定期召开许多不同的会议,则模板可能会非常有用。以下是何时使用这些便捷工具的一些示例:
模板可节省时间
花几分钟的时间来创建这些模板,可以在以后节省更多时间。而且,如果您经常设置具有类似细节的会议或事件,为什么不使用模板呢?它们不仅可以节省您的时间,而且可以提高您的工作效率,为您的会议参加者提供一致性并帮助您记住所有详细信息。
如果您在Mac上使用日历应用程序并正在寻求帮助,请查看这些有用的提示。
标签: 日历 Google日历 会议 Microsoft Outlook Office模板