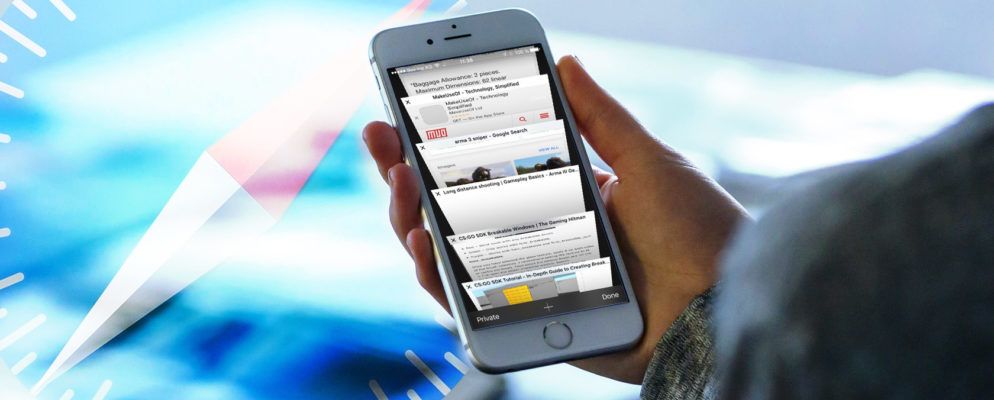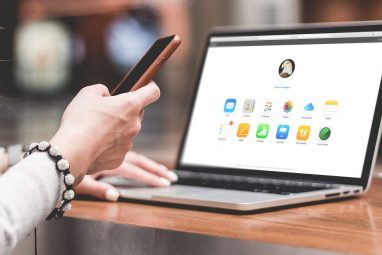在iOS上的Safari中,大量有用的动作隐藏在长按,手势和3D Touch之后。浏览器的用户界面简单,干净,清晰,尽管我对此表示赞赏,但它却以降低可发现性为代价。
无论您是iPhone或iPad的新用户,还是一直在使用Safari进行浏览年,我确定您会在此列表中找到新的有用的东西。
1。长按按钮
除“共享"按钮外,几乎整个底部工具栏都有某种长按选项。
长按书签图标将显示您可以选择将当前页面快速添加为书签,将其发送到阅读列表或共享链接(如果已启用该功能)。
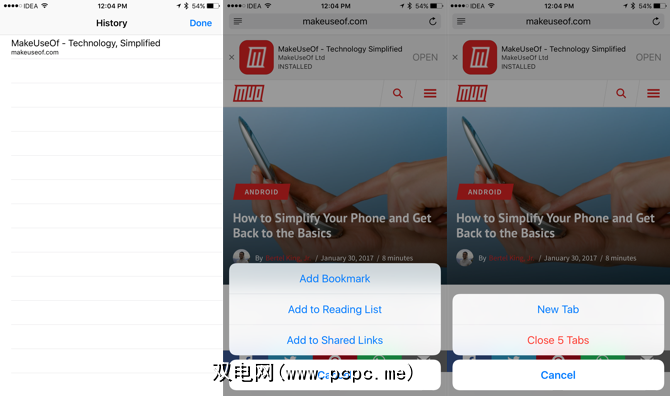
选项卡切换器操作甚至更有用,它为您提供了一种超快速的方式来创建新选项卡或关闭所有当前打开的选项卡。
长按向后或向前按钮以获取您可以后退/前进的页面列表。
2。 3D触摸应用程序图标
如果您使用的是iPhone 6s或更高版本,请开始使用快速操作作为Safari的网关。当您3D触摸应用程序图标时,您会找到用于打开新标签页,私人标签页或进入阅读列表的选项。
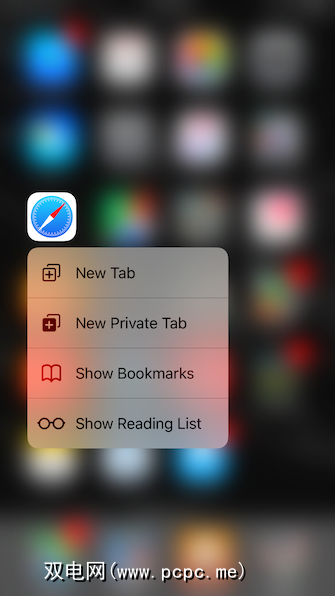
大多数时候,我使用Safari是因为正在寻找新的事物,例如新的Google搜索。 3d触摸选项使我可以直接跳到搜索栏,而键盘已经可以使用。
3。搜索选项卡
iOS 10中的Safari浏览器可让您打开无限的选项卡。这意味着我在Safari中打开了大约100多个标签。但这会使查找旧的Safari标签页变得更加困难。当然,有一种方法可以搜索所有打开的选项卡,但同样会被隐藏。
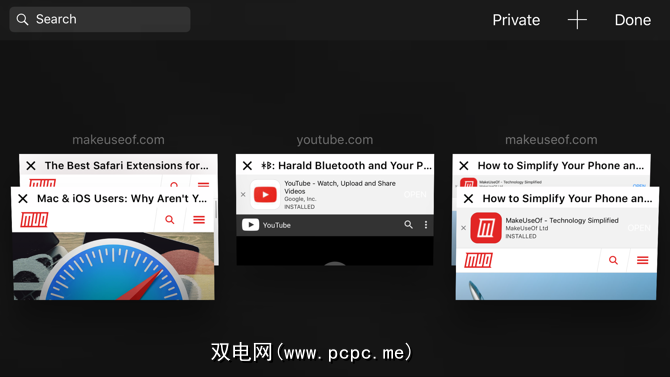
点击选项卡切换器按钮,在这里您会看到所有选项卡的列表。然后将手机横向放置(如果已启用,则需要在Control Center中关闭Portrait Lock),然后在左上角找到 Search 栏。
在iPad上,您会在选项卡切换器的顶部找到搜索栏(就像在Mac上的Safari中一样)。
4。使用和自定义阅读器模式
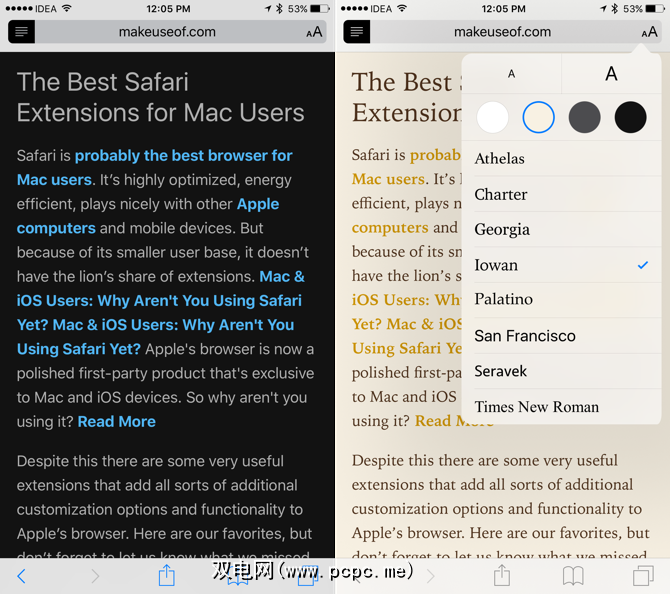
我不使用阅读列表,因为存在更好的选择(口袋和Instapaper),但是Safari的阅读器模式是完全不同的野兽。只需轻按URL栏最左侧的一个按钮,即可将混乱的页面转变为有组织的,最小格式的页面。
Aa 按钮可让您在不同的字体,文本之间进行选择大小和夜间模式。这是一种阅读Web内容的好方法,尤其是在晚上。
5。使用3D触摸浏览页面
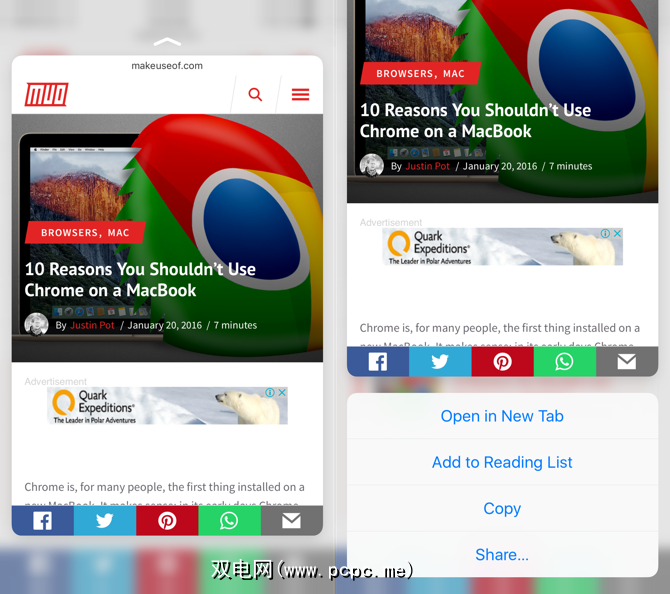
如果您的iPhone支持3D触摸,则可以更严格地挤压链接以获取页面的弹出视图。这是在决定进入链接之前预览链接的好方法。要阅读它吗?再按一次更深,它将打开。或者只是松开手指退回。
6。共享链接但不打开它们
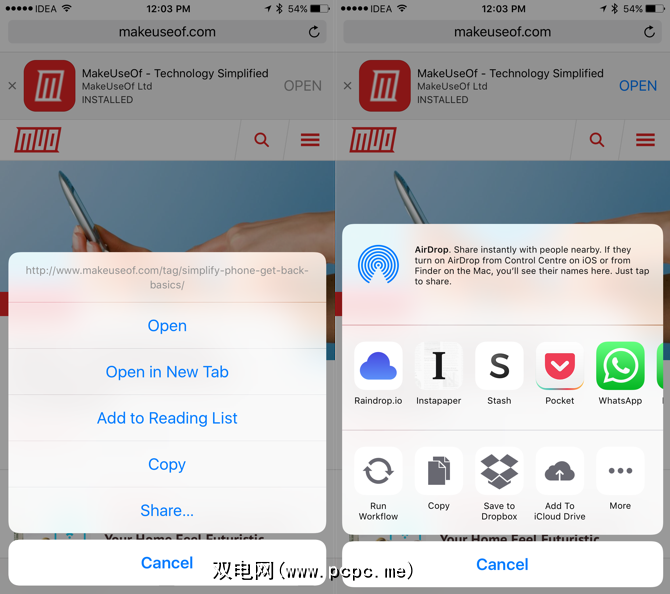
我偶然发现了此功能,对此我感到非常高兴。如果您运行的是iOS 10,则可以长按Safari中任意位置的链接,然后从菜单中选择 Share 以显示本机“共享"表。
这意味着我可以有趣的事情,例如,无需打开页面即可将链接发送到Apple Notes中的便笺或Pocket中。
7。点击并按住以粘贴并继续
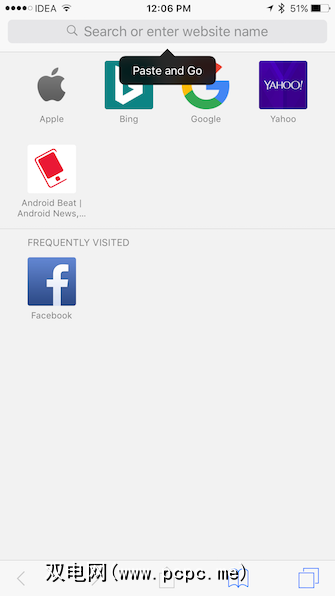
如果剪贴板中有要在Safari中打开的链接,或者您想在Google中搜索一些文本,请点击并按住下次点击网址栏(而不是点击以调出键盘)。
您将获得粘贴并继续或粘贴并搜索选项,具体取决于剪贴板中的内容。这是一个实时保护程序。
8。请求台式机站点
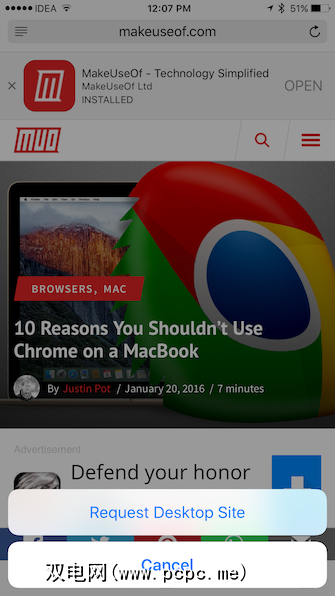
如果您拥有iPad Pro,尤其是大型iPad Pro,您将经常这样做。要为您正在访问的页面请求一个桌面站点,只需点击并按住重新加载按钮。您将在选项菜单中获得一个请求桌面网站选项。
如果您使用的是内容拦截器,那么您还可以在此找到重新加载没有内容拦截器的网站。您还可以通过常规 Share 菜单下的操作栏找到请求桌面网站的选项。
9。在页面中查找文本
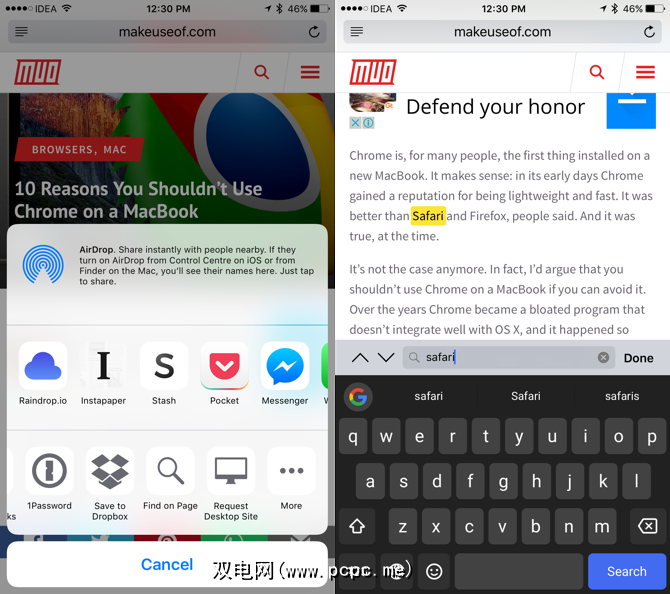
在阅读长篇文章或在Wikipedia中查找内容时,您需要进行ol Ctrl + F 舞蹈。 Safari也具有此功能,并且有几种访问它的方法。
最简单的方法是点击URL栏并输入所需内容-在历史记录和建议的网站下方查找在此页面上的选项。或者,您可以点击共享按钮,然后从底部的行中选择在页面中查找。
10。将Safari变成供稿阅读器
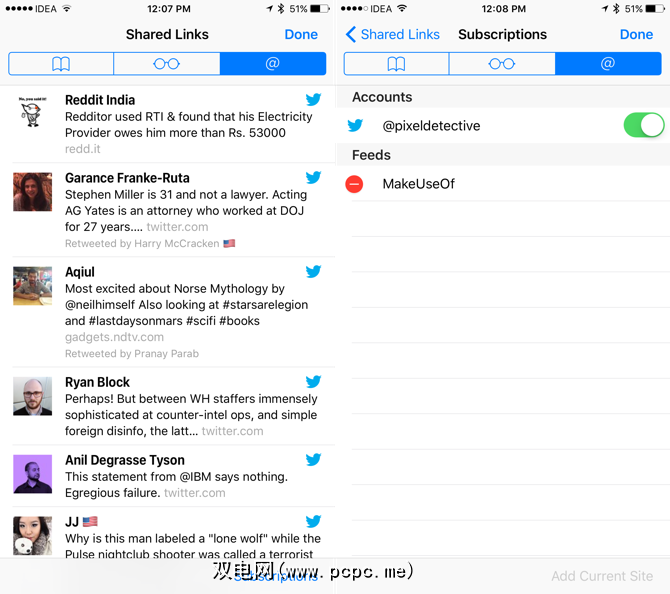
Safari具有一项称为“共享链接"的功能,基本上是供稿阅读器。您可以从页面添加供稿,新文章将显示在此处。或连接到Twitter帐户以查看您所关注的人共享的所有链接。
在iPhone或iPad上,点击书签图标。然后选择带有 @ 符号的标签以开始使用。
11。在iPad上进入拆分屏幕
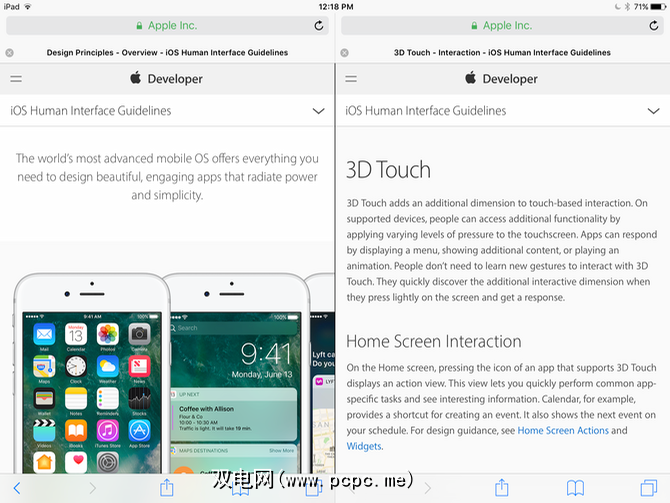
在iOS 10中,Safari可让您并排浏览两个页面。您可以通过两种方式开始使用。
点击并按住某个标签并将其拖动到左右边缘,直到出现黑条。然后将标签放到那里,它将在“拆分视图"中打开。
您也可以长按链接,然后点击在拆分视图中打开。
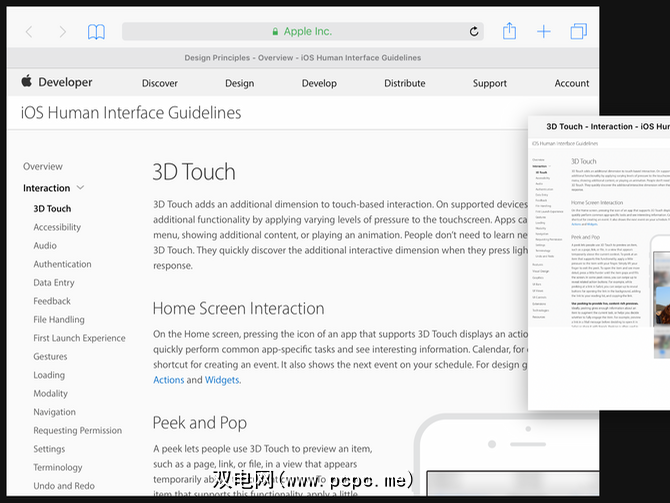
您可以通过点击并按住重新加载按钮并选择打开拆分视图来开始拆分屏幕。
12。将页面另存为PDF
有时候,您需要网页的离线副本,而最简单的方法之一就是直接从Safari创建页面的PDF。
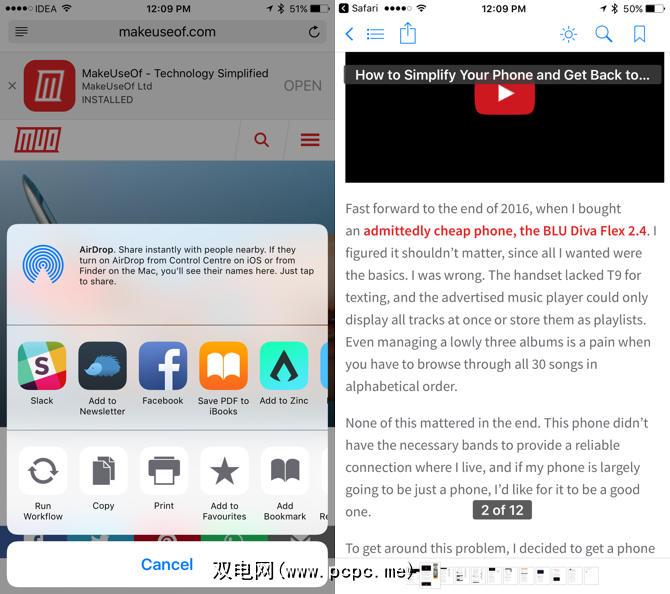
点击共享按钮,滚动到中间行,然后找到将PDF保存到iBooks 。该页面将以PDF格式存储在iBooks应用中。但是,一旦将PDF放入iBooks中,就很难与其他应用共享它。
在iOS 10中,还有另一种将页面导出为PDF的方法。
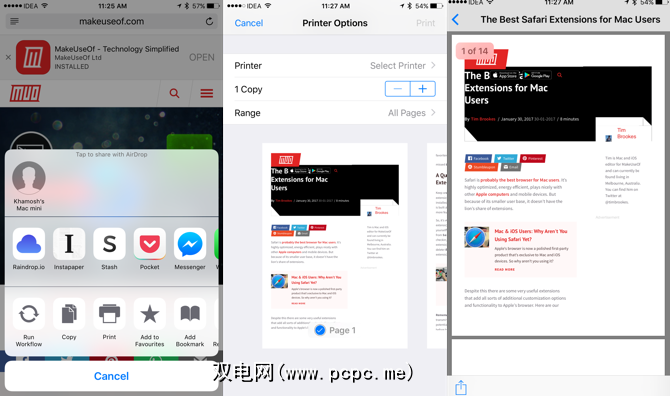
从底部开始共享表的第二行中,选择打印。您将在此处看到页面的预览。 3D Touch一次进入浮动Peek视图,3D Touch再次进入整个PDF视图(如果您的设备没有3D Touch,请用两根手指轻扫)。
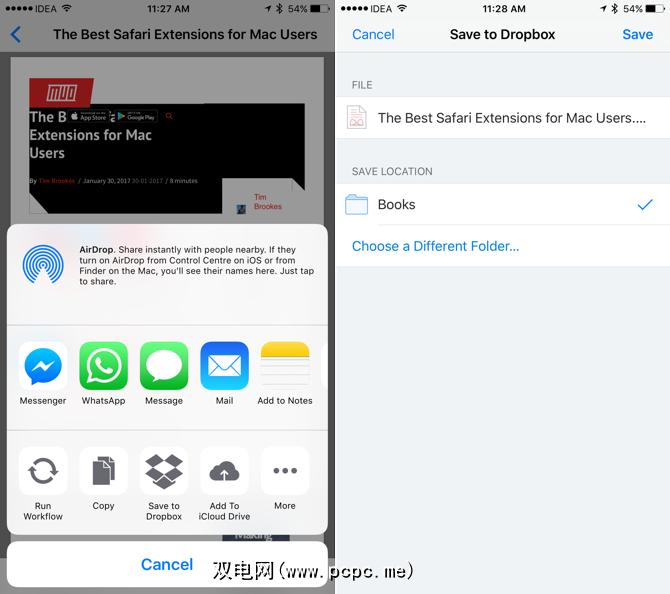
现在,从此处开始,点击共享按钮。您会看到支持PDF导入的应用列表。而且,您还会找到将PDF添加到Dropbox或iCloud Drive(如果已启用)的选项。
13。远程打开或关闭选项卡
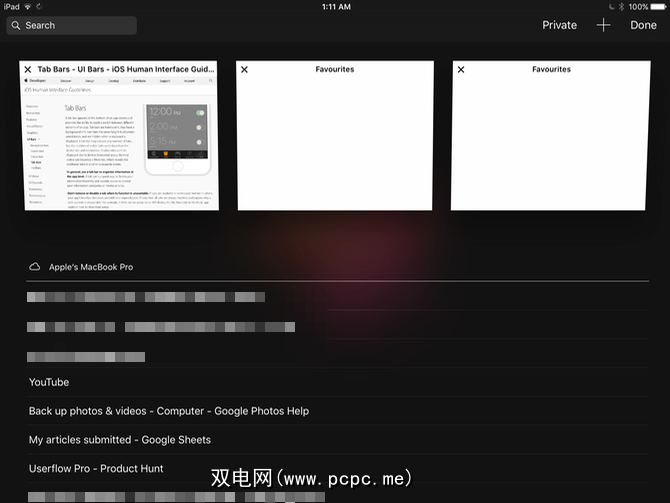
如果您使用多个Apple设备,并且默认浏览器是Safari,则会发现您可以从Safari中的所有计算机访问选项卡。在设备之间切换时,“ iCloud"选项卡非常有用。
您还可以使用此功能远程关闭另一台计算机上的选项卡。在标签切换器中,向下滚动直到找到 iCloud标签,在标签上向左滑动并选择删除。
14。打开“最近关闭的标签页"
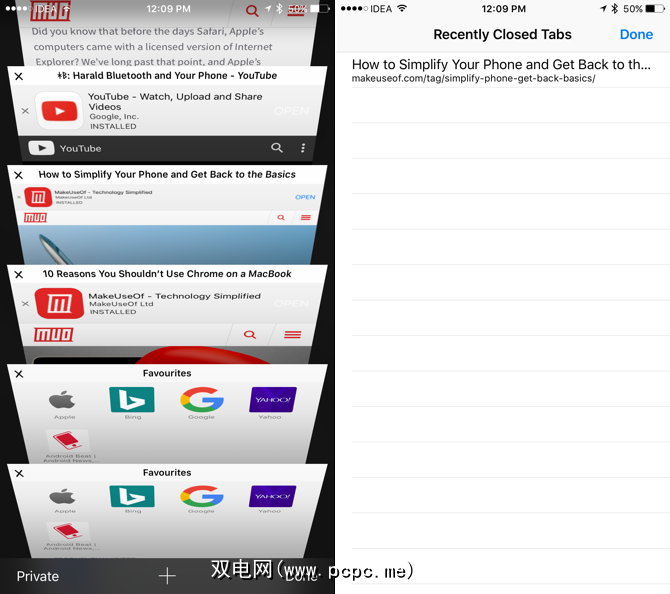
您的手指很滑,而且很容易将标签页滑动掉。
点击右下角的标签切换器按钮,然后点击并按住加号“ +" 按钮。这将显示最近关闭的选项卡的列表。
15。在后台播放YouTube视频
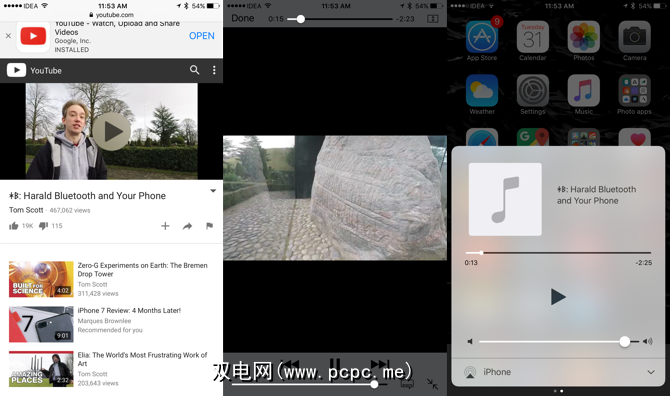
尽管您可以获取第三方应用来执行此操作,但Safari提供了一种简单的低端技术,可以在后台仅收听来自YouTube的音频。
在Safari中打开YouTube视频并开始播放。然后按主页按钮,然后转到主屏幕。向上滑动以显示控制中心,然后从“正在播放"窗格中,单击“播放"按钮。音频播放现在将开始。
使用Safari中的扩展来完成更多操作
与Mac上的Safari不同,iOS对应版本不支持浏览器扩展。但是从iOS 8开始,应用程序就可以捆绑自己的扩展程序,这些扩展程序可以插入整个共享工作表系统。
只要安装了应用程序并启用了扩展程序,您就可以做很多事情有趣的事情。就像将页面保存到Notes应用程序等等。
您最喜欢Safari的一些技巧和窍门是什么?在以下评论中与我们分享。