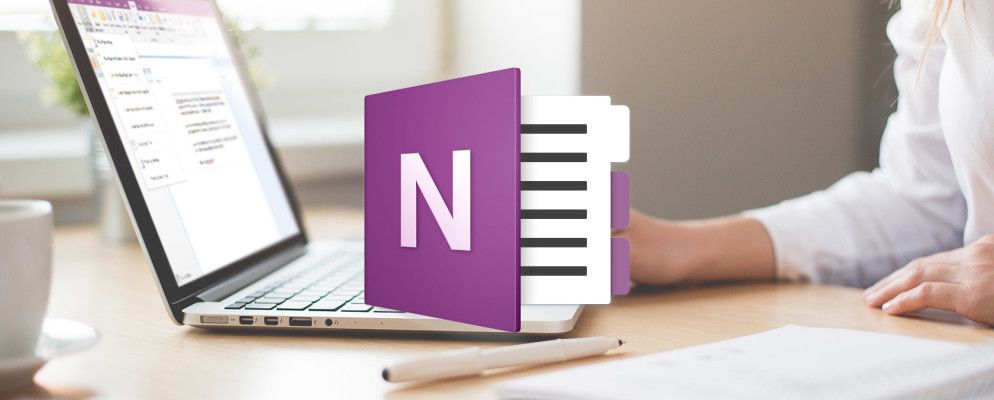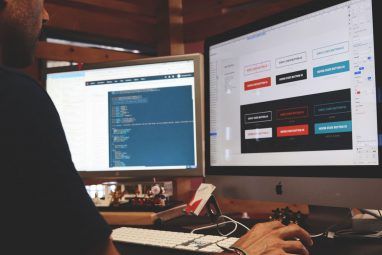OneNote是一个跨平台的数字笔记应用程序,它提供了一个存放所有笔记,计划和研究相关信息的地方。当Mac版OneNote启动时,它具有一些功能。但是在过去的几个月中,Microsoft彻底改造了OneNote应用。
导航界面是新的。它与Windows 10中OneNote的设计美学和功能相匹配。在本指南中,我们将向您介绍一些基本功能,并向您展示如何在Mac上使用OneNote。
注意:使用最新功能的最低系统要求是macOS 10.10 Yosemite或更高版本。
创建笔记本
整理笔记的主要方法是通过笔记本。您可以将所有想要的东西收集在一个笔记本中,然后依靠搜索功能。或者,您可以为每个项目创建一个单独的笔记本。由您决定如何组织和组织OneNote内容。
要创建笔记本,请单击文件>新建笔记本(Ctrl + Cmd + N)。输入名称,选择一种颜色,然后单击创建。
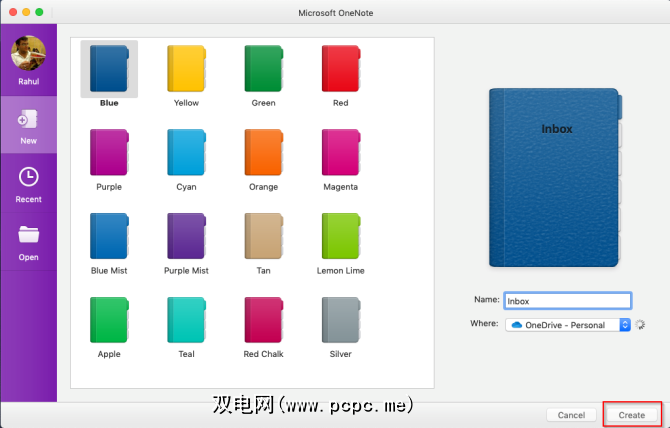
导航布局
新的导航布局为您提供了更多的笔记空间。点击导航按钮以展开或折叠导航窗格。在展开状态下,您可以查看笔记本层次结构并在页面,部分或笔记本之间切换。再次单击该按钮可折叠窗格。
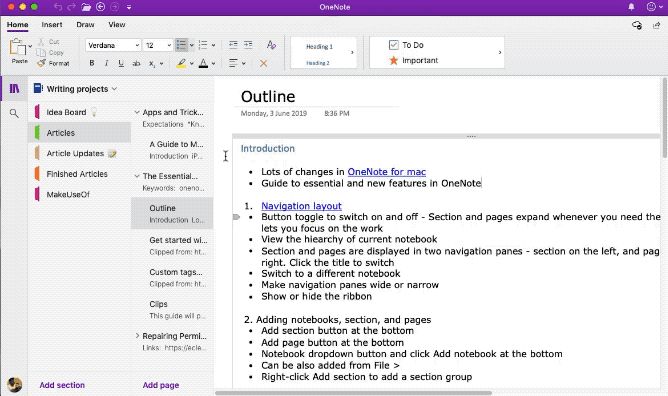
部分列表在左侧,而页面在右侧。要在页面之间导航,请单击标题或按 Cmd + Ctrl + G 将焦点移至页面列表。然后使用向上或向下箭头键。
要切换到其他笔记本,请单击笔记本下拉箭头按钮,然后选择一个笔记本。如果您没有看到想要的笔记本,请单击更多笔记本,然后从OneDrive中打开它。
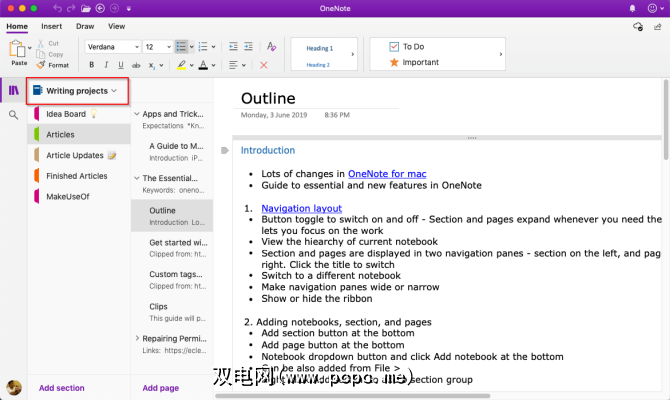
如果您的栏目和页面标题被截断,或者您想最大化注释,占用空间而不折叠导航窗格,则此功能很有用。将指针移到窗格的边缘,然后将其向左或向右拖动。
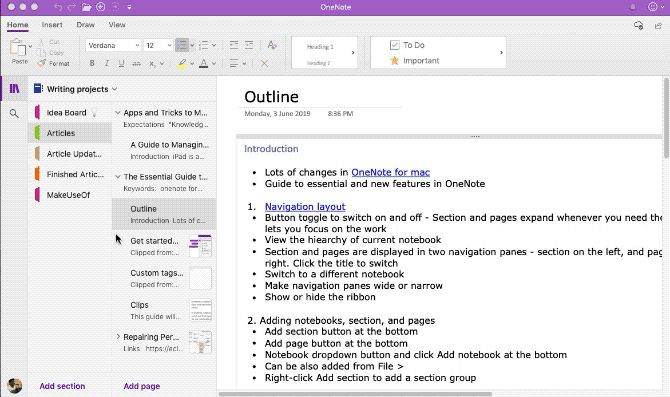
功能区跨越了应用程序窗口的顶部。如果发现色带分散注意力,可以将其隐藏。双击任何功能区选项卡(例如 Home )或按 Alt + Cmd + R 隐藏或显示功能区。
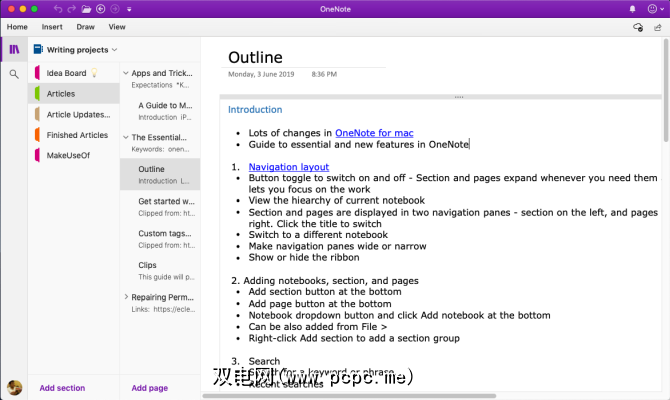
页面
部分是很好的组织工具,可以将相关页面保持在一起。您可以添加任意数量的部分,对其进行四处移动,重命名标签或为其加上颜色并删除它们。
要创建新的部分,请点击添加部分按钮( Cmd + T )。当您删除任何部分时,它们将移至回收站。您可以在60天内恢复所有已删除的数据。
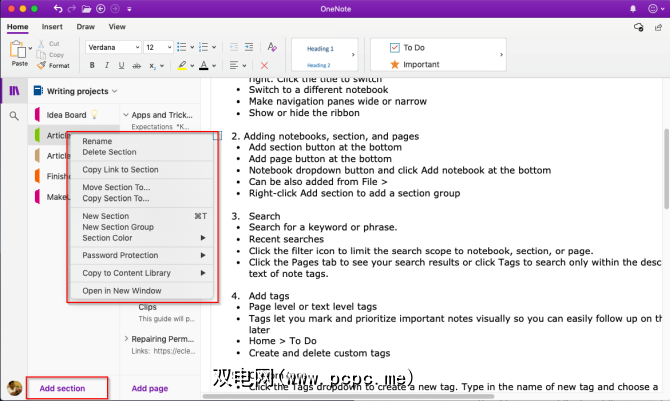
您甚至可以对相关部分进行分组,以减少笔记本的混乱情况。选择文件>新节组,或右键单击一个节,然后选择新节组。创建节组有两个优点。折叠组以为新的部分腾出空间,您将可以轻松浏览大型笔记本。
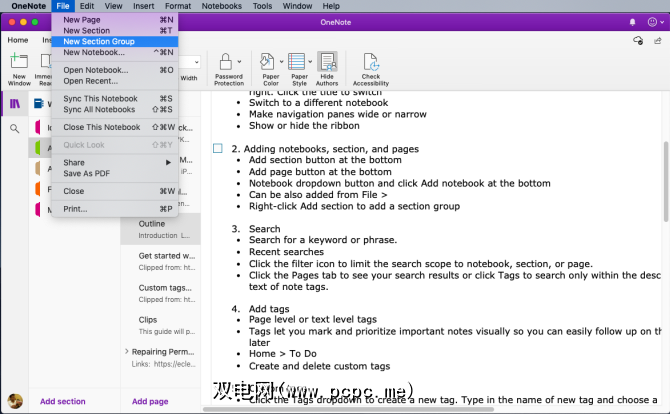
要创建新页面,请点击添加页面按钮( Cmd + N )。就像部分一样,您可以通过创建子页面来组织相关页面。右键单击任意页面,然后选择创建子页面( Alt + Cmd +] )。您可以将子页面深达两个级别并将其降级到正常级别。
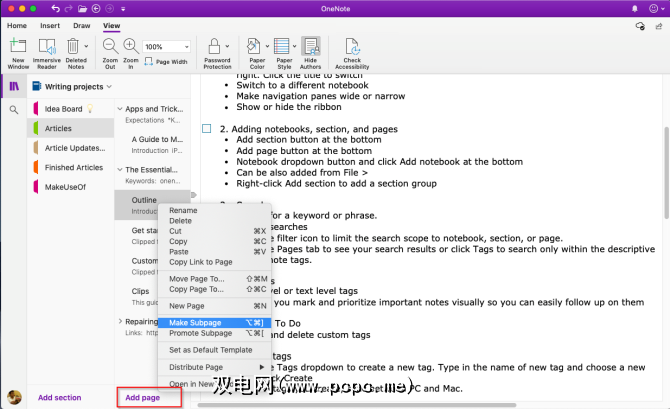
在Mac中将标签添加到OneNote
OneNote提供了多个标签(或可视标记),您可以应用它们在笔记中标记必要项目。例如,在您的研究项目中,您可以使用待办事项标记来记住您需要完成的任务。
要添加标记,请单击或选择要标记的文本。在首页标签的标签库中,点击标签图标。您甚至可以使用快捷方式来创建标签。
例如,按 Cmd + 1 制作待办事项标签,然后按 Cmd + 2 添加星号, Cmd + 3 代表问题,依此类推。转到格式>标记以查看快捷方式列表。
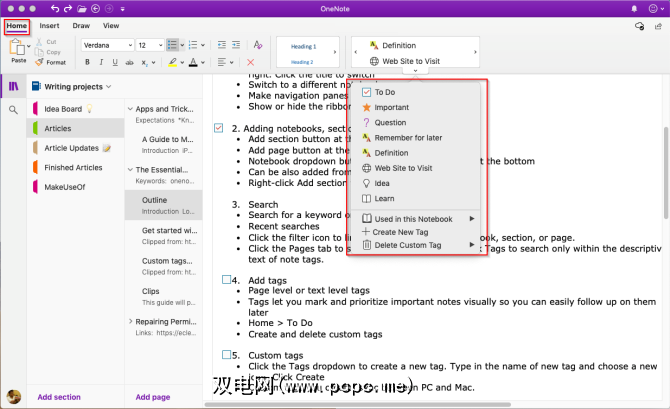
您也可以创建自定义标记。为此,请点击首页标签中的标签下拉菜单,然后选择创建新标签。右侧显示一个新面板。输入名称,选择一个图标,然后单击创建。您创建的标签还可以与Windows 10的OneNote应用程序同步。
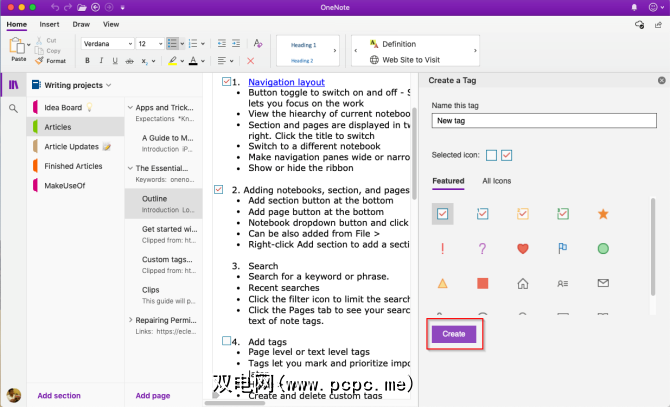
在Mac的OneNote中搜索笔记
无论在何处存储笔记,都可以轻松地对其进行搜索。按 Cmd + F 或单击 Navigation 切换按钮附近的放大镜图标。在显示的搜索框中,输入搜索词或短语,然后按 Enter 。
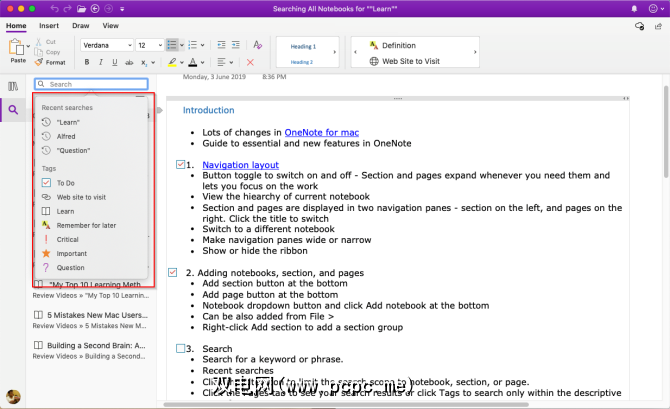
仅在搜索框下方,单击页面以查看结果在笔记文本中找到。或单击标签以按注释标签搜索。
要调整搜索结果的范围,请单击渠道按钮,然后从以下选项中选择一个: 所有笔记本,当前笔记本当前部分和当前页面。
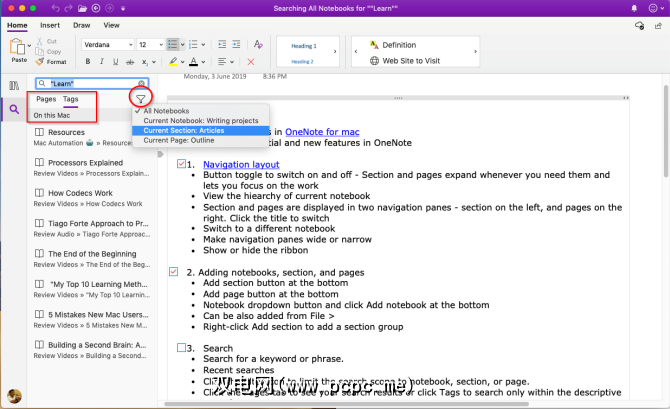
如果OneNote找到您的搜索文本,它将显示在结果列表中。请记住,OneNote不会搜索受密码保护的部分的内容。
记笔记
OneNote就像自由格式的画布。您可以添加文本,图片,音频,手写笔记,屏幕剪辑等内容。要格式化便笺,您可以在主页标签中找到所有常用的格式化工具选项。
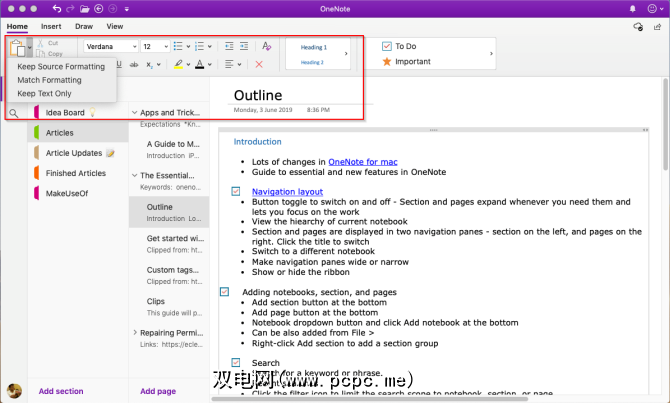
如果您正在处理包含多个部分和页面的大型项目,然后OneNote允许您在笔记之间创建链接。使用内置的简单Wiki系统,您可以连接到任何笔记本,部分和页面。
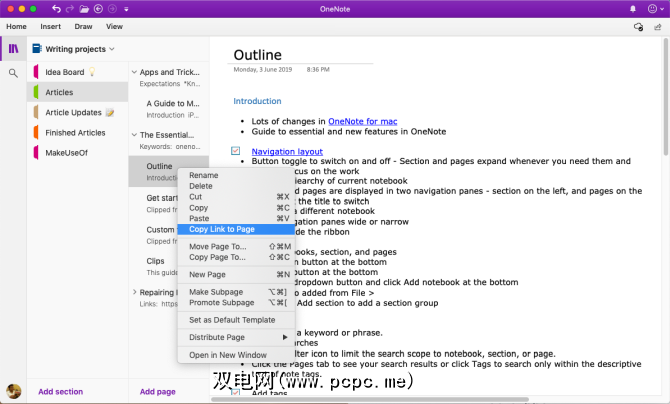
要开始使用,请右键单击任何部分或页面以复制其链接。然后转到您的页面,突出显示文本,然后选择插入>链接。在链接对话框中,粘贴刚复制的链接。
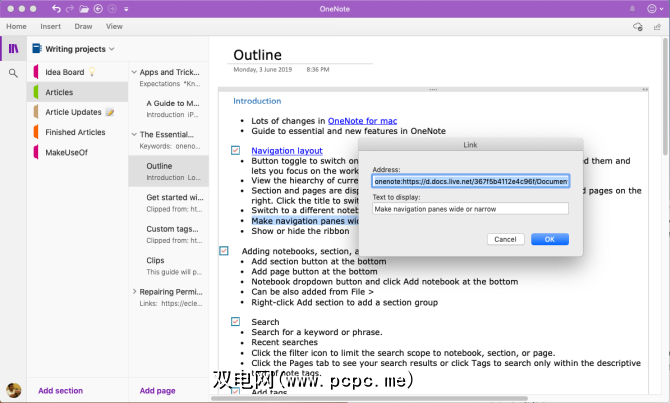
使用剪切器,您可以从网络中提取有用的信息。它有四个选项-保存整个网页,页面区域(如屏幕截图),带有格式设置选项的文本或书签。
点击位置下的下拉菜单>,然后选择笔记本。
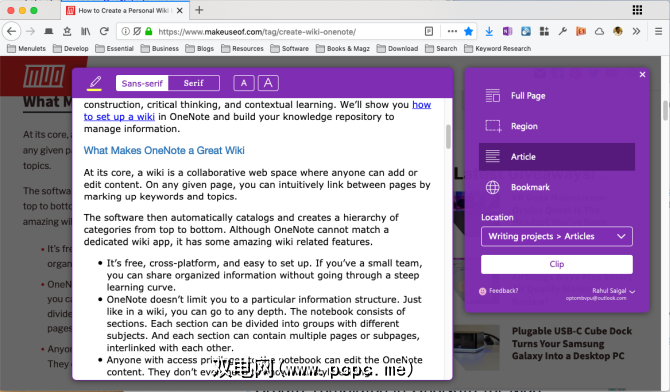
下载:剪辑到OneNote for Chrome | Firefox | Safari
在OneNote中插入内容
在处理项目时,很容易迷失方向。 Mac版OneNote允许您将文件直接插入笔记中。转到首选项>常规,然后选中在OneDrive中存储文件附件。
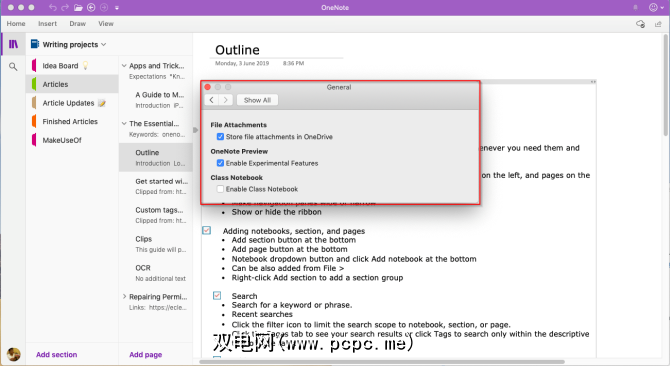
附加文件后,它将文件上传到OneDrive下的 OneNote Uploads 文件夹并插入指向该文件的链接。对于Office文档,您可以实时查看对文件所做的更改。对于PDF,附件将显示一个链接。您还可以附加文档的打印输出。
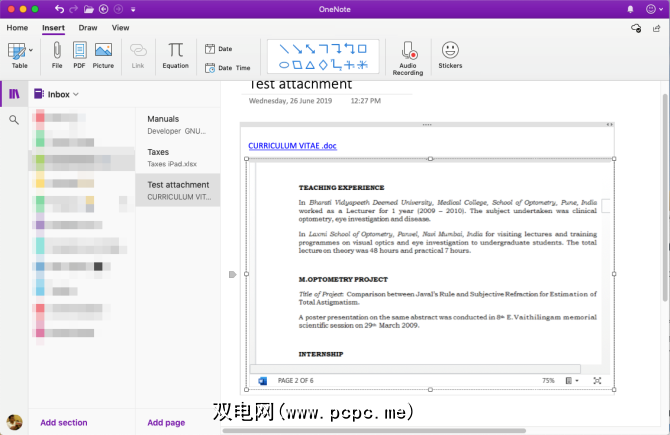
您可以将多种内容嵌入到OneNote中,包括文档,视频,音频剪辑等。查看OneNote支持的用于嵌入内容的服务和站点。
OneNote for Mac支持OCR。它可以从图像中提取文本,以便可以将其粘贴到注释中的其他位置。扫描或捕捉文本图片。点击插入>图片插入图像,然后右键单击并选择从图片复制文本。
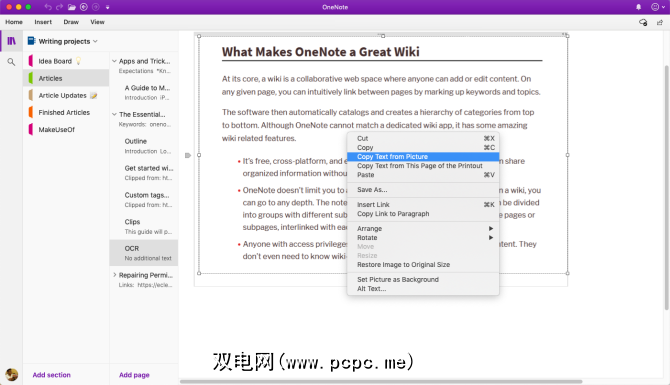
表格是展示图片的绝佳工具信息。他们引起视觉上的兴趣,并使订单变得笨拙。要创建表格,请点击插入标签,然后选择表格。
将鼠标拖动到框中以选择所需的行和列数。然后,在表中填充文本,数字,文件等。
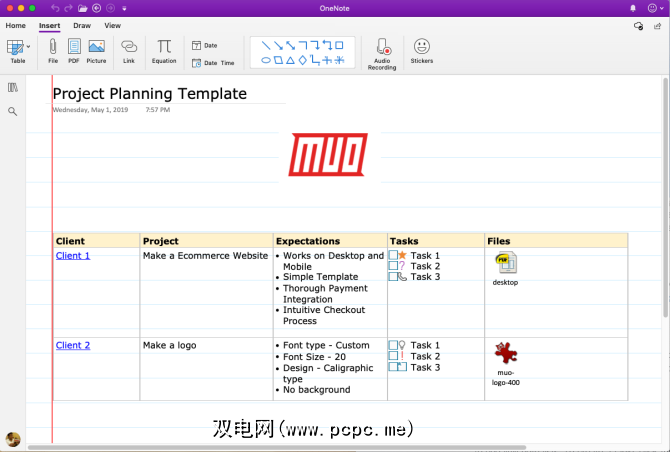
在OneNote for Mac中创建模板
在OneNote中创建模板有很多好处。它们使您的页面具有一致的外观,可以灵活地构造不同类型的文档,并节省时间。但是OneNote for Mac中是否支持页面模板?是的,有。
设置要用作模板的注释。右键单击页面,然后选择设置为默认模板。会弹出一个对话框进行确认。
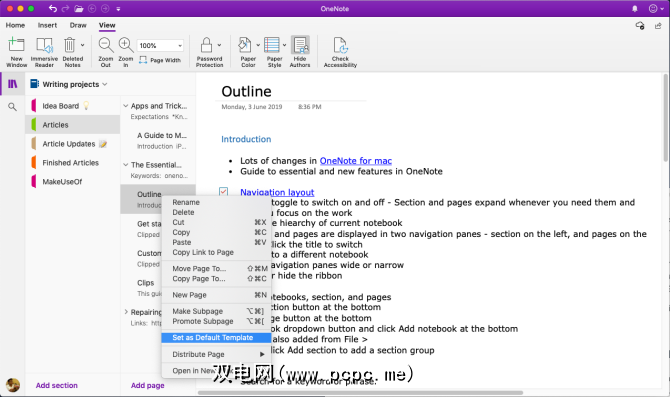
要删除默认模板,请右键单击该部分,然后选择删除默认模板。如果您想创建一个简单的模板,请继续并开始使用此功能。
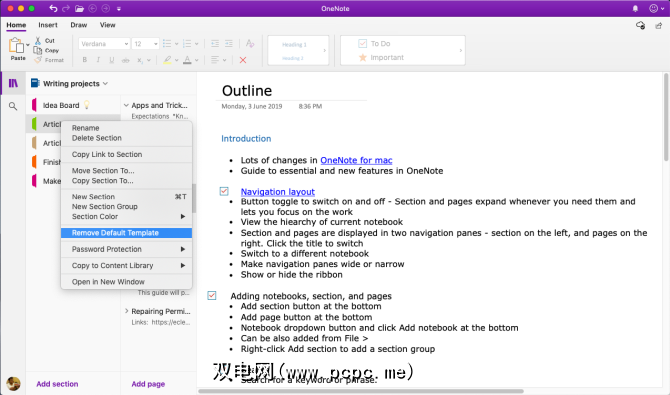
沉浸式阅读器
沉浸式阅读器是Microsoft提供的免费工具,它采用成熟的技术来提高阅读效果并为年龄,专业和能力的人们写作。要打开沉浸式阅读器,请选择视图>浸入式阅读器。一个全屏窗口将打开,其中包含您的OneNote文档。
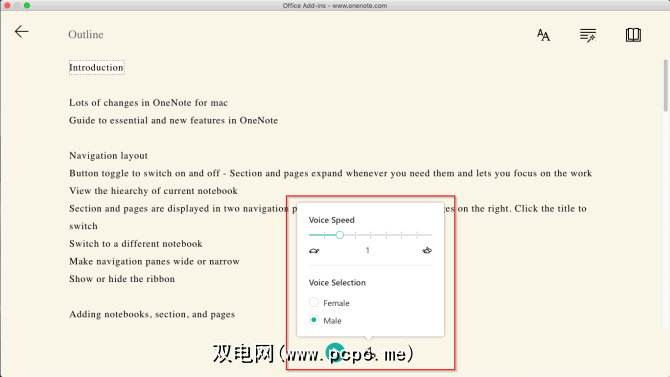
有一个内置工具可以将文本大声读出到音节中。为了提高您的阅读理解能力,它为您提供了多种文本和阅读选项。您可以更改文本大小,字体,背景颜色和行距。
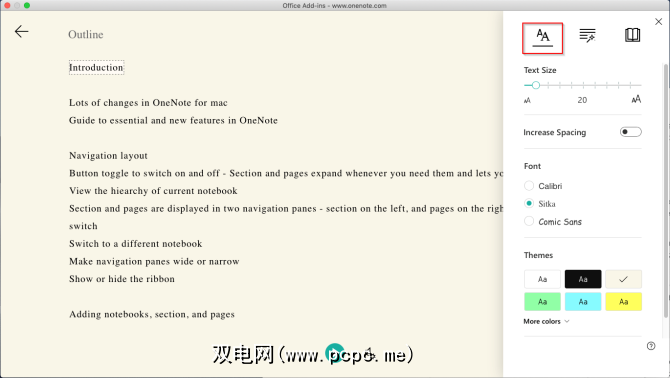
词性控制语法突出显示并帮助您理解复杂的句子。在阅读选项中,启用 Line Focus (行焦点)以突出显示一组特定的行以进行聚焦阅读。 翻译可让您更改文本的语言。对于新语言学习者来说,这是一个很棒的功能。
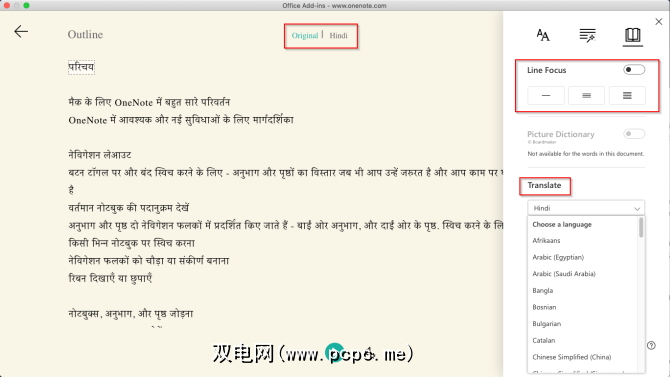
导出和导入笔记本
OneNote可以备份笔记本。转到OneNote Online,然后输入您的Microsoft帐户凭据。在我的笔记本下,右键单击该笔记本,然后选择导出笔记本。
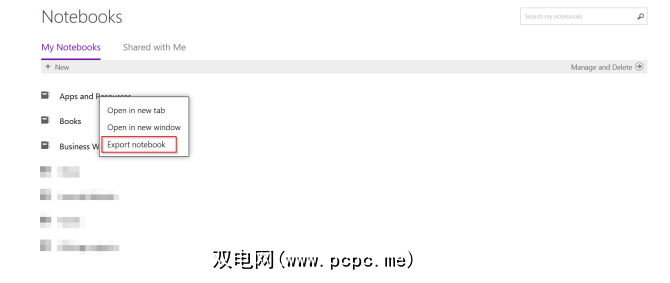
在打开的屏幕中,单击导出。 >。按照对话框提示保存文件。您下载的每个笔记本都会以ZIP文件格式保存。
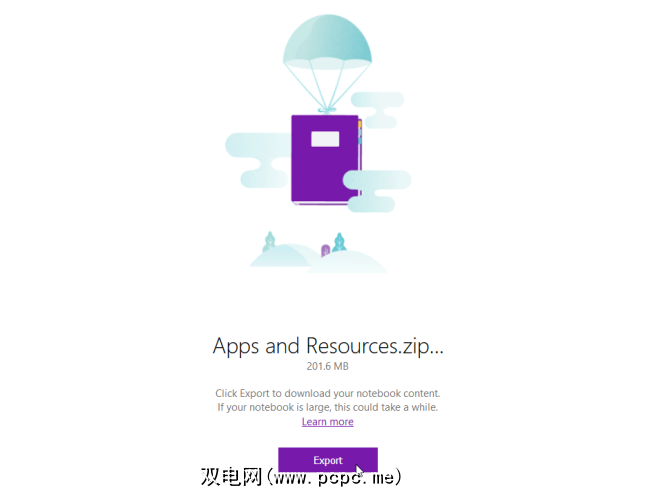
如果您想与某人共享笔记而又没有他们的完全访问权限,则可以将任何页面导出为PDF文件。转到任意页面,然后点击文件>另存为PDF 。键入文件名并选择位置。
如果要导入笔记本,请解压缩文件,转到OneNote Notebook Importer并导入整个文件夹。使用Firefox或Chrome浏览器导出和导入笔记本。
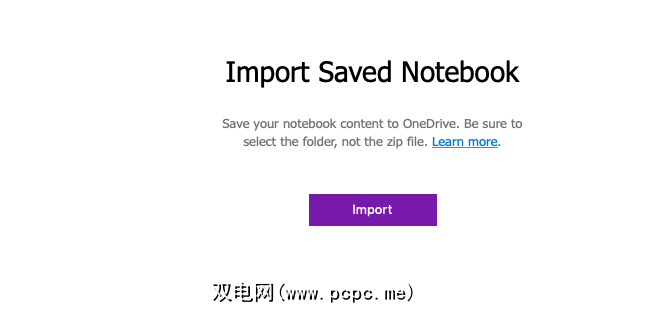
共享和协作
OneNote for Mac为您提供了几种共享便笺的选项。您可以邀请其他人合作或允许他们阅读您的笔记。单击文件>共享,然后从以下选项中进行选择:
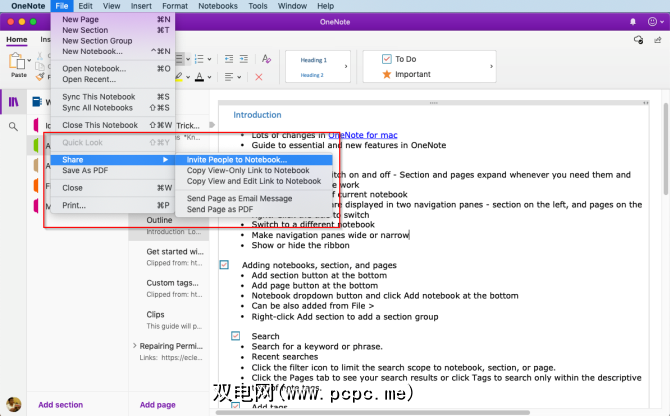
保持有效的时间表
现在您知道如何使用了在Mac上的OneNote,学习和开发自己的OneNote工作流以利用本文中讨论的功能。
请参阅我们的指南,了解如何使用OneNote管理待办事项列表。