Gmail中的文件夹在哪里?标签与文件夹相同吗?两者与类别有何不同?
如果您是Gmail新手,可能会对Web版本的Gmail遇到类似问题。为了帮助您熟悉Gmail术语,我们将列出您应该真正了解的Gmail的关键功能。
1。会话视图

您知道这是一个电子邮件主题。 对话视图将电子邮件及其所有回复打包到一个视图中,以确保您在阅读任何邮件时都能获得上下文。群组中的每封邮件都有其自己的可折叠部分。
要启用此Gmail功能,请访问设置>常规。在那里,在“对话视图" 部分下,选择用于“对话"视图上的单选按钮。
2。重要性标记
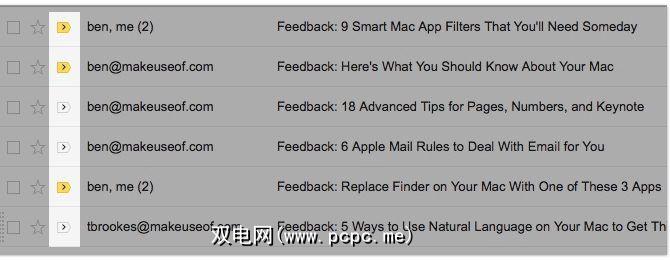
这些是视觉提示,突出显示Google认为对您来说很重要的电子邮件。启用设置>收件箱下的显示标记选项后,您会在某些电子邮件旁边看到它们为黄色标记。
Gmail的工作方式确定您可能认为重要的电子邮件?
这取决于您处理电子邮件的方式。 Gmail会关注您打开和回复的电子邮件,您存档或删除的电子邮件,与之通信的联系人等等。
当Gmail将电子邮件错误键入为重要邮件时,您可以通过以下方式进行更正:在标记上将其禁用。同样,您可以为您认为重要的电子邮件启用标记,但Gmail未能将其标记为此类标记。在这两种情况下,Gmail都会从您的操作中学习以提高其准确性。
3。悬停操作
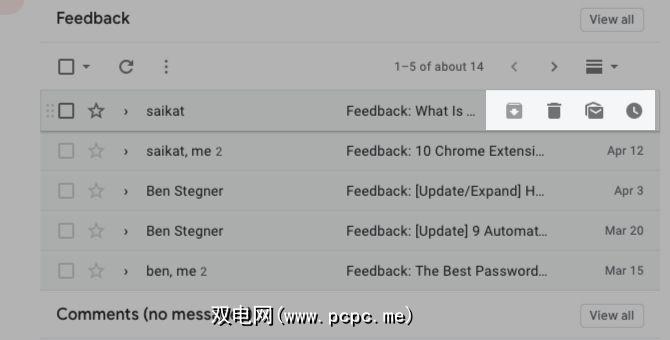
悬停操作使您无需先选择电子邮件即可处理电子邮件。悬停在电子邮件上时,这些操作按钮会显示出来,您可以暂停,存档或删除电子邮件,甚至可以将其标记为已读/未读。当然,对于诸如标签和过滤之类的高级操作,您仍然仍然必须像往常一样先选择电子邮件。
如果发现令人烦恼的悬停操作,则可以从设置>常规中将其关闭。 strong>-在悬停操作下,选择禁用悬停操作旁边的单选按钮。
4。撤消发送

顾名思义,Gmail的撤消发送功能可让您撤回已点击发送的电子邮件。不过,您有一个十秒钟的窗口可以执行此操作,您可以在设置>常规>撤消发送下将该间隔调整几秒钟。
Gmail默认启用此功能,并且在发送电子邮件之后,您会在搜索框下方看到撤消选项。
5。标签

标签是签名Gmail功能。它们是基于文本的颜色编码标识符,可帮助您更快地找到正确的电子邮件。您在侧边栏中看到的收件箱,已删除邮件和草稿之类的项目恰好是Gmail已为您设置的标签。
标签的行为有点像文件夹,而有些像标签。不过,最好不要将其视为标签。阅读我们的Gmail高级用户指南,以更好地了解它们。 (请注意,Gmail没有实际的文件夹或标签。)
6。类别
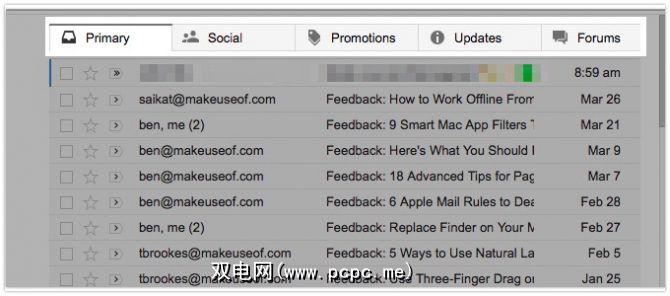
这些是一组默认标签,显示为Gmail中的标签。您有四个:社交,促销,更新和论坛。
类别将上下文添加到您的电子邮件中。他们将自动消息(如社交媒体更新和促销邮件)排除在您的主收件箱之外。
借助类别标签,您可以更快地找到特定类型的电子邮件。例如,如果您要查找密码重设电子邮件,则可以直接跳至更新标签,因为该标签已设置为显示在此处。
If you want to stick with the Primary tab only, turn off the category tabs via the Configure inbox option hidden behind the gear or Settings icon.
7。过滤器
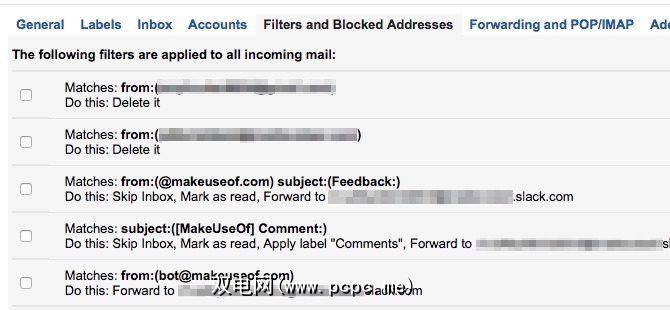
过滤器是您设置的规则,用于指导Gmail根据各种条件为您处理电子邮件。
您可以使用过滤器来停止自动电子邮件,查找带有大附件的电子邮件,并将电子邮件标记为已读。您还可以使用它们来自动标记,删除和整理电子邮件。首先,设置智能Gmail过滤器以处理大量电子邮件。
8。贪睡

贪睡是Gmail的一项新功能,与其他电子邮件客户端中的工作原理一样,它可以隐藏电子邮件,直到您准备好处理它为止。
当您点击电子邮件上的 Snooze (工具栏按钮)(类似于时钟)时,您可以告诉Gmail何时希望该电子邮件重新出现在收件箱中。从可用的预设时间表之一中进行选择,或设置自定义日期和时间。
9。智能回复
-Ben Adlin(@badlin),2019年5月16日
智能回复是Gmail在响应某些电子邮件时提出的预测性建议。 Gmail会根据您以前的回复提供这些建议。您不会在每封电子邮件中都看到它们,并且所看到的建议通常是对简单问题的简单答案。
在键入电子邮件时,您也会看到类似的建议。这就是智能撰写功能。
虽然有些人认为这些预测性反应很有帮助,但另一些人却觉得烦人。如果您属于后一个阵营,则可以从 Settings> General 中禁用 Smart Compose 功能以及智能回复。
10。轻推
Gmail轻推提醒您将重要的电子邮件推送到收件箱顶部,以回复重要的电子邮件。是否需要类似的提醒,以帮助您跟进未收到回复的已发送电子邮件?轻拍也让您覆盖那里。 Gmail自动启用此功能。如果您决定根本不想要它,则可以在Gmail中关闭微调功能以及其他基于AI的功能。
11。保密模式

通过保密模式,您可以在发送包含敏感信息的电子邮件时设置到期日期。您可以使用密码进一步保护电子邮件,还可以随时撤消对电子邮件的访问权限,即使在到期日期之前也是如此。电子邮件收件人将无法复制,下载,转发或打印电子邮件。请记住,他仍然可以对其进行截图。
要启用电子邮件的机密模式,请单击打开/关闭机密模式工具栏按钮。 >撰写窗口。 (查找带有时钟的公文包图标。)
到目前为止,G Suite缺少机密模式。
12。预览窗格
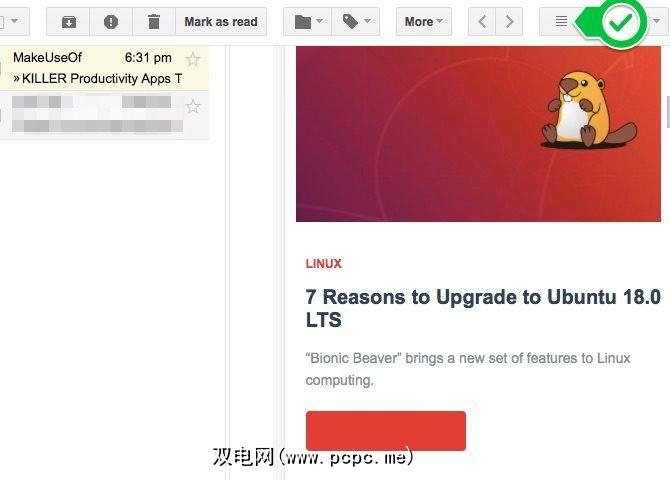
此省时的Gmail功能在邮件列表旁边显示电子邮件的内容。从本质上讲,您将获得一个拆分窗格视图,可确保您无需打开邮件即可阅读该邮件。
要切换预览窗格功能,请访问设置>高级。启用此功能后,您可以告诉Gmail在收件箱下方或旁边显示电子邮件预览。单击设置图标旁边的图标以获取在两个视图之间切换的选项。
13。多个收件箱
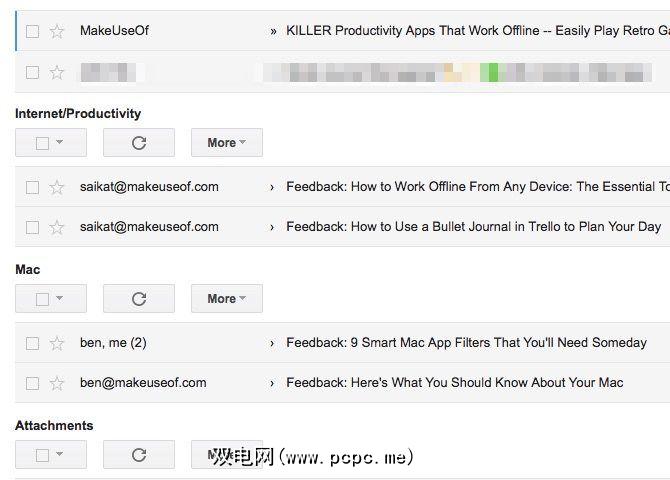
多个收件箱是一组在主收件箱下方最多堆叠五个收件箱的窗格。它的优点在于您可以决定在每个窗格中应该发送哪种电子邮件。
例如,您可以为一个带有特定标签的邮件创建一个窗格,为另一个带有星标的邮件创建一个窗格。在第三个窗格中放入与特定搜索查询匹配的电子邮件。一切由您决定。
To configure what you want to see in each custom inbox, you’ll have to visit Settings > Multiple Inboxes. You’ll see this section only after you enable the Multiple Inboxes feature under Settings > Advanced.
14。罐头回应
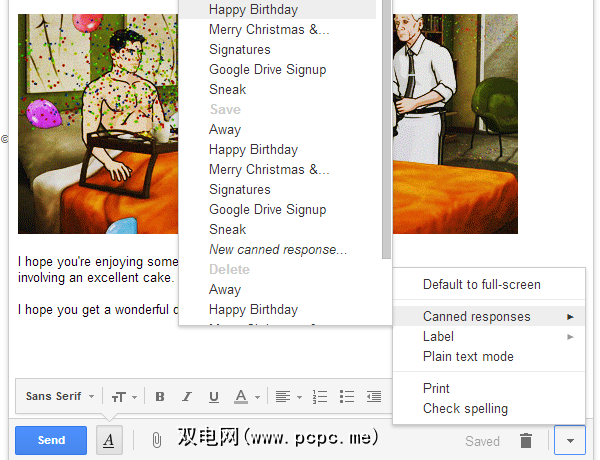
罐头回应不过是电子邮件模板。设置它们以免于自己不得不一遍又一遍地键入相同内容的麻烦。对于重复的商务电子邮件,季节的问候等,请从罐头响应开始并调整其详细信息。
与上述两个Gmail功能一样,您可以从设置>高级启用或禁用罐头响应。 strong>。
15。优先收件箱
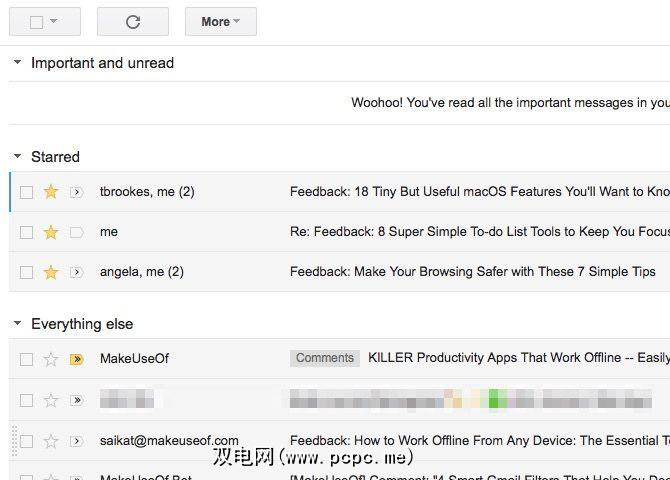
这是一个特殊的Gmail视图,可确保正确的邮件出现在收件箱的顶部。正确的邮件是指未读邮件,标记为重要的邮件和已加星标的邮件。其他一切都排在第二。
要切换到优先收件箱视图,请将鼠标悬停在侧边栏中的收件箱上,然后点击显示的小向下箭头。现在,您应该会看到一个弹出菜单,其中包含视图列表或收件箱类型供您选择。您知道必须选择什么!
可以方便地自定义在优先收件箱中看到的邮件类型。首先,请转到设置>收件箱>收件箱部分。
16。 Gmail离线
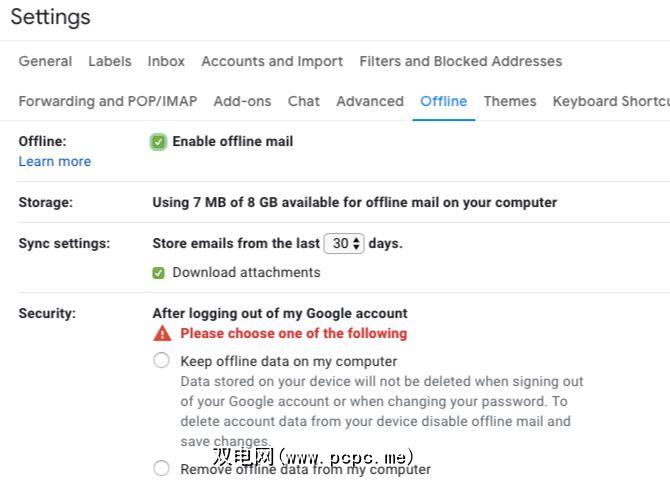
您可能已经猜到了,这是Gmail使您可以离线访问电子邮件的一种方式。它使您可以阅读,组织,搜索,删除,存档,撰写和排队发送电子邮件,而无需连接互联网。很遗憾,只有在使用Google Chrome浏览器时才能使用此Gmail功能。
要在离线时开始访问Gmail收件箱,请选择启用离线邮件设置>离线下的复选框。在调整了适合的设置后,单击设置下方的保存更改按钮。
了解Gmail的来龙去脉
您已经有了一个全新的Gmail帐户,或者如果您一直喜欢使用台式机客户端来使用Gmail,则网络版本可能需要一些时间来适应。 Gmail的处理方式对您来说甚至是不合逻辑或复杂的。
但这只是直到您掌握了Gmail帐户的最佳功能之后,您迟早才会使用。查看我们的Gmail终极指南以获取更多提示!









