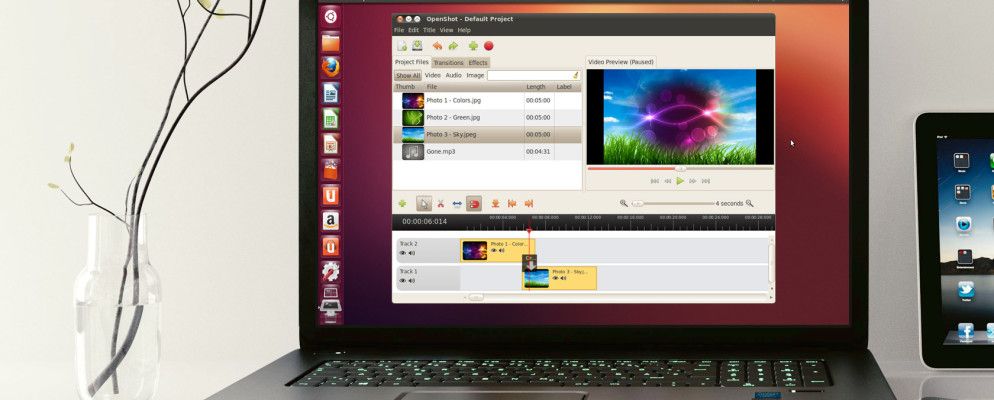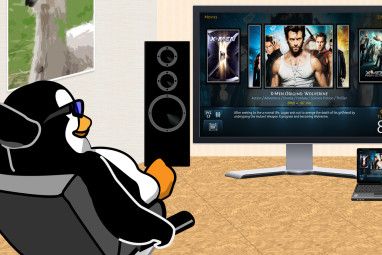Windows和macOS用户在编辑视频时似乎很容易。 Windows用户可以获得Windows Movie Maker。这些平台的用户都可以使用这两种工具来学习视频编辑的基础知识,并提供一些高级功能。结果可以在整个网络上看到,从Facebook到YouTube,甚至更多。
但是Linux用户可以使用什么呢?一个不错的选择是OpenShot 2.0,它是对原始OpenShot视频编辑器的完全重写。 OpenShot 2.0适用于Windows,macOS以及Linux,它已逐渐成为最受欢迎的视频编辑器Linux。它还非常易于使用,同时提供了一些精美的,专业外观的功能。

与我一起来,我将带您完成在OpenShot 2.0中一起编辑一部简单的家庭电影的过程。而且,由于它是跨平台的,因此无论使用哪种操作系统,您都将发现它很有用!
OpenShot的简要历史记录
最初于2008年发布,最初的OpenShot获得了相当大的成功。用户群体,但并没有提供与其他Linux视频编辑器明显不同的功能。继2013年在Kickstarter上呼吁之后,OpenShot 2.0正式发布。此修订版旨在提供比其竞争对手提供的折衷选项更一致的功能。
下载并安装OpenShot 2.0
您可以从www.openshot获取OpenShot的副本。 .org / download。在这里,您可以找到所有三个桌面平台的直接下载和BitTorrent下载(您知道BitTorrent是否合法吗?)。当然,如果要使用Linux版本,则可以在添加ppa存储库后通过包管理器获取它。
在Ubuntu中,可以使用以下方法做到这一点:
sudo add-apt-repository ppa:openshot.developers/ppasudo apt-get updatesudo apt-get install openshot-qt您在菜单>应用程序中可以找到已安装的OpenShot 2.0;您还可以通过命令行进行安装:
openshot-qt入门:导入剪辑
您应该已经准备了一些合适的视频剪辑。通过点击工具栏上的绿色 + 符号来导入它们。这将打开一个对话框,供您选择要导入的文件。可以导入最常见的视频,音频和图像文件(OpenShot 2.0可以处理幻灯片,包括Ken Burns效果。
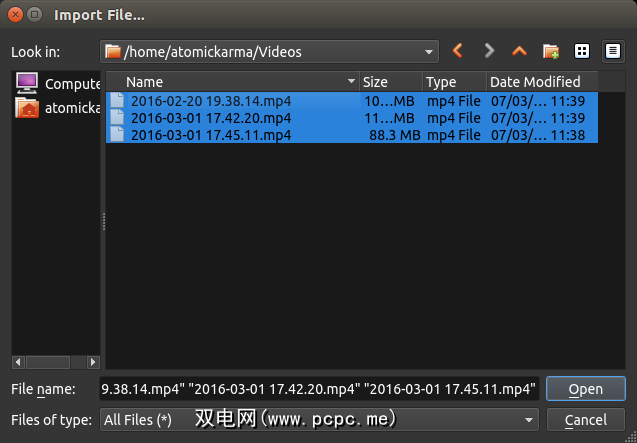
完成后,单击 Open 并等待一些
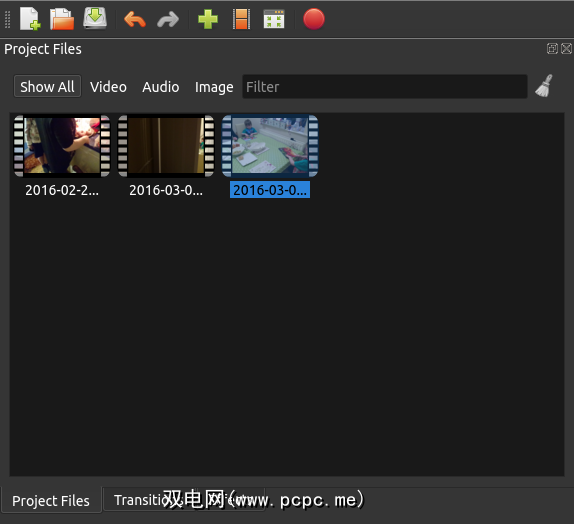
在查看剪辑后,您应该设置视频配置文件。这将确定完成项目的输出质量。通过选择配置文件对话框,则可以选择以60 fps的速度高达1080i或以15 fps的速度降低QVGA。
如果视频的质量已经很低(可能是从旧设备捕获的),则可以使用高清晰度输出格式会浪费时间。坚持使用与您的原始资料质量相对应的输出。
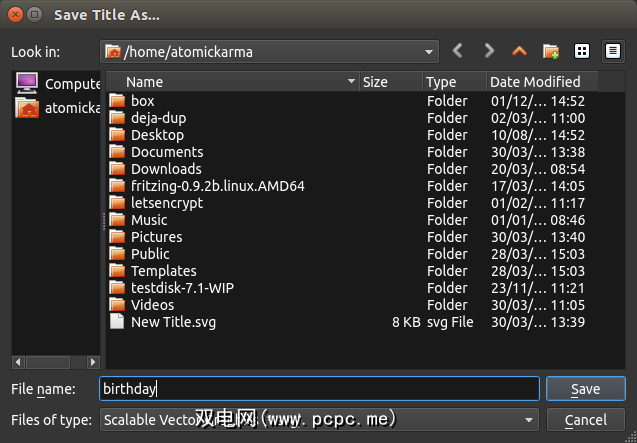
Before proceeding, Save and give your project a name. You might also configure autosave, which you’ll find in Edit > Preferences > Autosave. By default, it is set to a three-minute interval.
操纵时间线
与所有优秀的视频编辑器一样,OpenShot 2.0利用时间轴系统,您可以在该系统上拖放视频,音频和图像,并将它们拖放到正确的位置
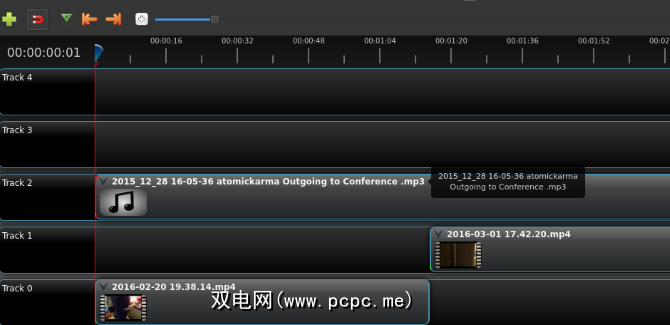
剪辑也可以在轨道之间拖动,时间线本身也可以通过上方的小工具栏进行导航。它。在这里,您会找到添加曲目和切换捕捉的控件。后一个选项使放置剪辑更加容易。您还可以放大和缩小时间轴以进行精确编辑,并添加标记。
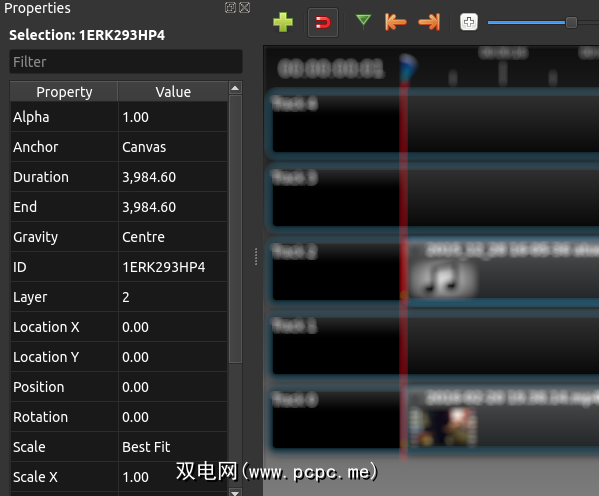
每个剪辑都包含各种元数据,可以通过右键单击并选择属性来检查这些元数据。可以在此处找到诸如音量和持续时间之类的有用数据。
整理好时间轴后,就可以播放视频了。您尚未进行任何编辑,但这将使您有机会查看项目并使用标记工具突出显示将在何处进行更改。 “视频预览"窗口具有通常的工具集合,因此在预览中来回跳过应该很简单。当您确定不需要的剪辑时,请右键单击并选择删除剪辑。
修剪并拆分剪辑
您添加到项目中的视频处于完美状态,可以在完成的编辑中使用。因此,您需要将剪辑拆分并修剪成一定的形状。
要修剪剪辑,使其在正确的位置开始和结束,请将指针悬停在剪辑的开头或结尾。您选择的剪辑的哪一端确定将由出现的双向箭头修剪的内容。只需拖动剪辑的边缘以将其修整,同时注意预览窗口即可观察新的开始或结束位置。
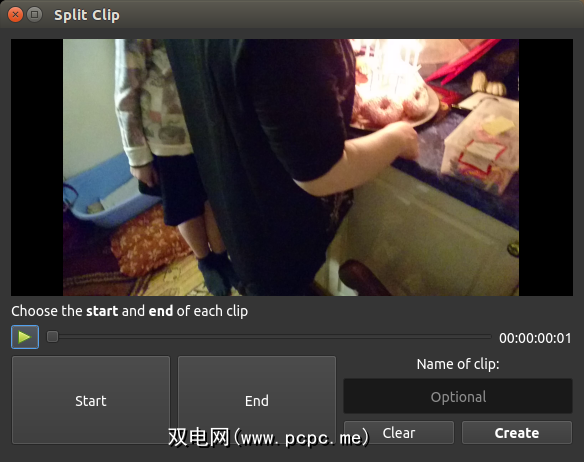
如果在同一导入的视频剪辑上有多个有用的镜头,但是想要在其中包含其他素材,则需要分割片段。为此,请右键单击剪辑,然后选择 Project Files> Video view ,然后选择分割剪辑。从此处,将滑块拖动到所需片段的开头,然后单击“开始"。重复此操作以确定剪辑的结尾,然后单击结束。完成后,为片段命名,然后选择创建。
您还可以使用“切片"功能快速丢失片段的一部分。通过放置播放头(时间轴上的红线),然后右键单击剪辑,然后选择 Slice Clip ,可以起作用。在这里,您可以选择将素材保持在播放头的右侧或左侧。切片最适合用于剔除大量片段,请使用“分割"微调剪辑的长度。
过渡和淡入淡出
随着视频的逐渐成形,您会发现添加淡入淡出场景之间的其他过渡有助于塑造您的作品。可以通过右键单击有问题的剪辑来引入淡入淡出。例如,要在片段开始处淡入,请选择 Fade>片段开始>淡入。要在开始和结束处淡入淡出,请选择 Fade>整个剪辑。
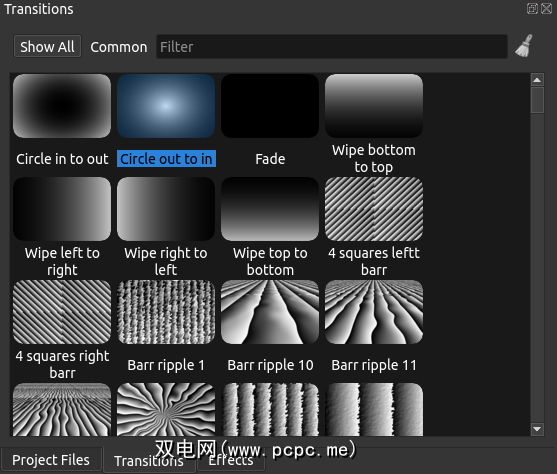
过渡—也可以在两个剪辑之间添加擦拭和其他华丽的混合。只需将两个剪辑放到时间线上,然后使用过渡框中的三角形作为定位指导,将过渡拖动到适当位置即可。
检查音量并导出
导出剪辑,您可能需要研究OpenShot 2.0中可用的一些视觉效果,例如模糊和色彩饱和度。可以像过渡一样将它们添加到时间线中。
但是,当您最终开始导出时,请确保整个项目的音量一致。可以通过右键单击并选择一个音量级别来设置音量。音频也可以从剪辑中完全删除。如果您已单独录制音频或计划添加音轨,这将很有用。
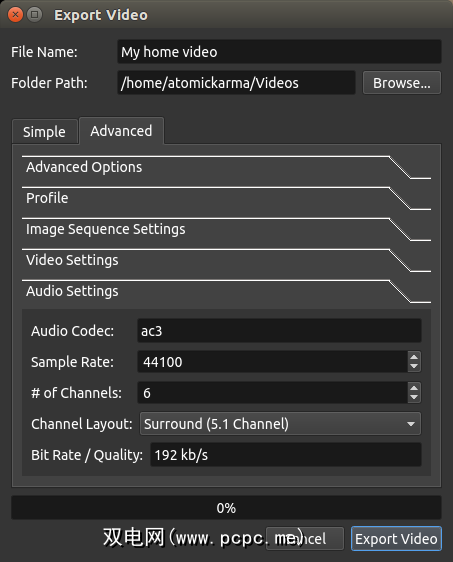
要导出,请保存,然后转到文件>导出视频。点击导出,然后选择要使用的配置文件,然后选择目标位置和文件名。还提供高级导出选项。完成后,点击导出视频。
标签: