有一段时间,在Word文档或Excel电子表格上与其他人一起工作意味着您必须来回传递文件,并确保跟踪更改的内容。值得庆幸的是,Internet使实时协作成为现实。
但是,如果不清楚在什么时候进行了哪些编辑,或者究竟是谁进行的编辑,仍然会出现问题。幸运的是,Office 2016中的“历史记录"功能消除了流程中的任何疑问。
您可以使用完整的版本历史记录,以及有关谁在何时何地进行操作的便捷信息,您很快就会发现一旦您利用了这项新功能,您的协作就会比以往任何时候都容易。
实时协作
添加到Microsoft Office 2016的最有用的功能之一是:与其他用户实时协作处理文档。无论您是在工作场所的另一端,还是在不同的大陆上工作,实时协作都是确保所有人都在同一页面上的简便方法。
第一步是确保所有必要的用户都有权访问该文档,并在需要时具有编辑权限。打开您要协作的文件,然后单击Office用户界面右上角的共享按钮。
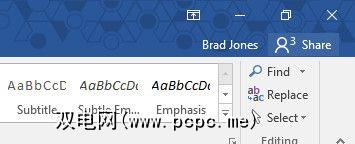
将要求您保存将文档的副本复制到在线位置,以便其他用户可以访问它,然后您可以开始通过输入其他人的电子邮件地址邀请其他用户进行编辑。请注意,如果可以的话,您可以选择授予他们查看文档的权限而无需进行任何更改,但是,如果您打算进行协作,则他们需要能够进行编辑。
受邀的协作者将收到带有链接的电子邮件,允许他们在Word Online中打开文档。或者,您可以使用获取共享链接选项获得指向您可以随意分发的文档的直接链接。
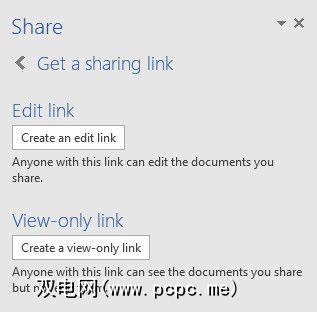
当有多个用户正在处理时在文档中,您会看到它们在页面上的位置,并标有颜色图标。将鼠标悬停在该图标上将其展开,因此您可以查看该图标所指的用户。您还可以使用 Share 面板随时查看谁在文档中处于活动状态。
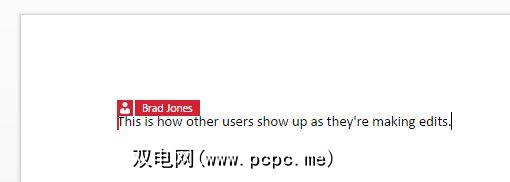
如果其他人进行了更改或向文档中添加了内容,它将自动在其他人的文件视图上突出显示。
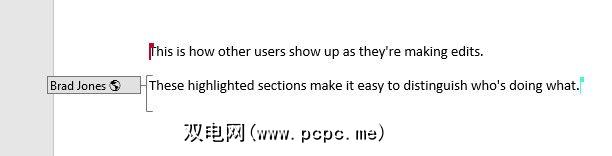
这样的工作可以节省很多挫败感,如果几个人需要对同一文档进行编辑,因为它消除了出现混乱的版本历史记录的可能性当同一文件从一个人传递到另一个人时,有时会发生这种情况。但是,由于Office 2016跟踪文档历史记录的方式,实时协作才真正发挥作用。
Office 2016中的跟踪历史记录
在任何Office 2016中查看单个文档的历史记录程序,请导航至文件>历史记录。请注意,此功能仅对有权访问OneDrive for Business或SharePoint的用户可用。如果您不属于此组,则可以改用“跟踪更改"功能(请参见下文)。
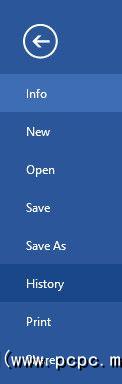
您应该看到“历史记录"面板在屏幕的右侧打开。将列出该文档的所有先前版本,以及进行编辑的用户名称以及上次修改该文件迭代的时间和日期。
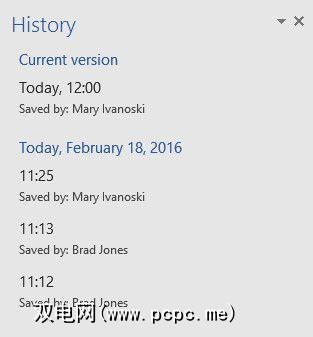
将打开单击各个版本的操作。文档的迭代,如果您确定随着项目的进行而出现问题,这将非常有用。您还可以选择在旨在帮助尽可能轻松地区分两个文档的界面中比较各种版本。
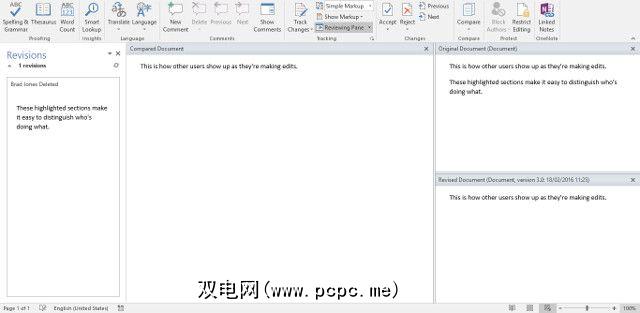
历史记录和曲目更改之间的差异
新历史记录虽然Office 2016支持两种功能,但从很多方面来说,该功能都可以用来替代“跟踪更改"功能。
就此而言,当文档从一个用户传递给另一个用户时,“跟踪更改"是一个巨大的帮助,但是现实情况是,近年来,这种工作流程已发生了巨大变化。诸如Word Online之类的基于Internet的软件的兴起,更不用说免费提供和广泛使用云存储这一事实,从根本上改变了文档共享的方式。
Track Changes的功能在很大程度上历史记录功能会自动对其进行处理,因此,除非您个人喜好,否则没有理由将其打开或关闭。您可能仍想导航到审阅选项卡以在适当的位置插入评论。
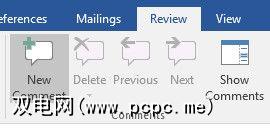
但是,Office 2016中包含的协作选项提供了许多其他联系方式您的同事也一样。将鼠标悬停在共享面板中的某人的姓名上将可以访问他们添加到其Microsoft帐户资料中的所有联系信息。
虽然没有理由停止使用“跟踪更改"根据您的喜好,似乎已经准备好“历史记录"功能以完全替换其功能。目前,这两个选项都可用,但是微软似乎很有可能在未来几年内逐步淘汰“跟踪更改",因为它的目的似乎与使用Office套件时对在线协作的日益关注相结合。
您是否了解Office用户如何更好地与同事协作的提示?还是在将“历史记录"功能集成到工作流时遇到麻烦?要寻求帮助或分享您自己的知识,请访问下面的评论部分。
标签: 协作工具 Microsoft Office 2016 Microsoft Word









