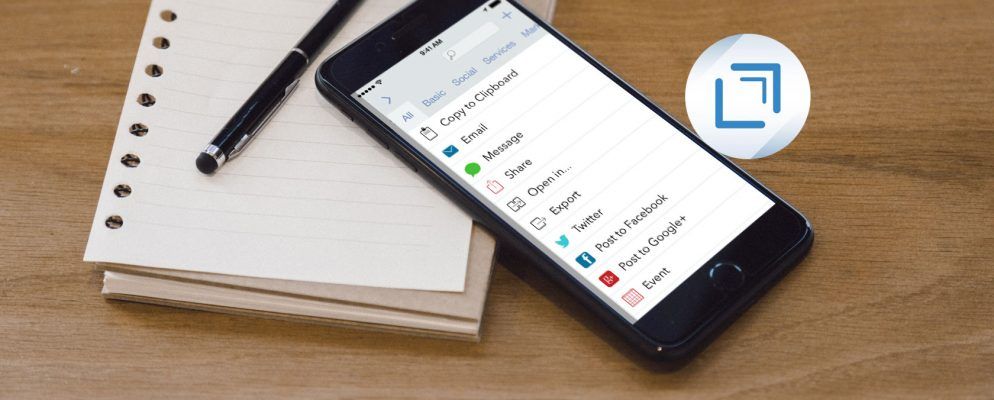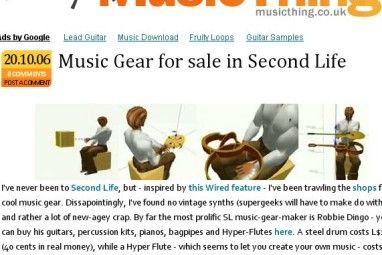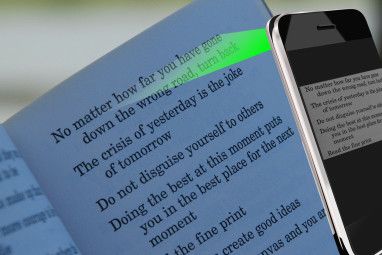The Drafts应用程序(4.99美元)不仅仅是一个iOS文本编辑器。您可以将其用作编写所有内容的第一站,并使用其可扩展性将其发送到任何地方。它以可自定义的键盘开始,可让您添加一个按钮动作。完成创建后,便会有一系列导出操作。
如果您正在寻找功能强大且具有可扩展性的真正记笔记应用程序,草稿可能适合您。
草稿可在所有iOS设备上使用。您可以收集从Apple Watch到iPad Pro的所有想法。该应用程序本身与大多数Notes应用程序相似。左侧有一个包含所有文档的文件夹结构。
主面板是一个几乎没有装饰的文本编辑器。您会在右上角找到单词和字符帐户。键盘上有一排特殊的按钮,稍后我们将进行介绍。
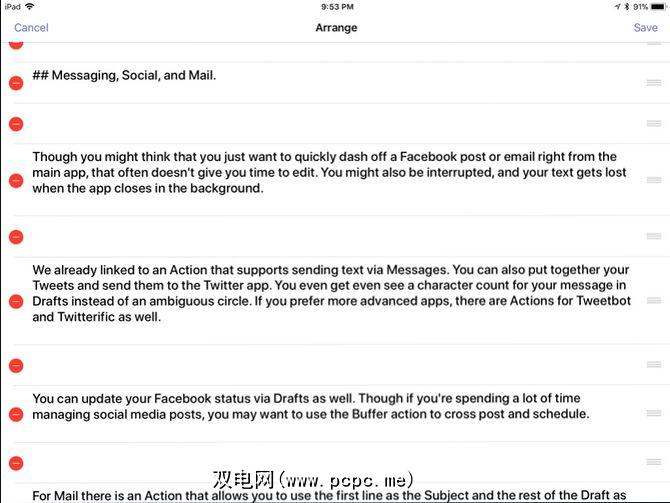
左下方是一个汉堡菜单,可让您以文本块的形式查看文档。然后,只要您要移动整个块,就可以可视地移动和排列文本。
在右下角,您可以选择更改字体。您可以选择使用系统上安装的所有内容,包括您可能拥有的任何自定义字体。共有三个主题:浅色,深褐色和深色。
右下角有一个齿轮可以打开常规设置。在这里,您可以选择打开应用程序时或几分钟后,该应用程序是否默认创建新笔记。您还可以更改应用的Markdown风格,然后在Discount,Github或Multimarkdown之间进行选择。
键盘操作
可自定义的键盘使草稿应用非常适合快速轻松地捕获文本。一些简单的更改可以节省您的时间,例如输入当前日期的按钮。您还可以在键盘上具有操作按钮。
例如,您可以添加按钮来解决您用文本编写的方程式。突出显示它并点击按钮,它将用答案替换您的方程式。使用外部键盘时,这些快捷键仍位于屏幕底部。
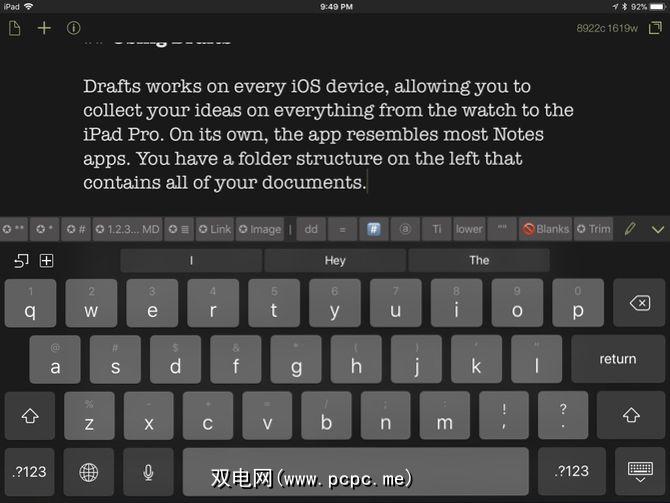
您可以添加分隔符和标签来拆分键盘快捷键。最右边有一个编辑按钮,可让您组织和编辑它们。您可以点按每个项目以查看其代码或为其指定一个更节省空间的标签。
通过基于功能的部分可以更轻松地实现这些目标。每一个都是如何按功能将快捷方式打包在一起以加快工作速度的示例。如果添加的内容超出了屏幕的容纳空间,则可以滚动查看全部内容。快捷方式的编辑按钮始终是右侧的最后一个按钮。
第1部分:编辑和导航
尝试使用触摸屏编辑大块文本可能会有些令人沮丧。使用这些扩展名,您可以使用按钮来选择文本。如果您定期使用屏幕键盘写文本,则可以帮助您更有效地编辑文档。
第2部分:Markdown快捷键
在使用外部键盘时,大多数Markdown键的位置很容易访问。但是,Apple的屏幕键盘会隐藏许多字符。 Markdown链接和图像更加困难,因为您必须选择并插入字符和文本。如果您使用Markdown编写所有内容,则必须使用这些按钮。
第3部分:转换文本
尽管某些Markdown按钮可以更改文本的外观,但这并不是草稿应用程序可以完成的所有操作。接下来的几个动作可以帮助您在更长的文档中创建推文或设置标题格式。或者,另一个人在将文档发送到另一个应用程序之前先对其进行清理。
应用和操作
将草稿链接到其他应用是释放其潜力的关键。有时,这就像使用“草稿"应用程序在发送长文本消息之前编写和校对一样简单。或者,您可能希望将更长的文章保存为第一天作为日记条目。
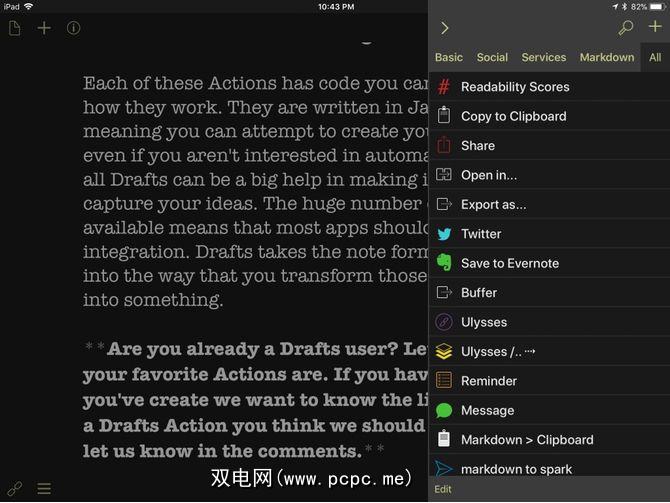
就像键盘快捷键一样,这些操作按功能分组。如果我们错过了您使用的东西,请在此处浏览集成列表。草稿提供了数量惊人的应用程序。
消息,社交和邮件
尽管您可以直接从应用程序中删除Twitter帖子或电子邮件,但通常无法提供您有时间进行编辑。当应用程序在后台关闭时,您可能会分心或被打扰,并且丢失文本。
我们已经链接到支持通过消息发送文本的操作。您也可以将推文放在一起并发送,而无需打开Twitter应用程序。 (您甚至可以在草稿中看到消息中的字符数,而不是模棱两可的圆圈。)如果您更喜欢高级应用程序,则还有Tweetbot和Twitterifices的操作。
您不能使用Facebook由于它依赖于从iOS 11中删除的帐户集成,因此请采取进一步的操作。您可以使用共享表来发送文本,但是速度稍慢一些。 Buffer操作是一种替代选择,它使您可以在Facebook和Twitter上交叉发布。此操作对一直在社交媒体上发布信息的人很有帮助。有一些选项可以安排将来发布的时间,从而使您可以更好地控制发布时间。
此操作可以使用草稿的第一行作为主题,通过Mail.app发送电子邮件,休息就是身体。 Spark和航空邮件操作会将Markdown呈现为您的邮件的富文本格式。 Outlook操作会以新电子邮件的形式打开您的文本。
管理您的待办事项列表
如果您喜欢简单的文本待办事项列表,那么草稿也可以解决这个问题。甚至还支持Markdown待办事项列表格式。另一方面,如果列表更复杂,则可以使用操作将其发送到更高级的应用程序。
如果使用提醒,则草稿的第一行是提醒名称,然后是提醒名称。文本的其余部分为注释。如果此操作允许您设置优先级和截止日期,则它的功能会更强大。
OmniFocus操作适用于生产力较高的人。标签可让您在将任务移至应用程序之前以纯文本形式完全充实任务。然后,您可以将Drafts应用程序用作计划和头脑风暴项目的地方。
两者之间是Todoist集成。它没有OmniFocus那样多的选项。对于此操作,您可以创建任务列表并将其批量导入Todoist。如果您想充实自己的一天然后开始工作,则此集成非常有用。它跳过了GTD系统的更高级部分。
文档创建
大多数这些操作使草稿看起来更适合快速文档,但对于长格式却丝毫不逊色。其基于块的编辑意味着您可以在完成文档之前先试用文档的形状。
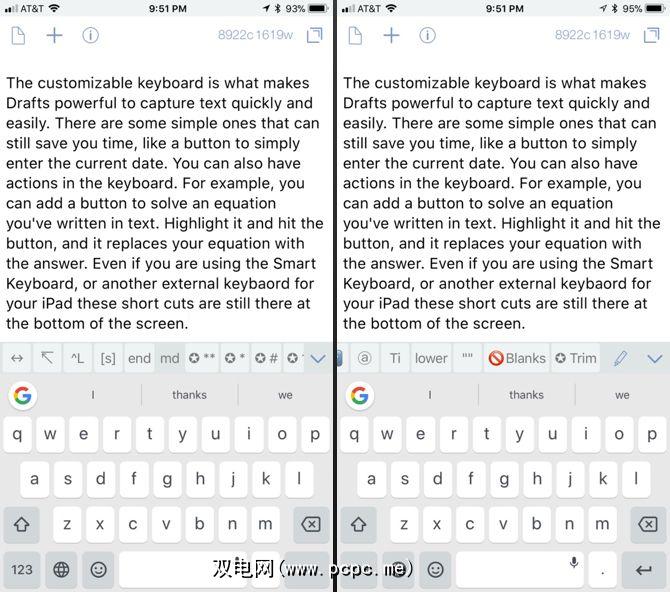
Drafts应用程序提供的最明显的导出方法是系统 Open In 操作。然后,您可以将文本原样发送到另一个应用程序以进行抛光及其最终目的地。本质上,这是打开iOS共享表的菜单项。
其他应用具有自定义操作。作为Ulysses用户,您有两种选择。操作要么将草稿发送到“收件箱",要么选择将草稿分配到的组。您可以将笔记发送到Evernote,尽管只能发送到默认笔记本。 OneNote支持使用电子邮件方法,因此共享表可能是一个更好的选择。 Apple的Notes应用程序根本不提供任何支持,因此您只能使用“共享表单"选项。
如果您希望以选定的格式导出文档,则可以使用导出为操作。在对话框中,输入文件名和扩展名,然后保存。对于单个云提供商而言,有很多行动。但是,只要使用iOS 11和“文件"应用程序,这就是将草稿保存在任何地方的全部操作。
工作流程和草稿
键盘按钮和操作会生成草稿在iOS上完成工作的理想场所。将其与Workflow结合使用,就可以将文本扩展到Workflow所涉及的任何方面。您可以在应用程序内部和外部获得动力。此外,这意味着应用程序无需直接支持草稿。苹果拥有Workflow,使应用程序更有可能选择加入其生态系统。
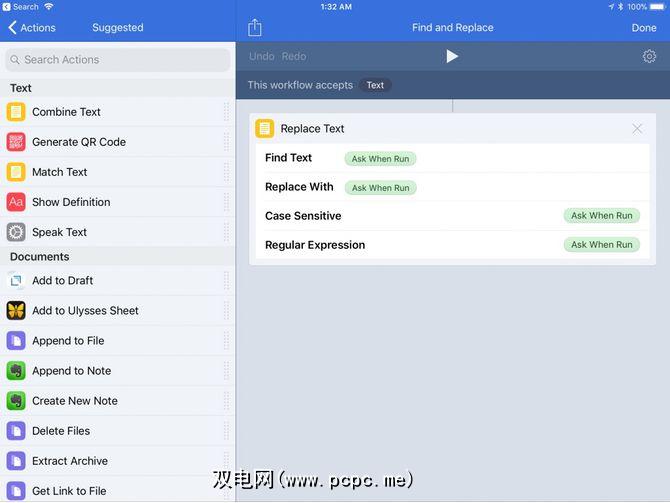
您可以运行重新创建“查找并替换"的操作。您必须先安装此工作流,然后再将此操作安装到草稿中。一旦安装了工作流,就可以在任何应用程序中调用它。安装草稿侧后,您可以从草稿的菜单中调用它,而不是从共享表中调用它。纯文本。安装此工作流,然后将该操作安装到草稿。 “操作"页面还详细说明了事件正确显示所需的格式。
最后,您可以使用操作将Markdown转换为富文本而不是HTML。安装此工作流和此操作到草稿。运行此操作时,现在会将Markdown文档作为富文本格式复制到剪贴板。
开始工作的地方
每个操作都有可查看的代码他们如何工作。它们是用JavaScript编写的,这意味着您可以尝试创建自己的。即使您对编码不感兴趣,“草稿"应用程序也可以极大地帮助您捕获想法。更重要的是,使用这些想法更容易做些事情。
可用的操作数量众多,意味着大多数应用程序类型都具有某些集成。草稿将注释格式转换为完成您的想法的工具。这个应用程式可以成为使用iOS生产力的捷径。草稿还可以帮助您投入自动化。
您是否已经是草稿应用程序用户?让我们知道您最喜欢的操作是什么。如果您已经创建了一个动作,我们想知道链接。在评论中分享。