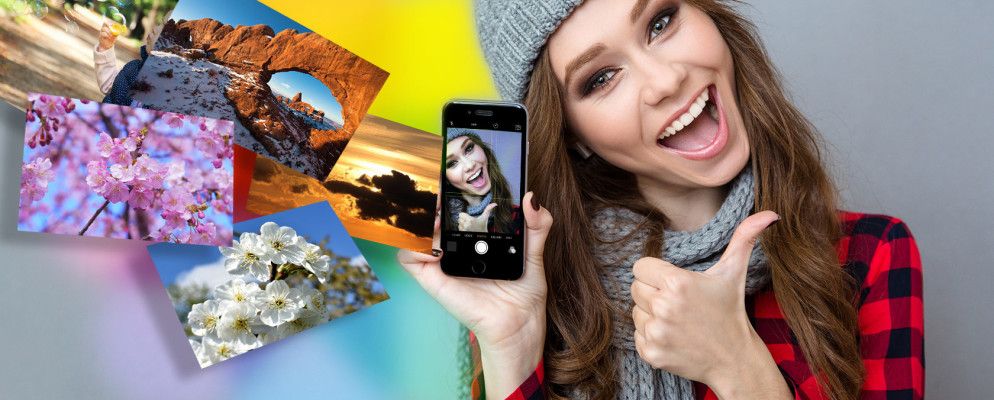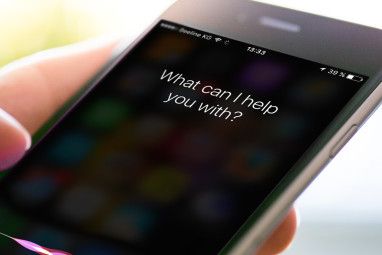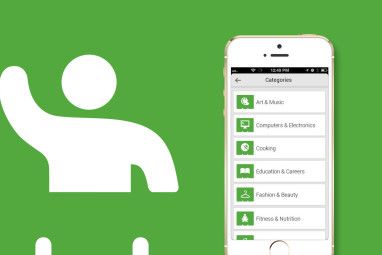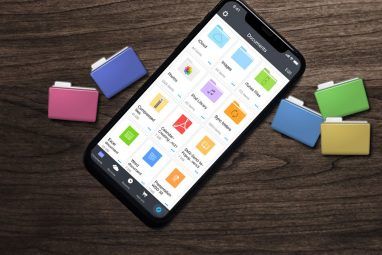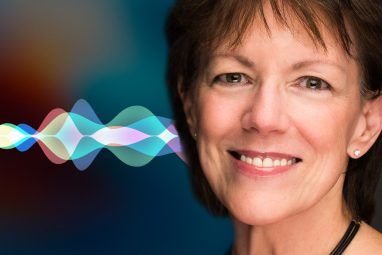Apple的iOS Photos应用程序具有一些您可能会忽略的有用功能。
除了作为设备所有照片和视频的存放地之外,Photos充满了惊喜。例如,您是否知道可以在通过电子邮件发送电子邮件之前恢复已删除的照片,只需轻按两下即可消除红眼,修剪视频甚至缩小照片附件的文件大小?
今天,我们将向您展示如何做所有这些以及更多。您还应该查看我们隐藏的iOS 9功能列表,这些功能将向您展示如何隐藏照片并比以往更快地进行大型选择。
浏览和搜索照片
每个iOS设备,无论是iPhone,iPad还是iPod Touch,都带有“照片"应用程序-其内容分为三个部分。 照片部分包含按日期排列的所有照片。在这里,您可以点击顶部的年份以查看按年份和地点排列的照片。点击出现的任何地点名称,即可查看固定在世界地图上的照片。
共享部分列出了与您共享或与他人共享的媒体使用iCloud的照片共享服务。
在相册部分中,“相机胶卷/所有照片"文件夹包含您在此特定设备上拍摄的所有照片以及已下载或保存(通过其他应用程序)。如果您在任何照片或视频上点击了心形图标,则这些项目将显示在单独的收藏夹文件夹中。
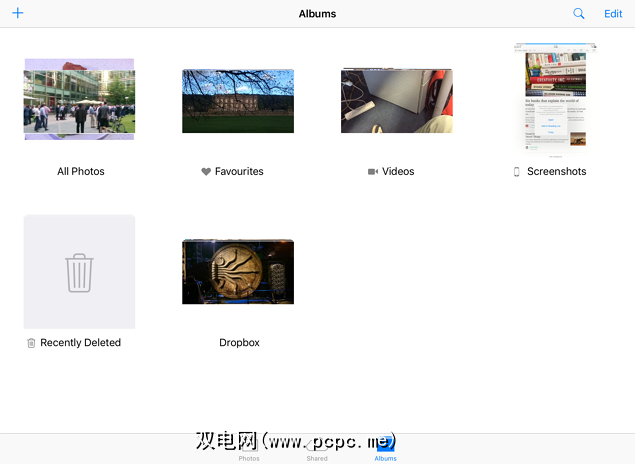
有单独的屏幕截图和视频文件夹,也可以在此处快速访问。一些第三方应用程序(例如Dropbox)会添加自己的文件夹,以便您可以快速访问通过这些应用程序下载的媒体文件。您还将看到一个单独的自拍文件夹,用于存放用前置摄像头拍摄的照片。要创建自己的文件夹,请点击顶部的加“ +" 图标,然后命名。
您可能会错过的一个功能是可以按日期或地点搜索您拍摄的照片和视频。例如,点击顶部的搜索图标,然后在搜索栏中键入 2015年7月以查看该月拍摄的所有照片和视频。同样,在搜索栏中输入一个地点(例如意大利伦敦或纽约)以查看您在此处拍摄的所有媒体文件。
在查看照片时,您可以移动底部的滑块以快速浏览该文件夹中的不同项目。从这里开始,有两种方法可以跳转到文件夹的父视图。您可以点击右上角的文件夹名称。更好的是,只需从正在查看的照片上向下滑动即可。
恢复已删除的照片和视频
有很多方法可以恢复设备上的存储空间。
但是您知道您的媒体文件没有被立即删除吗? iOS实际上将它们移动到最近删除的文件夹中,并在“永久删除"之前保留了40天。
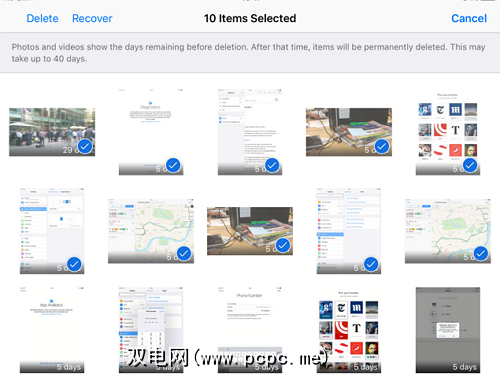
点击相册在应用程序底部,然后点击最近删除文件夹以访问其文件。在这里,您可以恢复文件或将其永久删除(从而释放存储空间)。选择所需的文件,然后点击删除或恢复(取决于您要执行的操作)。
如果您希望隐藏iOS照片从窥视的角度来看,然后尝试其中的一些应用程序。
照片编辑功能
是时候深入研究Photos的星型照片编辑功能了。下面提到的图标可能会出现在屏幕的不同区域,具体取决于您使用的是iPhone还是iPad。确认编辑后,点击底部的完成,或取消取消它们。
通过棒状图标可以一键修复照片。 。这将使图像变直,并通过更改其亮度,对比度和饱和度来增强其颜色。
正方形图标会在照片上添加一个矩形轮廓,并在下面带有一个小刻度盘。点击底部的自动以自动拉直照片。您可以移动拨盘以手动执行此操作。
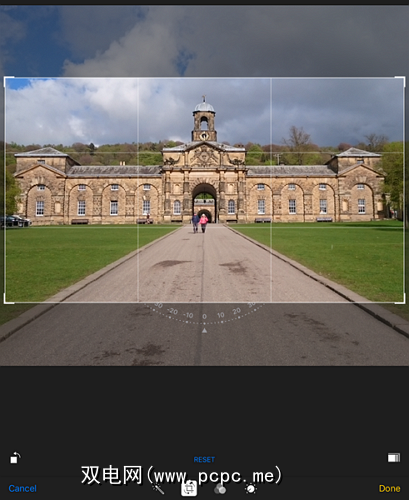
左下角的小图标可将照片旋转90度,右下角的小图标可用于更改比例(3:2,4 :3、16:9等)来相应地裁剪图像。如果要更改其形状,请点击并拖动布局的边缘。使用展开或收缩手势可放大或缩小此布局中的照片。
三个重叠的圆形图标可让您应用八个滤镜之一(包括Chrome,Noir,Fade,Tone和Mono)到你的照片。它不是Instagram,但它是一个不依赖第三方应用程序的有用选项。
您还可以在Photos应用程序中访问第三方过滤器和编辑器-只需点击三个点在编辑照片时,然后按更多以显示受支持的应用程序列表。使用复选框启用它们,然后点击它们以快速访问随附的编辑功能。
表盘形图标显示三个选项-浅色,彩色和黑白。轻触其中的每一个都会弹出一个水平滑块,您可以拖动该滑块来更改该选项在图像上的强度。
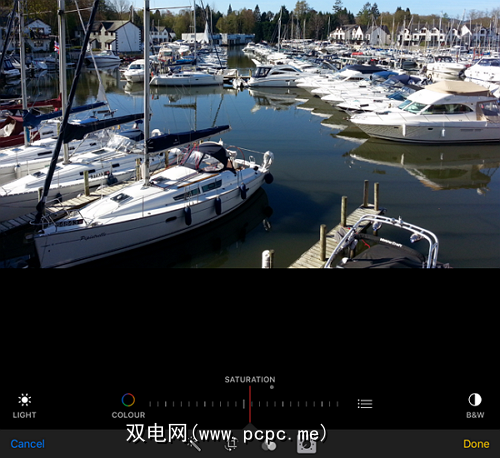
滑块旁边的三行图标显示更多与您的选择有关的选项。例如,在选择“颜色"后点击三行图标,将显示“饱和度",“对比度"和“投射"选项。选择这三个选项中的任何一个,即可使用类似的滑块更改其强度。对于想要将照片带到更高层次的人来说,这些工具是令人惊讶的强大工具。
有时,您会看到一个带有横线的眼睛图标。这是消除红眼的工具。仅在应用检测到照片中的人物以及闪光灯已经闪光的地方时才会显示。使用该工具很简单:点击它,放大您的照片,然后点击照片中的红眼效果进行校正。
分享您的照片
您可能知道如何分享您的照片,但是有一些微妙的功能很容易错过。选择要共享的照片,然后点击共享图标以在底部显示两行图标。第一行包含设备上所有可以共享照片的应用程序。
但是,默认情况下,某些应用程序不会显示在此处。例如,Google Hangouts和Microsoft OneDrive是支持照片共享的最新应用程序,但是除非您手动激活它们,否则您不会在第一行看到它们的选项。
有一种简单的方法可以选择哪些应用程序显示在第一行。更好的是,您可以重新排列它们,以便将最常使用的应用显示在此行中的方便位置。向左滑动第一行,然后点击末尾的更多按钮。
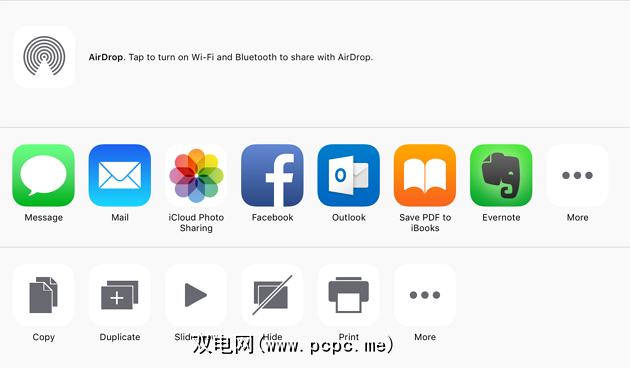
您可以共享照片的所有应用现在都将显示为列表。点击每个应用程序旁边的滑块以打开其照片共享选项(这样做会将应用程序添加到第一行)。要重新定位特定应用在行中的显示位置,请点击并按住选定的应用,然后将其在列表中上移或下移。点击完成以完成更改。
注意:第一行中的所有照片共享应用都有限制,因此行为略有不同。例如,Dropbox一次只能上传一张照片,而OneDrive一次只能上传10张照片。如果您选择的照片超过了此限制,那么这些应用将不会显示在第一行。
在发送电子邮件之前调整附件的大小
在早期版本中,iOS限制您使用电子邮件发送一次只能拍摄五张照片,但值得庆幸的是,该规则已被废除。您可以根据需要通过电子邮件发送任意数量的照片。为此,请选择您要通过电子邮件发送的照片,点击共享图标,然后点击邮件将其附加。
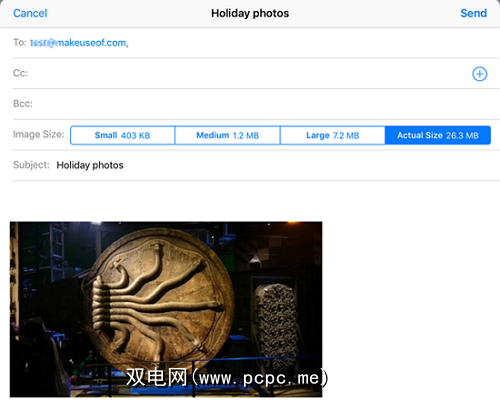
取决于数量附件的图像总数可能很大。您会在右上方看到它。如果传输速度比图像质量更重要,则可以调整附件大小。
您现在将看到三个选项,用于压缩和发送附件。例如,选择大会压缩您的附件而不会影响质量。这将确保您的文件发送速度更快。看看其他一些您可能不知道的iOS Mail应用技巧。
创建幻灯片
要创建幻灯片,请打开您的照片文件夹并选择您要添加到幻灯片的图像。接下来,点击共享图标,然后点击底部的幻灯片放映。幻灯片将自动开始播放。要对其进行自定义,请点击屏幕,然后点击底部的选项。
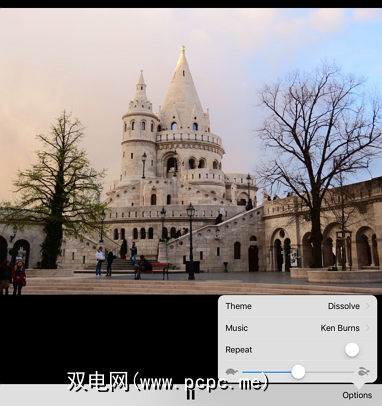
您现在可以修改幻灯片的主题,音乐,并选择重复播放。底部的滑块可让您更改剪辑画面中每张幻灯片的持续时间。在播放幻灯片时,您可以向右或向左滑动以跳至下一张或上一张幻灯片(在其分配的幻灯片显示时间过去之前)。
修剪您的视频
如果需要一个功能齐全的视频编辑器,最好使用我们在这里提到的应用程序之一。但是,如果您只想修剪视频的起点和终点,则“照片"应用程序是完美的。修剪还可以减小视频文件的大小。

选择要修剪的视频,然后点击编辑以在底部看到时间线。拖动其末端以修剪视频,然后点击播放图标预览更改。点击完成以查看修剪原始视频的选项,或将修剪后的文件另存为新剪辑。
如何使用照片?
如果别以为您对iPhone相机不公平,请查看我们的快速入门指南,该指南将帮助您在iPhone或iPad上拍摄精美的照片。
默认的iOS照片随附了这样的内容学习了许多小而有用的功能之后,您可能不需要下载其他功能。谁知道,阅读本文可能会使您的其他一些照片编辑应用程序变得多余!
您最常使用``照片''应用程序的用途是什么?让我们知道您发布的想法和
图片来源:Dean Drobot通过Shutterstock拍摄的开朗女人
标签: 图片编辑器 iOS iPad iPhone iPhone摄影 照片共享 智能手机摄影