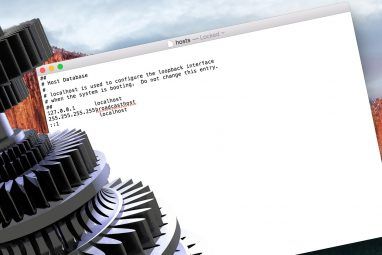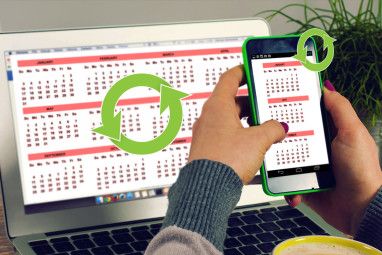尽管很有用,但GRUB引导加载程序并不是城里最漂亮的女孩。该界面仅与基于文本的界面一样美丽。即使有些人可以忍受它,但另一些人希望它们可以美化外观。
如果您不介意使用命令行,则可以涂抹一些糖果(更多
在线路之间玩
根据Ubuntu社区文档中的解释:
BURG支架从 G RUB的 B 新的 U U通用负载 R 。它基于GRUB,并添加了新对象格式和可配置菜单系统等功能。
要从Ubuntu安装中添加BURG,必须使用命令行。但是别担心,年轻的绝地武士!它并不像听起来那样可怕。只要您遵循字母的所有内容(没有双关语意)就可以了。
但是在我们开始之前,让我们看一下我们试图更改的原始引导加载程序基于文本的界面。
The first step you should do is to log into your Ubuntu installation. Then open “Terminal” to execute all the command lines needed to download, install, and configure BURG. You can find Terminal inside “Applications – Accessories“, or you can also use the search function to find it.
默认情况下,BURG不包含在Ubuntu的标准存储库中。因此,您应该通过执行以下命令行将承载BURG文件的服务器添加到存储库中:
sudo add-apt-repository ppa:bean123ch/burg
为避免混淆,将该行复制并粘贴到Terminal并按Enter即可执行。
然后,您应该下载并安装BURG(加载程序,主题和模拟器)。使用此命令可以执行此操作:
sudo apt-get update && sudo apt-get install burg
此过程可能需要一段时间,具体取决于您的Internet连接速度。必须使用稳定的连接来获得最佳效果。从我的实验中,我发现不稳定的连接会导致下载问题:某些组件可能无法完全下载,并且安装过程将失败。
配置BURG
After we finish the download and installation process, the next step is to configure BURG. The Terminal will display something like this:
Press按Enter进入下一个屏幕,按Enter再次跳过。
您将到达此“ 配置burg-pc "屏幕。这有点棘手,因为按Enter键不会带您到任何地方。经过多次尝试和错误,我发现您必须通过使用键盘上的向右箭头键或按Tab键,然后在“ 确定确定"选项。 em>",则可以按Enter继续。
以下屏幕将要求您选择哪个设备是“ GRUB安装设备"。如果您的计算机只有一个硬盘驱动器,则只会看到一台设备。问题是,如何选择它?为避免意外跳过此配置,请在按Enter之前按Space键选择设备。
导航BURG
现在已完成配置。您可以重新启动系统,并且GRUB引导加载程序菜单将替换为BURG。
在BURG中导航非常简单:使用键盘上的箭头键选择操作系统,然后按Enter进行加载。
p>
还可以通过按F2弹出可用主题列表,使用箭头键在各个项目之间移动,然后按Enter选择一个主题,从而轻松地在主题之间切换。以下是可用主题的一些示例。
您可以使用的其他功能键是“ F1帮助"和F3来更改屏幕分辨率。
从Windows安装BURG
BURG还带有Windows安装程序。您可以从BURG的下载页面获取安装程序。使用它也非常容易:安装它,
,然后在“ 程序– Burg "菜单下单击“ 添加启动项"。
但是,我发现只有从Windows内部安装Ubuntu时,此方法才有效。因此,对于那些在Windows上同时安装Ubuntu的用户,您必须遵守命令行。
说实话,在Ubuntu(Linux)和命令行方面,我是个新手。为了使实验(几乎)正确,我不得不重复进行几次实验,而我仍在尝试掌握我在此处所做的所有工作和在此处描述的一切。因此,如果您的Linux专家在那里发现我错过的事情,请随时在下面的评论中分享您的输入。
标签: 引导屏幕 双重引导 GRUB引导加载程序 Ubuntu

![如何使用BURG自定义GRUB引导加载程序[Ubuntu]](https://static.pcpc.me/cover/2011/01/00-burg.jpg)