键盘快捷键提供了一些在Mac上执行操作的最快方法。通常,问题是,有太多的方式需要记住。因此,除非每天重复使用相同的快捷键,否则您可能最终只能转向鼠标或触控板。
在macOS上,您可以创建自定义键盘快捷键来帮助解决此问题。这样,您就可以使用挑出的键来执行通常执行的操作的快捷方式,从而使它们更容易记住。
以下是Mac上15种很酷的自定义键盘快捷键,您可以使用它们或轻松地对其进行调整
查看当前的键盘快捷键
创建自定义键盘快捷键所必须访问的位置与保存Mac上所有当前自定义快捷键的位置相同。因此,在制作自己的文件之前,最好先查看一下您可能不知道的文件。
通过单击 Apple菜单</ strong >>打开系统偏好设置。 >菜单栏中的系统偏好设置。您也可以使用Spotlight搜索“系统偏好设置",或根据需要单击Dock中的系统偏好设置图标。
选择键盘从列表中,然后在首选项窗口中,单击顶部的快捷方式。
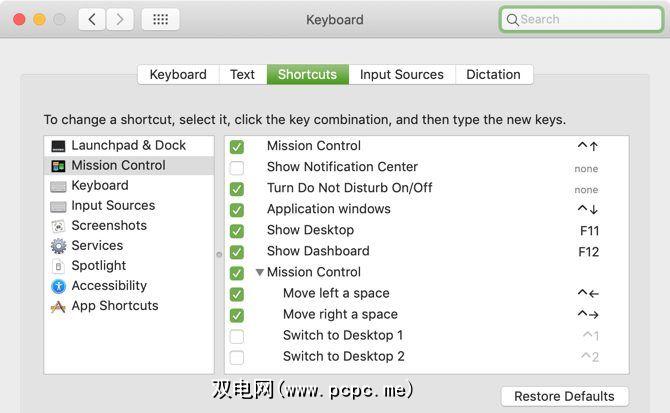
在左侧,您将看到具有键盘的位置,服务和应用的列表捷径。在右侧,您将看到每个快捷方式的含义。仅启用带有复选标记的功能。您可以通过取消选中不想使用的按钮来禁用它们。
您可以编辑已经存在的全局快捷方式,以使其适合您。而且,如果您打算创建的自定义快捷方式已经在列表中,那么您就向前迈了一步!
例如,也许您想要键盘快捷方式来显示Launchpad实用程序。在偏好设置窗口的左侧,选择 Launchpad&Dock 。看看那个;已经有一个显示启动板的快捷方式尚未使用。
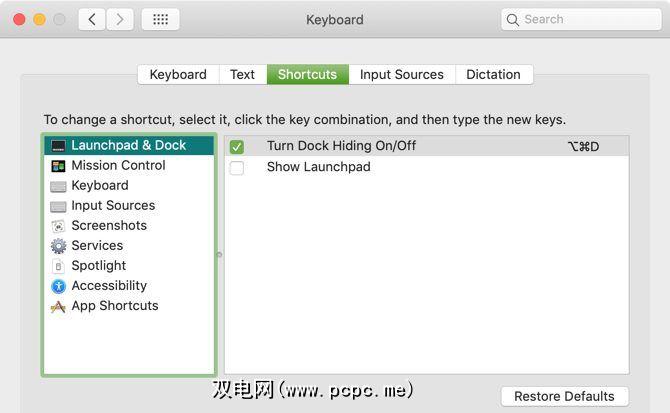
现在,您要做的就是通过标记复选框并添加要使用的组合键来启用快捷方式在它的右边。我们将输入 Cmd + 选项 + 空格。
在此之后,您可能会遇到一个小问题。出现的黄色符号表示您输入的组合键有误。它已经被其他动作使用;这似乎在 Spotlight 部分中。
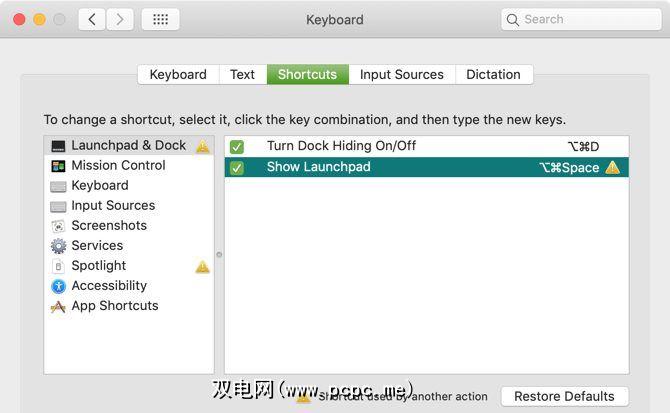
如果单击左侧的 Spotlight ,您会看到一个指示器,显示该键盘快捷键的含义已经做到了。这对确保您没有设置重复键组合很有用。
要对其进行修复,请返回更改的部分。在我们的示例中,这是 Launchpad&Dock 。双击组合键,然后输入一个新的组合键。 Cmd + 选项 + N 看起来不错。
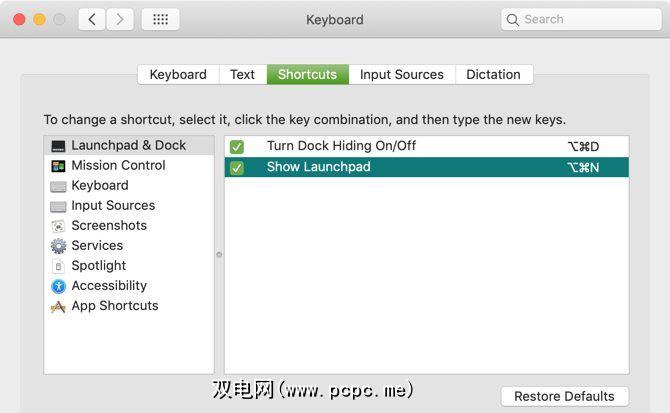
这说明了重要的一点:如果您编辑现有的键盘快捷键,确保组合键尚未使用。如果您想超越内置面板提供的功能,则应查看第三方应用程序以更改Mac的键盘行为。
在Mac上创建自定义键盘快捷键
现在是时候创建自己的自定义键盘快捷键了。在首选项窗口的左侧,单击应用程序快捷方式。然后,单击底部的加号按钮以添加快捷方式。
将弹出一个小窗口,供您创建快捷方式。为此:
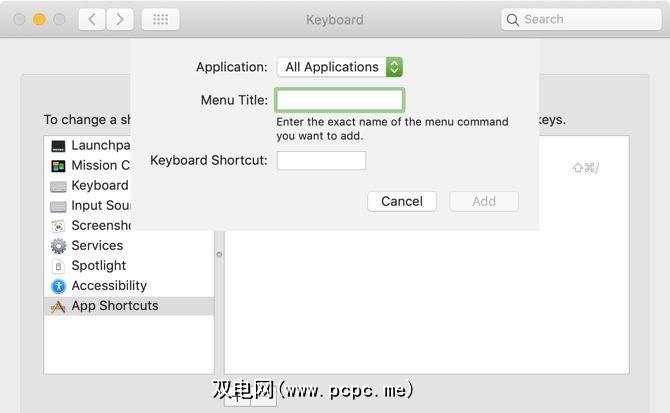
您需要执行相同的操作您从本教程创建的每个自定义键盘快捷键的步骤。每个快捷方式包括应用程序,菜单标题和推荐的键盘快捷键。
菜单标题,因为您的快捷方式必须具有与菜单命令相同的名称。因此,如果命令末尾有省略号,请添加它。而且,如果命令在子菜单中,则将使用连字符 + Greater Than (->)来表示子菜单。
您将在下面的自定义快捷方式中看到这两个示例。
此外,与编辑现有快捷方式不同,如果您使用已使用的按键组合创建新的快捷方式, ,快捷方式将根本无法使用。因此,在创建快捷方式后立即对其进行测试并根据需要更改组合键非常重要。有关更多信息,请参见Apple页面上的自定义键盘快捷键。
特定于应用程序的键盘快捷键
让我们开始为最常用的应用程序和操作创建快捷方式。
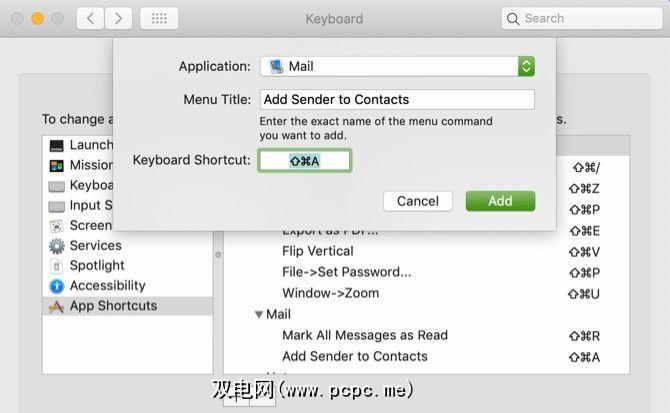
1。将发件人添加到您的联系人列表中
应用程序:邮件
菜单标题:将发件人添加到联系人
键盘快捷键: Shift + Command + A
2。将邮箱中的所有消息标记为已读
应用程序:邮件
菜单标题:将所有消息标记为已读
键盘快捷键:Shift + Command + R
3。将注释固定到顶部
应用程序:注释
菜单标题:固定注释
键盘快捷键:Shift + Command + P
4。锁定便笺(提示您创建密码)
应用程序:便笺
菜单标题:锁定便笺
键盘快捷键:Shift + Command + L
5。关闭当前选项卡
应用程序:Safari
菜单标题:关闭选项卡
键盘快捷键:Shift + Command + X
6。清除浏览历史记录(提示您选择回溯的时间)
应用程序:Safari
菜单标题:清除历史记录...
键盘快捷键:Shift + Command + B
7。在边栏中显示排序选项
应用程序:数字
菜单标题:显示排序选项
键盘快捷键:Shift + Command + O
8。在工作表中显示警告
应用程序:数字
菜单标题:查看->显示警告
键盘快捷键:Shift + Command + W
9。将图库添加到文档
应用程序:页面
菜单标题:插入->图库
键盘快捷键 :Shift + Command + I
10。查看和隐藏格式边栏
应用程序:页面
菜单标题:查看->检查器->格式
键盘快捷键 >:Shift + Command + F
系统级键盘快捷键
在Mac上使用的某些应用在菜单栏上具有相同的命令。因此,如果您经常在多个应用程序中使用动作,请尝试使用便捷的快捷方式。
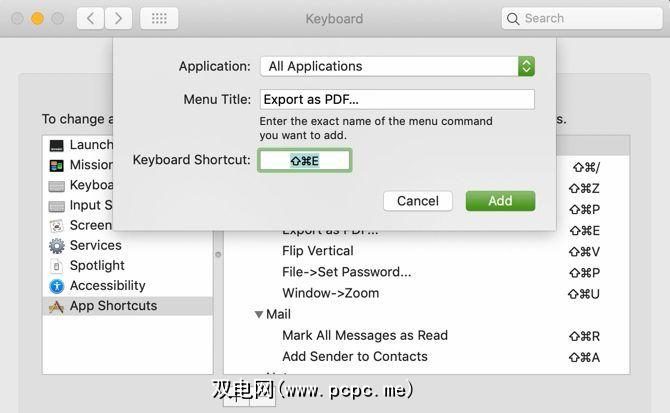
11。将项目导出为PDF
应用程序:所有应用程序
菜单标题:导出为PDF…
键盘快捷键: Shift + Command + E
12。水平翻转项目
应用:所有应用
菜单标题:水平翻转
键盘快捷键:Shift + Command + Z
13。垂直翻转项目
应用程序:所有应用程序
菜单标题:垂直翻转项目
键盘快捷键:Shift + Command + V
14。设置文档密码(提示您创建和验证密码)
应用程序:所有应用程序
菜单标题:文件->设置密码... < br>键盘快捷键:Shift + Command + P
15。放大和缩小当前窗口
应用:所有应用
菜单标题:窗口->缩放
键盘快捷键:Shift + Command + U
节省时间,而无需您的手指离开键盘
您可能不会使用所有这些自定义键盘快捷键,并且可能会想到许多其他快捷键。但是希望这能给您带来一个好主意,即如何通过更快地访问每天使用的应用程序的菜单命令来节省时间。
有关其他帮助,请查看Mac上Microsoft Office的键盘快捷键以及
了解更多有用的Mac快捷键。






.jpg?q=50&fit=contain&w=480&h=300&dpr=1.5)


