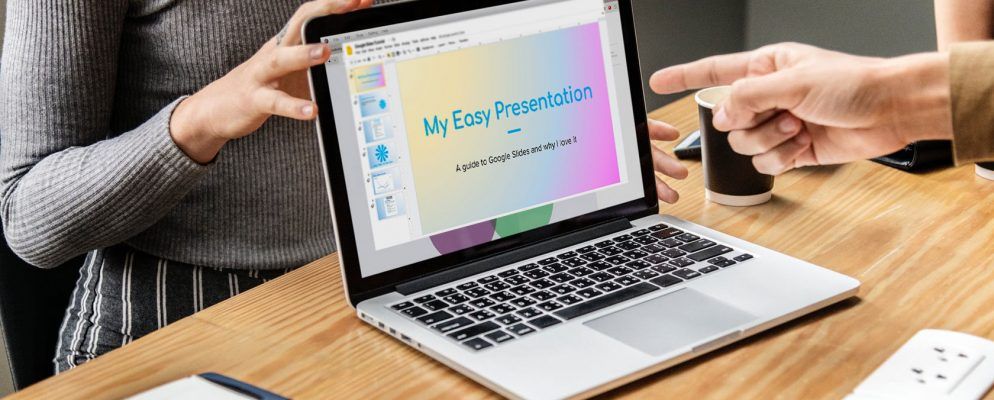Google幻灯片是一种很好的演示文稿的简便方法。如果您无权访问其他幻灯片放映程序(例如Microsoft PowerPoint),则尤其如此。
在Google幻灯片中,您可以做的一个巧妙技巧就是在其中添加自定义渐变,颜色填充或墙纸图像。演示文稿的背景区域。创建方法如下。
步骤1:打开文档
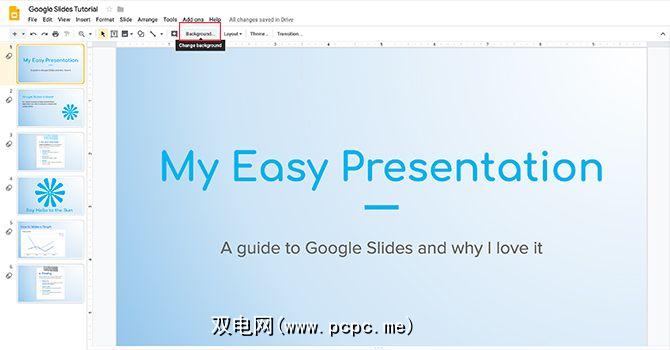
您要做的第一件事就是打开Google幻灯片文档。对于本教程,我将打开另一个教程的文件:如何在Google幻灯片中创建演示文稿。
要添加渐变色或纯色,请点击左侧的缩略图,要更改的手动预览窗口。如果突出显示为黄色,则表示它处于活动状态。
下一步,转到工作区顶部,然后单击背景,在这里以红色显示。
注意::将鼠标悬停在其上时,可能会显示“更改背景"。这是Google幻灯片向您详细说明此按钮的功能的方法。
步骤2:学习背景工具

单击背景后,背景窗口。
图片旁边,您会看到一个按钮,其中显示选择图片。通过单击此按钮,您可以将图像添加到幻灯片的背景中。
在颜色旁边(在此处以红色显示),您会发现背景色填充的两个类别:< strong>实心和渐变。
实心是添加基本颜色填充的方式。通过单击这些色板之一,可以将该色板添加到背景。
如果要将相同的图像或颜色添加到演示文稿中的每张幻灯片,请单击添加到主题。 Google幻灯片会将该图像应用于背景匹配的每张幻灯片。
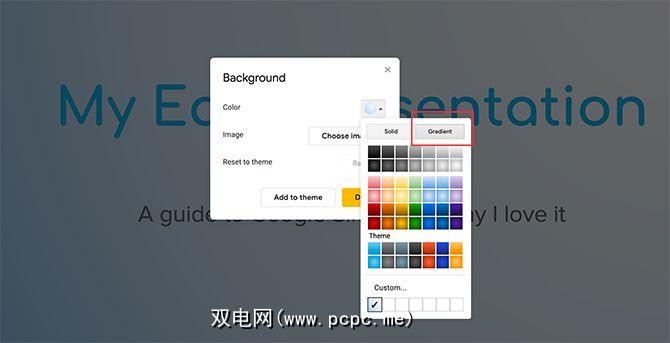
如果点击渐变选项,则会看到另一组颜色填充。这些色板与 Solid 菜单具有相同的预制选项,但区别在于它们是渐变。
前两行包含您的灰度渐变。在这些颜色下面。
在最底部,您会看到自定义。此选项可让您创建自定义渐变,这是我们将使用最多的工具。
第3步:设置自定义渐变
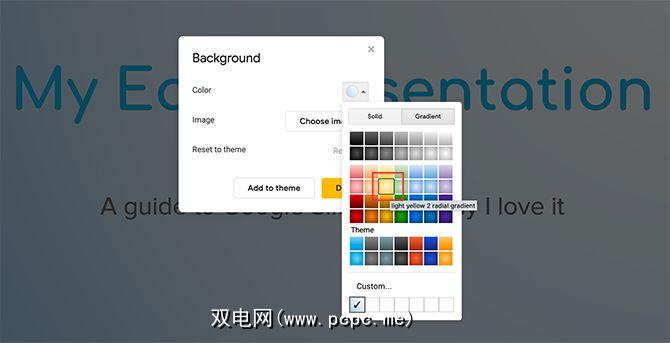
要设置自定义渐变,请点击要包含的色样。在这种情况下,我将使用柔和的黄色。
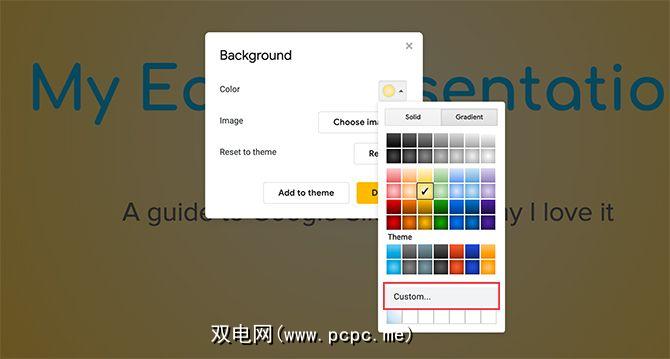
选择所需的颜色后,单击自定义。这将带您进入自定义渐变设置。
步骤4:学习自定义渐变工具
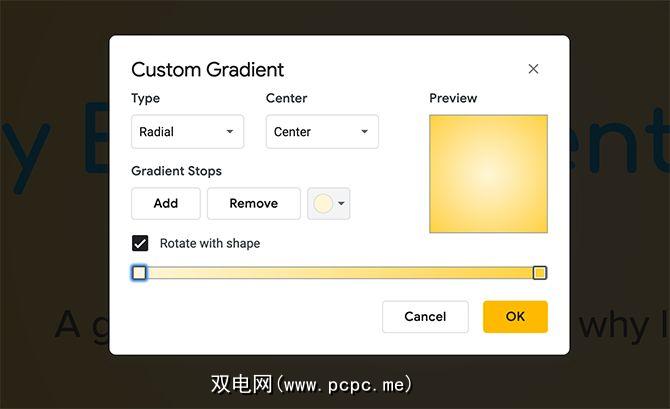
在“自定义渐变"设置中,您会看到一堆不同的选择。您还将看到一个实时的预览窗口,该窗口显示您将渐变正式应用到幻灯片之前的样子。
设置顶部的下拉菜单菜单类型和居中。
类型可让您选择要应用于背景的渐变类型。
居中,您可以更改渐变的位置以及颜色在页面上的流动方式。
在这两个下拉菜单下,您将看到渐变停止。本部分允许您添加色标,删除色标以及更改渐变中这些色标的颜色。下面还有一个渐变停止滑块,您可以在其中调整每种颜色之间的平衡。
在底部,您会看到取消的选项>您的更改。您也可以通过按确定接受它们。
第5步:更改现有的梯度停止值
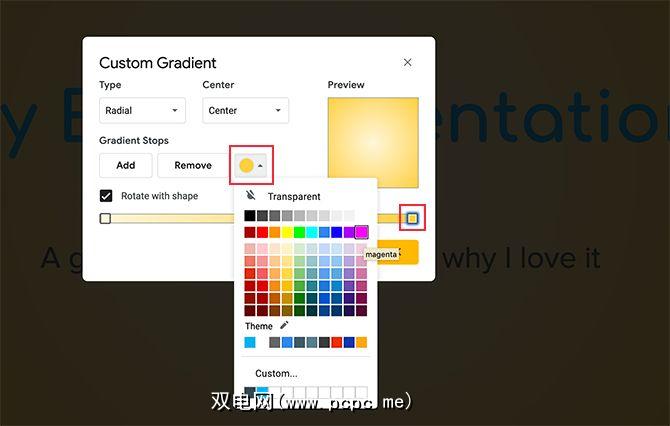
请务必注意,渐变中有两种颜色。它们位于左右两侧。您无法摆脱这些限制,但可以更改其颜色。
假设我们要将此渐变的外部颜色更改为泡泡糖粉红色。为此,请确保突出显示了相应的停靠点(在这里以红色显示)。您会知道它周围隐约可见的蓝色绒毛。
下一步,转到您的渐变停止色环。点击它。然后,选择一个色样。
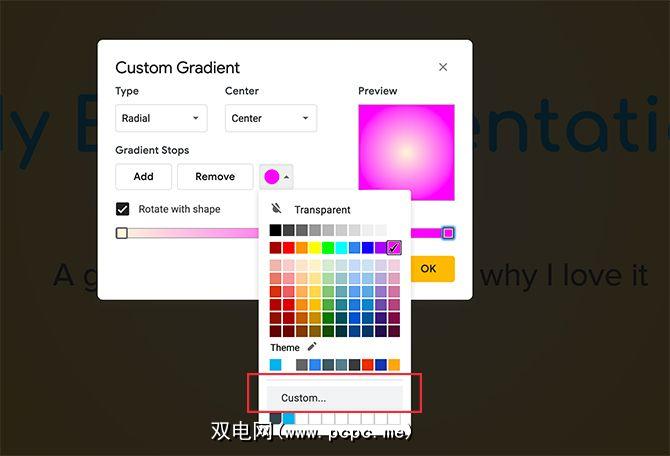
我们没有泡泡糖粉色阴影可添加到此渐变,但是我们可以通过单击接近的颜色来创建一个。
选择颜色后,向下滚动并单击自定义。
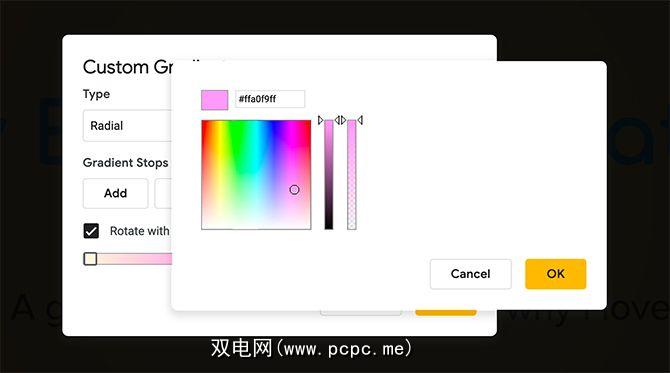
单击自定义时,您将被带到颜色选择器屏幕。在这里,您可以选择所需的任何颜色。您还可以调整所选颜色的透明度和亮度。
一旦选择了颜色,请单击确定。您还可以通过按取消取消这些更改并保留旧颜色。
步骤6:添加渐变色停止点
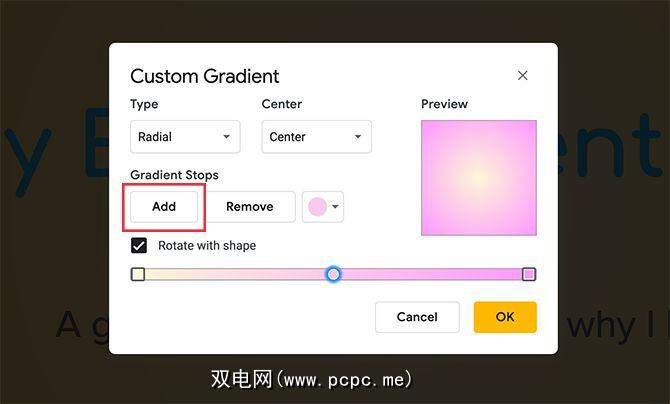
如前所述,您将需要至少两个停靠点才能形成渐变。不过,您绝对可以添加更多的东西,特别是如果您要使渐变复杂的话。
要添加停靠点,请单击添加按钮。 Google幻灯片会自动在渐变栏的中心生成一个新的停止点。它将采用已经位于中间的颜色:在这种情况下,将变为浅粉红色。

要更改此新色标的颜色,请再次确保渐变色标处于活动状态。
然后转到“色板"下拉菜单,然后选择所需的颜色。您可以使用预制的色板或自定义颜色。

在本教程中,我选择了柔和的蓝色。与最右边和最左边的挡块不同,中间挡块没有锁定在适当的位置。您可以在滑块上来回移动它,以获取所需的精确混合。
在这种情况下,我需要更多的蓝色和黄色,而较少的粉红色。为此,请将蓝色挡块向粉红色一侧移动。
如果您根本不喜欢这个新的渐变色停止点,请确保它处于活动状态,然后单击删除。 Google幻灯片会同时丢弃该挡块及其颜色。
第7步:调整静态挡块而不移动它
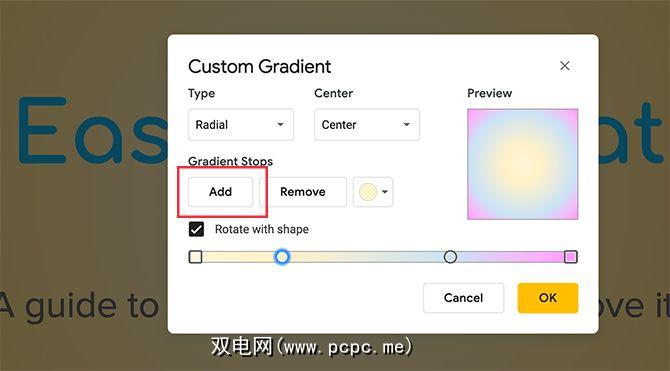
由于无法移除左右挡块,因此表示您无法调整它们产生的颜色数量。这可能令人沮丧,尤其是如果您想要一种颜色比另一种颜色更多。
幸运的是,有一种快速的解决方法。
要扩展黄色渐变色标的范围,例如,单击它使其处于活动状态。然后单击添加。
这将在其旁边创建另一个黄色停止点,此处以蓝色突出显示。然后,您可以在渐变条上移动这个新的停止点,以调整黄色的输出。
记住它们可以移动的停止点和不能移动的停止点的简单方法是通过它们的整体形状:圆圈滚动。正方形留在原处。
第8步:完成修饰
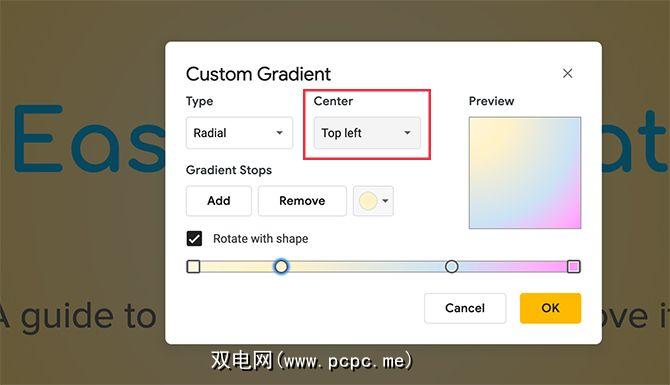
完成颜色固定后,您可以转到类型和居中以调整渐变的方向。如果您对径向渐变不满意,可以通过类型将其更改为线性。
如果要更改渐变的焦点或颜色的位置辐射的方向。您可以通过 Center 更改其位置。
对于此渐变,我将保持“径向",但我想将“ Center"的方向更改为< strong>左上方。
调整完渐变后,点击确定。
>
第9步:检查您的工作
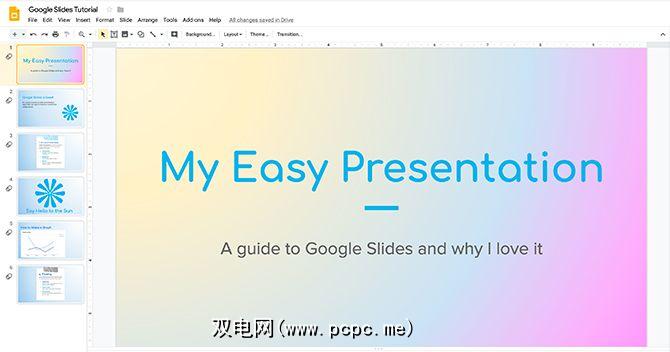
点击确定后,Google幻灯片将退出渐变编辑器,并带您回到幻灯片显示。在那里,您拥有了!新的渐变已完成。
如果仅希望此页面上的渐变,则无需采取其他操作。
如果要将此渐变应用于演示文稿中的所有幻灯片, ,点击背景>添加到主题。这会将新的渐变应用于幻灯片放映中具有先前匹配背景的所有页面。
将您的Google幻灯片演示文稿提高一个档次
这只是您可以使用的一种小方法使您的演示文稿看起来独特。开始使用后,您可以尝试更多设置,以查看可以使用的渐变类型。
您可以设计带有渐变的主幻灯片,并将其应用于所有幻灯片和演示文稿中。 。这只是您下一次Google幻灯片演示文稿之前应了解的省时技巧之一。
标签: 设计 Google云端硬盘 Google幻灯片 演示文稿