将Microsoft PowerPoint视为图像编辑器并不容易,但是作为演示软件,它还必须是设计工具,以帮助您创建所述演示文稿。这就是为什么您需要学习如何在PowerPoint中处理图像并使用图像创建有趣的效果的原因。
让我们学习在Microsoft PowerPoint中编辑照片和图像的三种简单方法。
方法1:通过拖动来裁剪图像
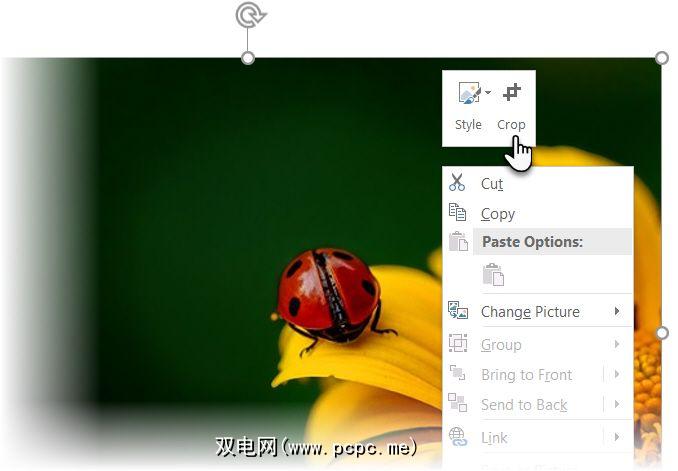
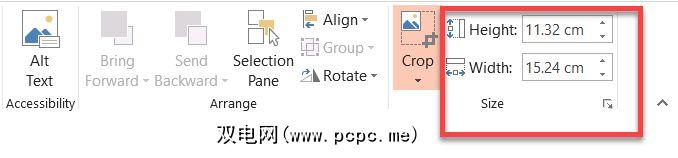
方法2:裁剪图像与长宽比
假设您有一张照片,并且想要将其裁剪为正方形或任何常见的长宽比。 PowerPoint允许一键式裁剪几个标准的长宽比。
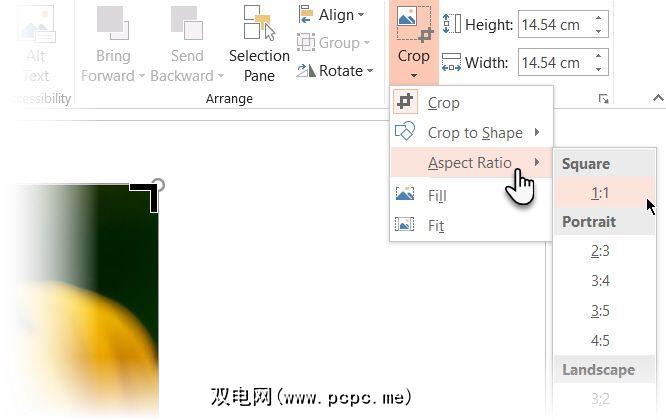
方法3:将图像裁剪为任意形状
可以使用“裁剪"工具操纵“形状填充"并将其用于有趣的操作效果。例如,您可以使用圆形来修剪头像。

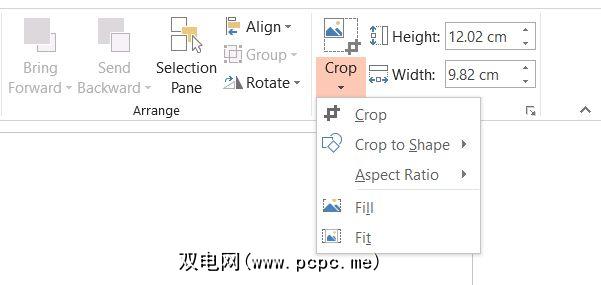
填充将图片与形状的高度或宽度匹配,以最大者为准。 Fit 设置图片大小,以便图片的高度和宽度都与形状的边界匹配。
与其他任何裁剪一样,您可以使用裁剪手柄在裁剪后的形状内微调形状填充的位置。
PowerPoint有很多解决方法,它是理想的平台即使您是设计演示文稿的新手或需要帮助来创建专业的PowerPoint演示文稿也是一个好主意。
标签: Microsoft Office 2016 Microsoft PowerPoint









