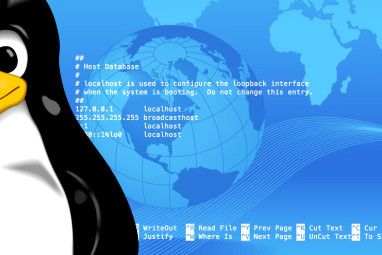但是要在拇指驱动器中安装可引导的Ubuntu安装(有些人更喜欢将其称为“ 跳跃驱动器"),这不仅仅是尝试一下。毕竟,它是USB驱动器中一个可以正常运行的计算机操作系统,并包含所有必要的应用程序。您可以将其用作便携式计算机,并能够在USB驱动器本身中保存和存储所有文档和设置(持久模式)。更高级的Linux用户通常使用此持久模式启动驱动器作为恢复工具来解决问题。
以下是放置可正常运行的USB Ubuntu Linux启动启动驱动器的步骤。
创建引导驱动器
根据我的实验,请快速注意一下,在Ubuntu下创建启动磁盘的速度更快。
可用于创建Ubuntu启动驱动器的另一个替代方法是Unetbootin。此应用程序还允许您为其他Linux发行版创建启动驱动器。
使用启动跳转驱动器
要使用启动驱动器,您需要使用USB来启动计算机。驱动器已插入。有些机器已经将启动顺序设置为从光驱开始,然后从外部驱动器(包括USB)开始,最后是(如果没有其他驱动器)内部硬盘驱动器;有些则以内置硬盘开始。您可能必须根据计算机启动设置手动选择启动驱动器。不同的计算机具有不同的设置,因此您需要查阅文档(或令人讨厌的朋友)以了解更多信息。
更改引导驱动器的最常见方法是在引导过程中按F10并使用“向上/向下"和Enter键选择要从哪个驱动器引导。或者,您可以使用BIOS设置永久更改计算机引导驱动器的顺序。一些计算机在引导过程中使用F2键来访问BIOS设置。但是,您可能会使用另一种方法。
在USB拇指驱动器中安装Ubuntu(或其他Linux发行版)是无需修改系统即可试用Ubuntu的理想方法。这也是在拇指驱动器中拥有自己美丽,快速且无病毒的个人便携式工作环境的好方法。
您是否尝试过创建USB Linux引导跳转驱动器?你用它来做什么?使用以下评论分享您的故事。