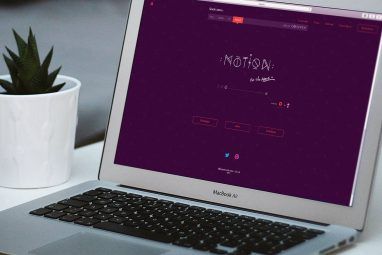Google幻灯片是用于组合幻灯片的简单应用程序,它具有许多与Microsoft PowerPoint相同的功能。这些功能之一就是“过渡"功能,即幻灯片在页面之间移动时动画的方式。
以下是为Google幻灯片演示文稿创建过渡的方法。
第1步:打开文档
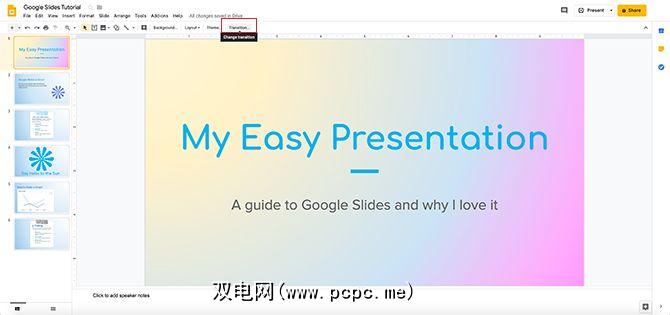
您要做的第一件事是打开您正在处理的幻灯片。过渡通常是您要添加到演示文稿中的最后一件事,因此您正在处理的文件应接近完成。
在本教程中,我将使用一个文件我在另一个教程中开始的:如何在Google幻灯片中创建演示文稿。在该教程中,我们介绍了该应用程序的基础知识以及如何从头到尾制作一个简单的幻灯片。
如果您是该程序的新手,我们建议您先阅读该文章。
p>
打开幻灯片后,单击页面顶部的转换。
步骤2:您的转换菜单
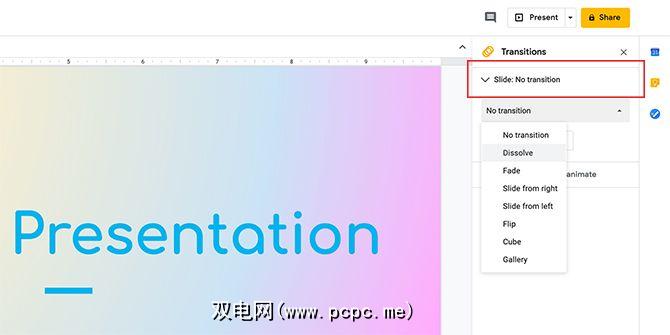
单击过渡后,您的过渡下拉菜单将在页面的最右侧打开。
您可以在此处选择应用动画每张幻灯片。如果您点击显示无过渡的下拉菜单,则会看到选项列表。
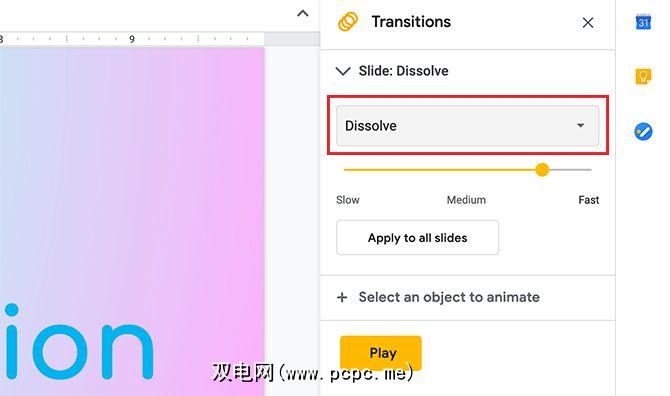
溶解是您制作的动画之一可以使用。在这之下,您会看到此选项的速度设置沿黄色滑块显示。
在溶解下,您会看到选项 Fade 。就效果而言,这与“溶解"非常相似。如果您想放些不太浮华的专业外观幻灯片,这些都是不错的选择。
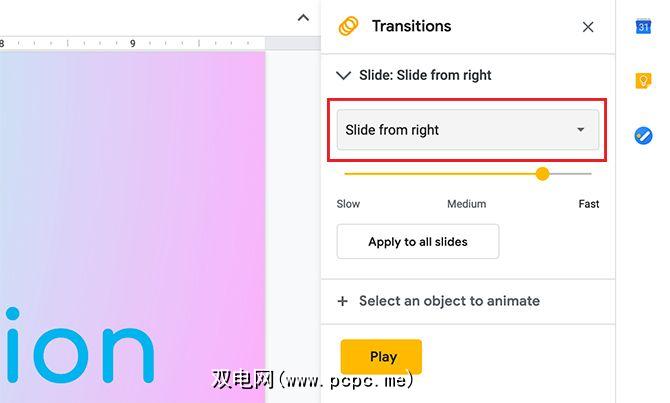
在这两个选项之间,您会发现从右侧滑动 >和从左侧滑动。
像其他过渡选项一样,您可以调整速度。调整速度并按播放时,Google幻灯片会为您提供这些过渡效果的预览。
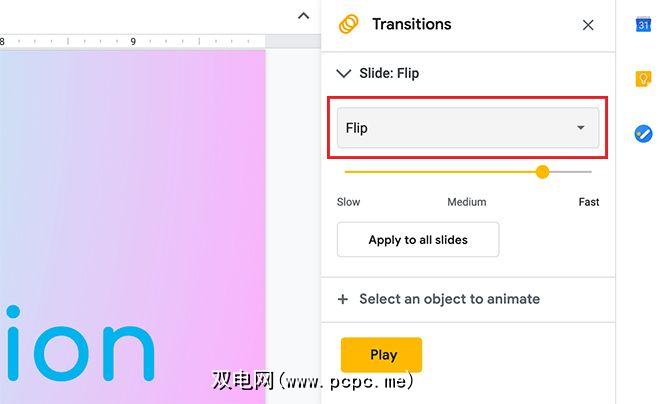
翻转是其中之一更戏剧化的过渡。当有人说“俗气的幻灯片"时,您也会立即想到这种过渡。
翻转是最重要的,虽然具有这样的选择有一些价值,但是您可以提出了一种创造性的用途-我们不建议在工作场所使用此用途。
多维数据集和图库是同样引人注目的过渡并看起来与 Flip 非常相似。
步骤3:应用过渡
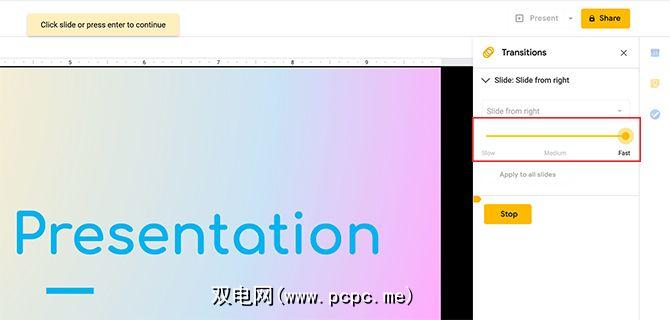
选择了要使用的过渡后,就该应用过渡了
在本教程中,我使用了从右侧滑动,它遵循阅读时自然的眼动。
现在已经选择了一个过渡,我可以调整其速度。重要的是要注意,如果您将速度提高到100%(如我在此处所做的那样),则会“消除"您的过渡,因为它移动得太快,人们无法跟随。
每次调整速度,您可以按播放测试过渡的速度。如果您不喜欢速度,请按停止以停止动画。
如果您喜欢过渡的速度,请按 Enter 以应用
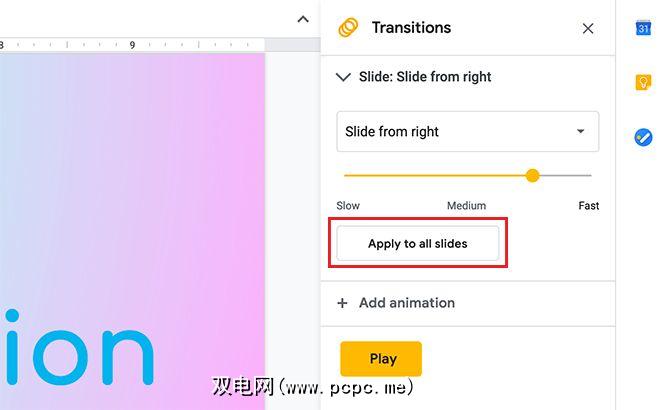
当您按下 Enter 时,请务必注意,过渡仅应用于该一张幻灯片。
如果要将其应用于整个幻灯片,请按 Enter ,然后单击应用于所有幻灯片。
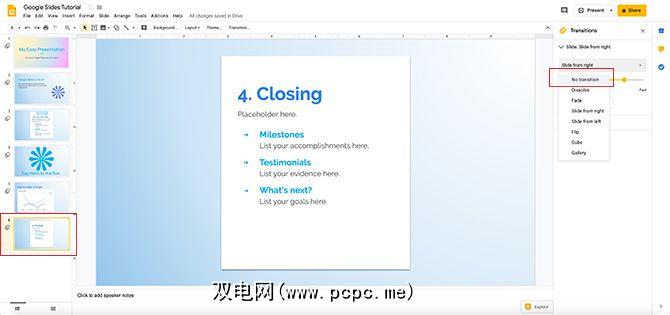
如果您的过渡已成功应用于所有幻灯片,您会在预览图像的最左侧看到三个重叠的小圆圈。
如果您希望所有幻灯片(除了一张幻灯片)都具有相同的过渡效果,怎么办?没问题。
要更改单个幻灯片的过渡,请单击幻灯片以使其处于活动状态。当其周围的轮廓变成黄色时,您就会知道它处于活动状态。
下一步,转到“过渡"下拉菜单,然后选择“ 无过渡"。请勿将其应用于所有幻灯片。
这是一张幻灯片,您将在此页面具有单独的过渡。
步骤4:添加演讲者注释
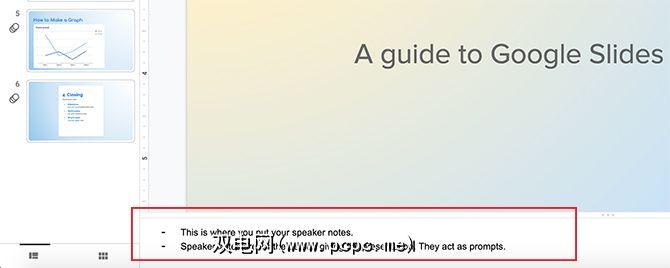
如果您或其他人将要在观众面前演示此幻灯片,则最好添加演讲者注释。
演讲者注释是提示进行演示的人的提示。它们将作为您应该说什么以及何时说的指南。
要添加演讲者注释,请单击要向其添加详细信息的单个页面。在该页面的大型预览下,您会看到一个空白的白色框,其中显示单击以添加演讲者备注。
单击该框时,会弹出一个光标。
第5步:检查演示文稿是否有错误
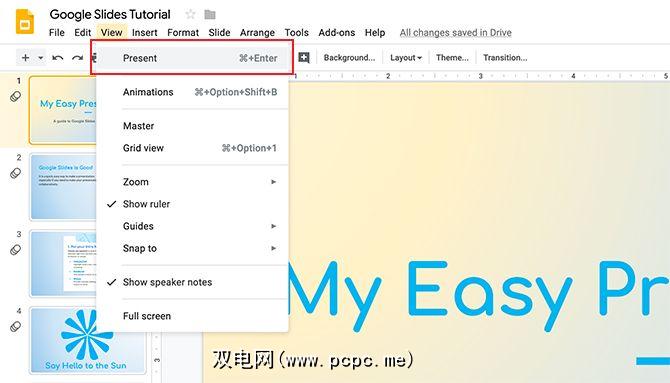
添加过渡音和演讲者注释后,很有可能会关闭完成。但是在结束之前,最好检查演示文稿中是否存在过渡错误。
要检查错误,请转到查看>当前。
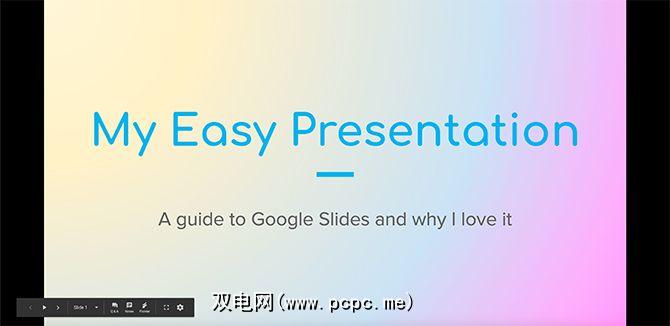
点击查看>演示,Google幻灯片将打开一个新的浏览器窗口,其中包含您完成的演示文稿。视屏幕分辨率及其尺寸而定,它看起来将与此类似。
您的工作文件将保留在原始浏览器窗口中。
步骤6:了解您的演示文稿工具栏
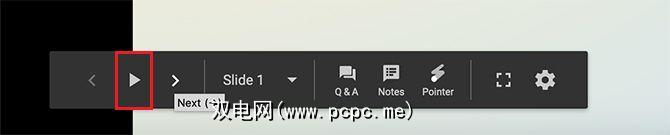
如果您转到演示文稿屏幕的左下角,则会看到一个工具栏。在播放演示文稿时,将使用该工具栏来控制演示文稿。熟悉它非常好,因为它可以帮助您检查错误。
以红色突出显示的实心箭头是自动播放。如果按此按钮,它将提示Google幻灯片不停地播放整个幻灯片。这意味着它将在您的各个幻灯片中相对较快地播放。
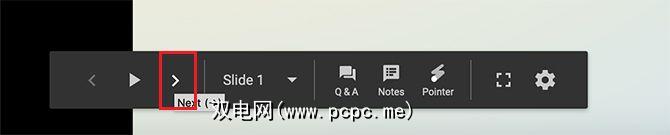
如果您转到自动播放功能的任一侧,则会看到向左和向右箭头。这些是下一步按钮。它们使您可以以自己的速度浏览演示文稿。
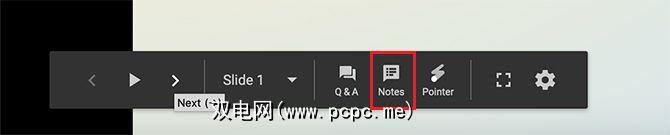
如果单击 Notes ,将弹出一个新屏幕,向您显示该单个幻灯片的演讲者注释。
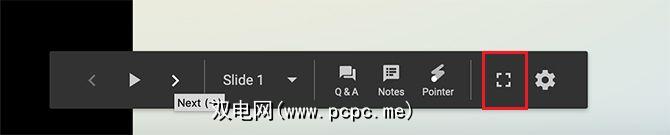
此“空白框"是全屏模式图标。
如果您单击此按钮,Google幻灯片会将您从窗口浏览器中移出并展开幻灯片,以填充页。这很有助于检查您的演示文稿作为“受众群体成员"的样子。
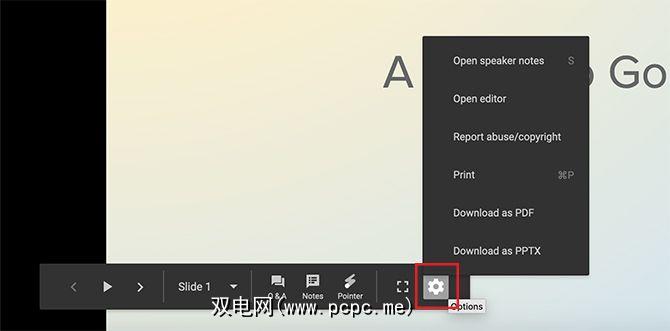
最后,您会看到选项按钮。如果单击此按钮,您将找到几种不同的功能,包括打印演示文稿或将其下载为PDF的功能。
步骤7:修复幻灯片
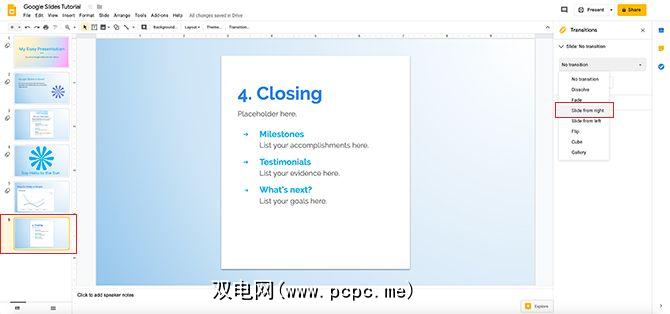
您检查了演示文稿,您发现其中一张幻灯片不适用于您进行的转换。这很容易修复。
退出演示文稿浏览器,然后返回到Google幻灯片工作区。单击要修复的幻灯片,然后单击过渡。
在“过渡"下拉菜单下,选择最适合您的过渡。在这种情况下,我给结束幻灯片提供了与其他幻灯片相同的过渡效果,所以一切都匹配。
如果您担心此更改的外观,可以通过转到< strong>查看>当前。
就可以了!您已经完成了幻灯片放映。
为幻灯片制作动画
Google幻灯片是一款用于创建快速且简单的演示文稿的出色应用程序。但是,幻灯片之间的过渡并不是唯一可以包括的动画。
如果您正在寻找有关如何使幻灯片脱颖而出的更多信息,请查看这些技巧。 Google幻灯片完美呈现。记住,您也可以在Google幻灯片中创建很棒的图表。
标签: Google云端硬盘 Google幻灯片 演示文稿