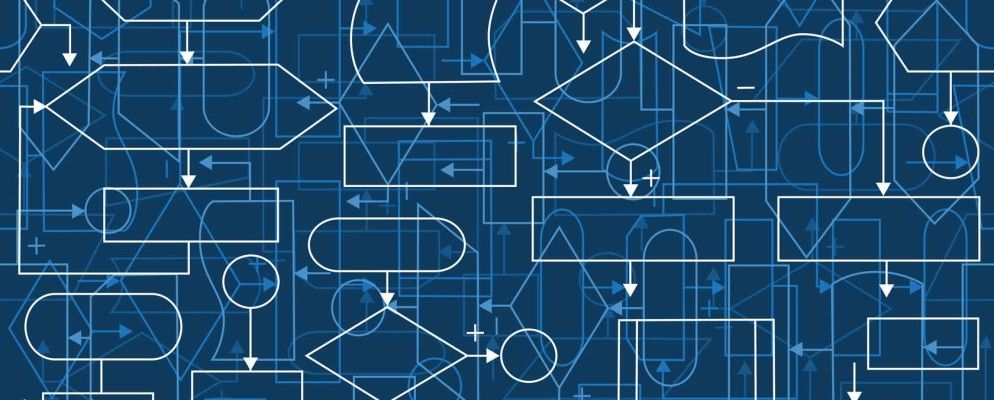想学习如何在Word中制作流程图?
如何在Microsoft Word中制作流程图
在Microsoft Word 2013、2016或2016中制作流程图所需的所有工具都位于绘图工具。但是首先请执行以下三个预备步骤:
最大化页面区域。 通过点击最右侧的向上小箭头(或单击 Ctrl + F1 )折叠功能区,以仅显示选项卡名称。
显示网格。。单击视图标签,然后单击网格线复选框。网格可以帮助您精确地对齐和调整流程图符号的大小,就像将它们捕捉到网格线一样。
您还可以自定义网格线:页面布局>排列>对齐>网格设置
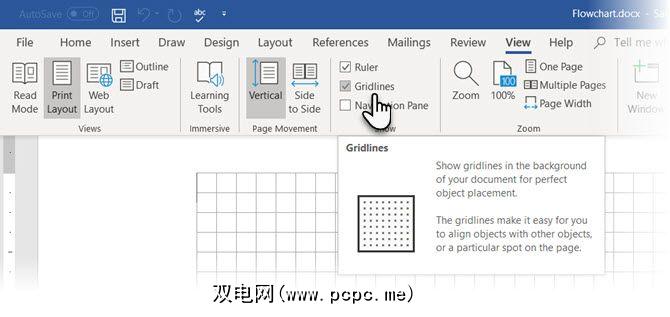
使用绘图画布。在Word文档中插入任何形状或“图形"会自动创建图形画布。您将需要调整画布的大小以构图整个流程图。
如本Microsoft支持页面所述,在使用不同形状(如流程图)时,此功能特别有用。另外,您可以自定义绘图画布本身,以为流程图创建引人入胜的背景。
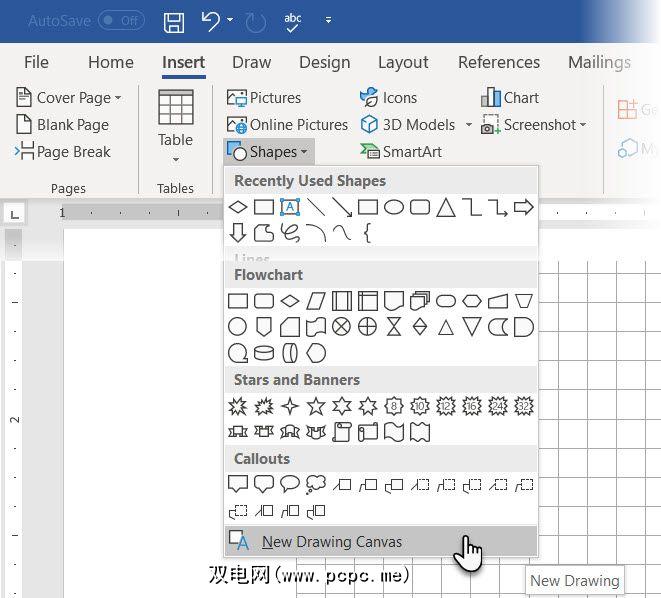
现在,让我们开始将图形插入并连接在一起这一细致的工作。如果先将其映射在纸上,然后使用Microsoft Word为其提供最终外观,则它总是有帮助的。粗略的草图可以帮助您了解Word上的页面布局。该过程很简单,但使用此“计划工具"进行一些计划却节省了时间。
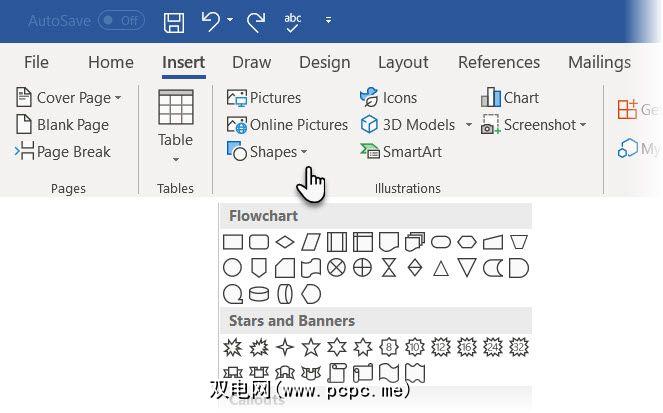
所有必需的符号都可以在插入标签>形状中找到。单击形状的下拉菜单。

注意:
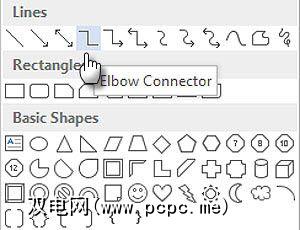
例如,您可以手动将连接器移动到任何连接点(由形状上的小蓝点表示)。连接点将连接器固定在适当的位置,您可以移动形状而不会移动连接器。通过移动内容来修改流程图时,这为您提供了很大的灵活性。
有多种方法可以实现。
在布置好流程图之后,您可以根据页面整齐地对齐图表。
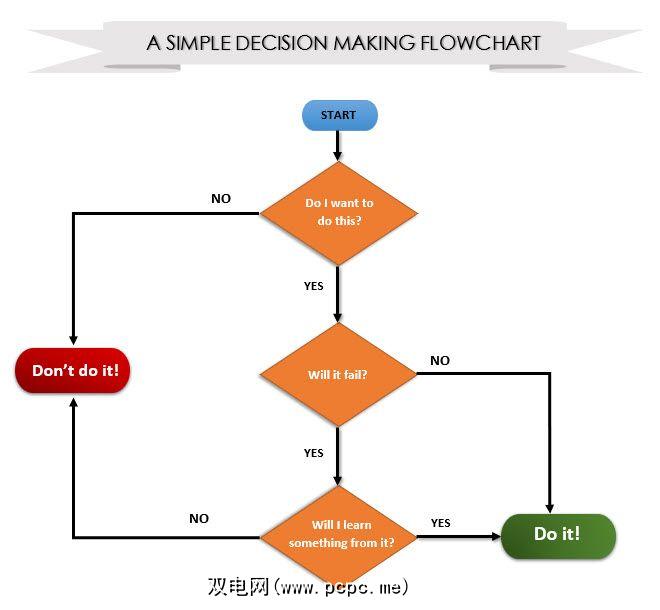
您在上方看到的彩色流程图仅是更为格式化的流程图。在Word中格式化流程图应该是插入,连接并标记所有框之后的最后阶段。最好将其批量放置,而不要在进行过程中将繁荣放在单独的盒子上。因此,选择多个形状并将其一起设置格式。
我将让您发挥创意,然后将您指向可以从功能区上的“格式"选项卡访问的基本工具或更多可用的详细选项。
在形状上单击鼠标右键,然后选择设置形状格式。
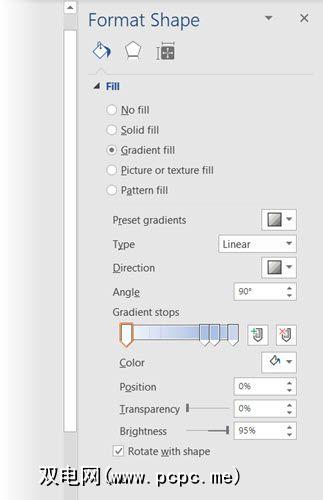
您可以使用许多选项来设计形状和连接器:
可以看到,有很多选项可以为准系统流程图添加各种修饰。这很辛苦,但是如果您想要完全专业的外观,请大惊小怪。
您还可以从流程图模板开始,并根据需要对其进行自定义。
想要了解更多关于流程图?
如果您想进一步了解流程图的历史和病因,请继续阅读!
什么是流程图?
工程师弗兰克·吉尔布雷思(Frank Gilbreth)据信,它是在1921年创建的第一个“过程流程图"。
流程图是易于理解的任何过程的图表,这些过程使用简单的图形来表示开始,结束和不同阶段,遵循逻辑顺序。该过程中的每个步骤均由带有该过程步骤的简要标签的唯一符号表示。流程图中的符号与显示流程方向的箭头链接在一起。
从下图中可以看到,每个符号都针对特定的流程进行了标准化。
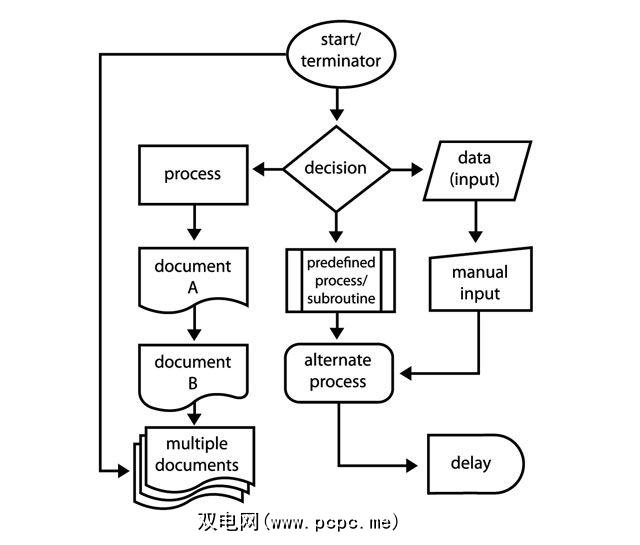
As 标准符号说明了这些步骤,很容易弄清它们如何组合在一起。可以针对任何面向流程的任务自定义流程图。这就是为什么可以看到各种各样的流程图,但是基本原理保持不变的原因。
如何在Word中制作流程图?简单
流程图的美在于其简单性。您可以使用基本符号来绘制任何作业,还可以针对不同情况使用流程图。在网上,有很多不错的使用受版权保护的图片的工具。这全归功于易于手动创建流程图或易于使用的图表工具。
一旦说明了流程图,就可以轻松地鸟瞰并理解整个过程。只是绘制流程图的过程可以帮助您清除自己的逻辑,并为您提供更好的见解。
总结一下:
基本流程图
流程图有不同的形状和大小。这是一个基本流程图的示例,可用于做出简单的决定。
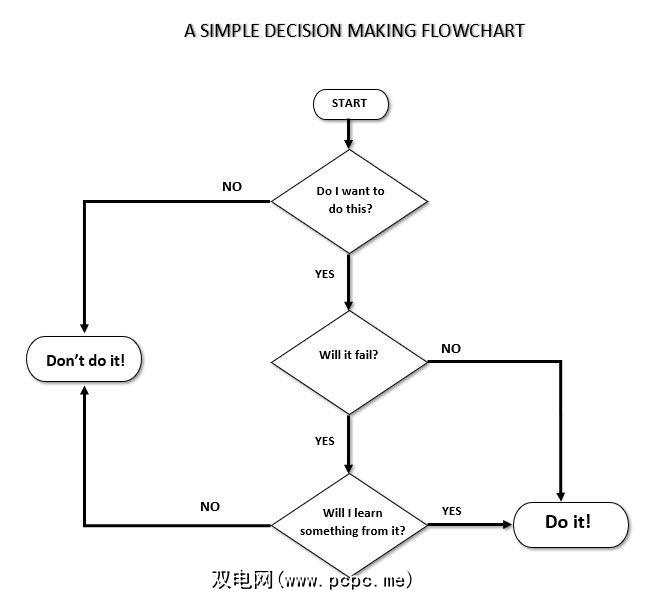
在Word中制作第一个流程图
从不起眼的笔和纸到专门的应用程序,如SmartDraw和Microsoft自己的Visio,可以使用多种方法来创建流程图。您还可以选择从Microsoft Word 2013、2016或2019中使用LucidChart加载项。它在Microsoft Office商店中提供,可以免费安装,但可能需要额外购买。
我们花大量时间使用Microsoft Office套件。因此,了解其所有功能确实很有意义。从Word中的基本图像编辑到带有思维导图的头脑风暴,这都是很多交易的杰克。
如果Microsoft Word不能帮您节省这些钱,这些Windows流程图工具会
标签: 流程图 Microsoft Word 可视化