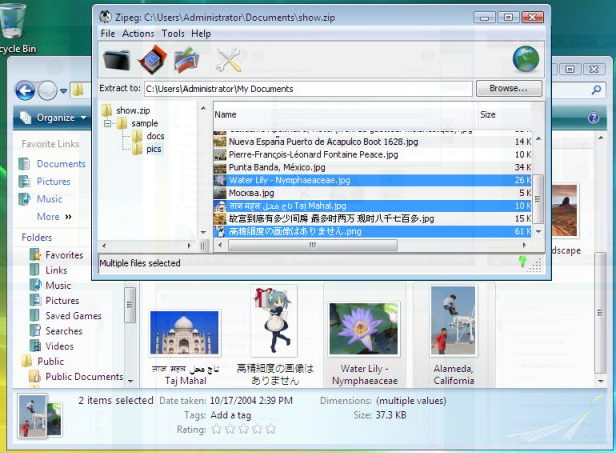![]()
作为GIMP爱好者,我主要从在线关注中学到东西。这是另一个这样的教程,对于任何博客作者来说,都需要指向并注释屏幕截图的一部分。
实际上,气泡设计的灵感来自您可以在Screenpresso中获得的注释,这意味着如果您想以更快的方式获得这些气泡,最好的选择是下载并使用Screenpresso。我迷上了FastStone Screen Capture v。5.3,因此为了避免有两个程序做同样的事情,我决定只用GIMP创建气泡。在相对较短的时间内创建这些气泡的过程中,我发现这对我有用。
打开GIMP后,您可以打开要添加注释的屏幕截图,然后在粘贴后将其粘贴打印屏幕或通过转到文件>创建>屏幕截图创建一个。使用“文本"工具,以所需的大小和字体创建注释文本。
在创建实际的语音气泡之前,请确保您的文本处于所需的布局中(最好是用所需的渐变或效果将其全部修饰),因为我们现在需要将其封装在气泡中,并且无法更改文本稍后布置。创建一个新图层,将其命名为“气泡",并在图层填充类型下,选择透明度,然后单击确定。现在选择 Rectangle Select 工具,在“工具选项"对话框中再次检查,模式设置为“ 替换当前选择",并在文本周围创建一个矩形。要获得良好的触摸效果,请同时选中“工具选项"下的“ 圆角"框。我使用的半径为11.6,但可以根据您的喜好随意更改。现在,我们将使气泡的尾部指向屏幕截图中有趣的部分,你注释。使用免费选择工具,然后在工具选项下,选择'添加到选择内容'而不是默认值…,然后点击3个不同的位置(尝试使线条尽可能笔直),然后再回到原始点以完成选择,以使气泡的三角形尾部成形。第一个和最后一个点应该在气泡内。如果要撤消这些行,只需按Escape键。
使用“ Bucket Fill"工具,在“工具选项" ,并用红色(我正在使用#f41010)或屏幕截图中尚未显示的其他任何明亮颜色填充,以便观众可以立即注意到该气泡。现在,我们给这个气泡阴影。转到滤镜>光和阴影>阴影。
将 Offset X 和 Offset Y 都设置为0,然后离开将模糊半径设置为默认值15,将“不透明度"提高到100,然后取消选中允许调整大小框,然后再单击“确定"。现在为气泡发光,就像我们对气泡所做的那样,创建一个具有透明度的新图层,但将其命名为“ glow"。您仍应从上一个投影步骤中启用选择。转到选择>到路径保存此轮廓。然后使用 Rectangle Select 工具,并在 Tool Options 下,请确保将模式设置为“ 从当前选择中减去"。在与带有尾巴的气泡相对的气泡部分上创建一个矩形,在我的例子中,矩形是气泡的上部。现在使用 Blend / Gradient 工具,按X键将白色背景色转换为前景色,在 Tool Options 下将不透明度设置为80,在 Gradient中选择“ FG to Transparent " 字段,如果默认情况下不在其中,请在 Shape 字段中选择 Linear ,然后从尾部向与尾部相反的一侧笔触。现在要获得微妙的发光轮廓,请转到选择>从路径。然后转到再次选择>收缩。将缩小尺寸设置为1像素(如果尚未设置),然后按确定。第三次转到选择>边框。键入1像素作为边框选择大小,然后按OK。您甚至可能不会注意到任何更改,因此需要按+(Shift和=键),然后转到查看>缩放(100%)>放大,或使用状态栏左下角的缩放菜单,直到达到300%。现在抓取混合/渐变工具。假设白色仍然是前景色,并且渐变仍设置为“ FG到透明",请从“形状"下拉菜单中选择“ 径向"而不是默认的“线性" 从气泡选择的顶部的中间(或与尾部相对的那个位置)向外中风。您现在应该看到一条细小的白线逐渐淡入角落。您可以按Ctrl + Z撤消,按Ctrl + Y重做以真正看到差异。 (可选)从气泡的左上角到气泡中心。第二个笔触实际上可以在气泡的任何一个角上,只要它在尾巴的另一侧即可。要返回普通视图,请按1,使用状态栏上的缩放菜单,或进入视图>缩放(300%)> 1:1(100%)。然后转到选择>无。通过拖放到图层框的顶部来移动文本图层。您可以向下合并任何图层以移动它们。这就是最终结果的样子,而无需选择第二笔画。就是这样!如果您有缩短这些步骤的任何技巧,请在评论中告诉我们!