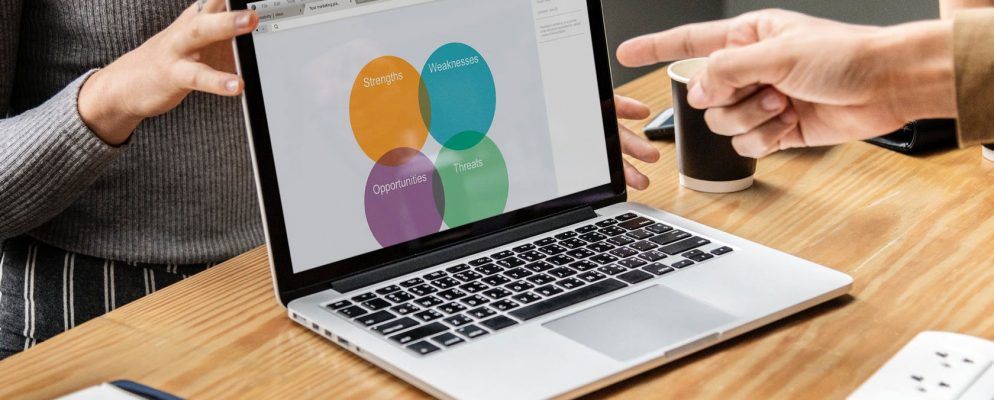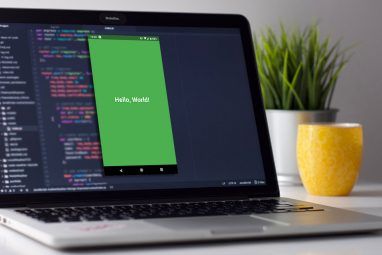这些天来,有很多创建工作场所演示文稿的选项,从像Microsoft PowerPoint这样的老派经典到像Google Slides这样的相对较新的人。可以用来创建演示文稿的另一个平台是Canva。
作为模板设计站点,您可以在其中制作精美的文档,Canva可以使创建演示文稿的操作与Google幻灯片一样简单,甚至可能更简单。这是在Canva中设计工作场所演示的方法。
步骤1:启动Canva

如果您还没有Canva的帐户,请查看我们在该网站上的概况是,它有什么好处。如果您已经有一个帐户,请登录并转到您的主页。
在创建设计下,单击演示文稿。
您还可以在搜索栏中的设计任何内容的符号下查找演示文稿。

点击演示文稿后,您将被带到空白工作区。像所有Canva的工作区一样,您会在左侧看到一组预制模板。
如果您想从头开始创建演示文稿,则可以。我们已经有一个很棒的教程,介绍如何使用Canva从头开始创建简历,它使用了非常相似的原理。
但是,如果您要创建此演示文稿来工作,那么您会很简短
Canva会根据模板的既定目的对模板进行划分,从创意应用程序到音阶平台,一应俱全。对于本教程,我们转到专业介绍部分,因为它具有非常适合我们目的的模板。选择一个您喜欢的页面。

点击设计后,您会在侧边栏中看到很多不同的页面。这些页面的每个页面都有略微不同的布局,但是它们都使用相似的元素和配色方案。
步骤2:选择页面设计,更改文本

Canva认为,这些单个页面的排列顺序没有顺序。您可以背对背多次使用一个或多个设计,或者根本不使用它们。
要将设计应用于第一页,只需单击空白工作区,以使该页面处于活动状态。然后单击左侧的预制设计之一。 Canva会自动将其加载到页面中,您可以开始进行修改。
在本教程中,我决定选择一种可以很好地用作标题页的设计。通过单击此页面上的各个文本框,我可以删除占位符文本并放下自己的占位符。
如果要进一步调整大小,颜色,重量和间距,可以这样做。在文本编辑框中,在此处以红色突出显示。
步骤3:调整视觉元素

具有正确的文本,但不要太多文字-是您整理演示文稿时可以考虑的最重要的内容之一。确保视觉元素匹配也非常重要。
在Canva中,您可以保留或删除任意数量的图形元素。您也可以四处移动它们。
要删除一个元素,请单击该元素,以便显示其边界框。按删除。
要移动元素,请在页面上单击并拖动它。
如果要更改元素的颜色,请转到屏幕顶部的色样图标。您可以从预制的调色板中选择一个色样,也可以通过单击 + 来使用颜色选择器选择自定义颜色。
步骤4:添加页面注释

您要添加到页面中的最后一件事是演示文稿。笔记当然不是必需的,但是它们可以帮助您记住您要说的话,尤其是当您在小组面前发言时。
要在Canva中添加笔记,请转到点击页面右上角的添加注释图标(在此处以红色显示)。完成后,将弹出另一个弹出框。
开始在框中输入笔记。当然有字数限制,但我们怀疑您会遇到限制。完成后,点击保存。
第5步:添加新页面

幻灯片的全部目的是炫耀一系列页面。例如,如果您只有一页,那么从技术上讲它应该是海报,因此很有可能要添加更多。
完成第一页后,请转到工作区的底部并点击 +添加新页面。 Canva将在您的演示文稿中添加另一个页面。

如果您想将此页面切换为其他样式,请转到屏幕左侧的页面设计。单击所需的页面。

创建多个页面后,可能需要标记它们以保持工作区井井有条。
要标记页面,请转到您活动页面的左上角,您会在其中看到虚线。单击它并开始输入。从那里您可以输入一个新标题。

如果您对此新页面完全不满意,则可以删除整个内容。在页面的右上角,您会看到一个垃圾桶图标。单击它。
您是偶然点击删除键,还是改变主意?不用担心:只需使用工作区左上角的撤消按钮即可。
步骤6:添加图表

Canva的最佳功能是能够轻松地将图形插入演示文稿中。然后,您可以根据需要自定义这些图。
要添加图,请找到其中包含图的页面设计。在将该页面应用于演示文稿后,双击该页面内的图形,使其边界框点亮。
在左侧工具栏中,您将看到图形控件出现。这些控件的顶部是一个下拉菜单,显示您正在使用的图形类型。在下面是项目列表及其值。
要更改这些项目的名称,请单击每个框并开始键入。要更改值,请单击框并插入适当的数字。
每次更改这些值时,Canva都会自动实时更新图形,以便您查看其外观。

如果要更改所用图形的样式,请单击下拉菜单,然后选择另一个。 Canva将自动更改图形的外观,同时保持值不变。

最后,您还可以调整图形的颜色。
确保图形的边框处于活动状态,然后转到屏幕左上角的编辑控件,在此处以红色显示。开始尝试使用它们以获得正确的效果。
步骤7:检查演示文稿并添加转换

在整理内容时,您需要检查演示文稿中的错误。您可能还希望在页面之间添加过渡。
要添加过渡,请转到屏幕右上角的当前按钮。单击图标。

单击该图标时,Canva将打开一个下拉菜单,您可以在其中选择所需的过渡样式。
选择过渡样式后,您还可以选择类型。使用Type可以控制演示文稿的播放速度。
所有这些东西都摆平后,单击蓝色的 Present 按钮观看幻灯片播放。它将带您到它的全屏版本,可以在其中扫描错误。
检查完演示文稿中的错误后,请按 Escape 键,退出窗口。进行所需的任何更改(如果适用),然后完成设计。
步骤8:下载演示文稿

演示文稿一旦完成,就可以开始了。下载。要下载您的演示文稿(或以其他格式使用),请点击当前按钮旁边的下拉菜单。
这些选项中的大多数都可以免费使用基本帐户使用,但如果不是,您会在旁边看到金色的“皇冠"符号。还有很多选择,从下载文件,通过电子邮件发送给您的同事或将文件嵌入到另一个平台。
就是这样。您完成了。
Ace幻灯片演示文稿
现在,您已经了解了如何在Canva中组织工作场所演示文稿,就可以开始探索了。定制选项很多,因此最好是自己弄弄那些设置。
是否正在寻找可以设计的其他东西?用Canva创建求职信的方法如下。