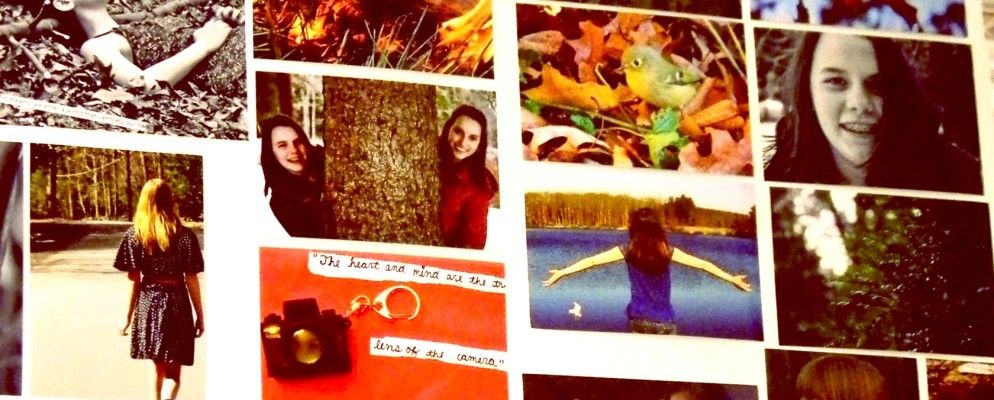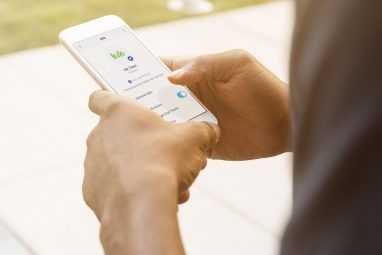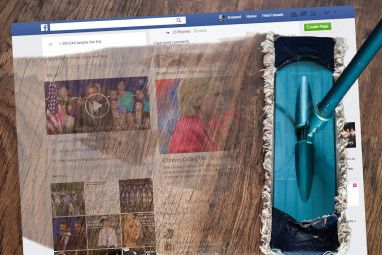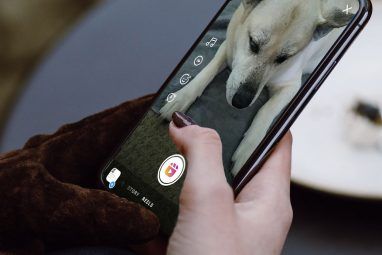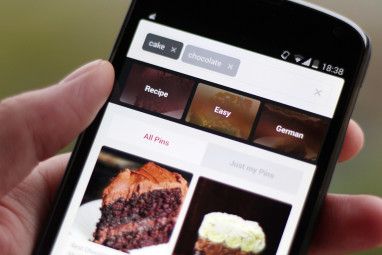通过一种简单的久经考验的方法,您可以为博客文章提供不错的图片,尽管图片编辑技巧很差。
让我们面对现实吧。不是每个人都对摄影,设计和图像编辑等领域感兴趣(或很好)。但是我们中的许多人仍然需要定期使用图像,因为它们构成了Web视觉本质的核心。
如果查找和编辑图像对您来说听起来像是一件烦人的事,那么这里有您可以按照以下四个步骤来减轻该过程的痛苦,并最终获得可在博客文章和其他地方使用的优质图像。 PicMonkey,一个很棒的在线照片编辑器,是您所需要的。
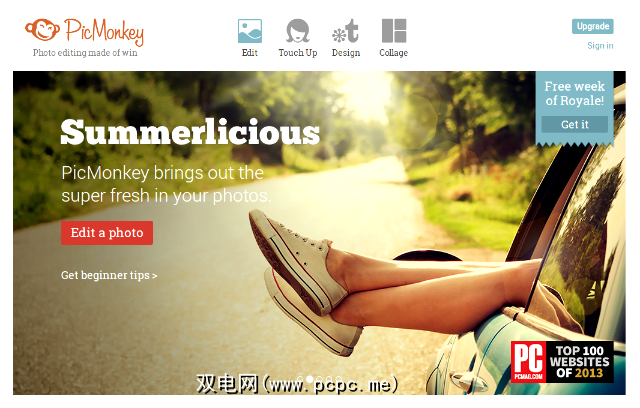
1。查找基本图像
有许多网站提供免费的高分辨率图像。奋斗是我的最爱。虽然有些图像非常完美,可以不用编辑就可以使用,但其中许多图像需要进行表面调整才能使其适合您的使用。如果您以良好的图像开始,那么您的工作就完成了一半。
选择适合给定上下文并补充随附文本的图像。确保其尺寸大于或至少等于最终图像所需的尺寸。请注意版权许可,以获取有关使用和归属的详细信息。出于演示目的,我从MorgueFile下载了以下图像。
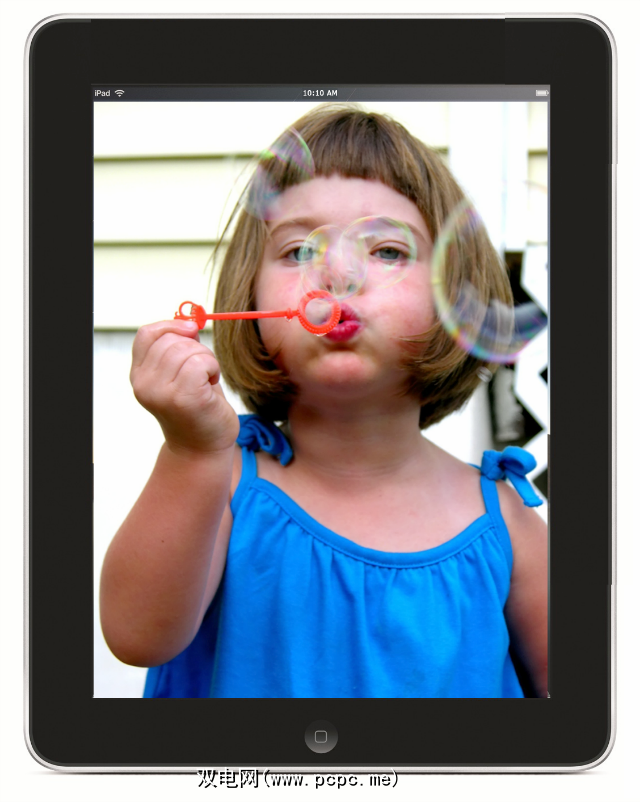
2。正确获取尺寸
打开PicMonkey网站,单击顶部栏中的 Edit ,然后选择要编辑的图像。这将打开PicMonkey的基本编辑选项卡,其中包含您将在此处讨论的最小编辑所需的所有功能。
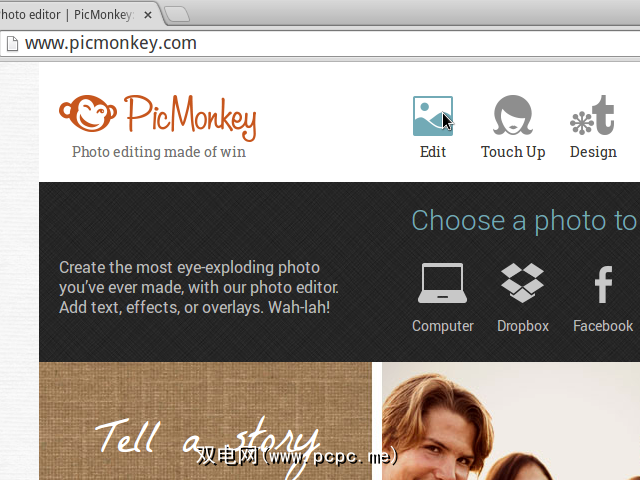
您要做的第一件事是裁剪图像以删除所有不需要的部分,然后将图像调整为所需的最终尺寸。如果并且在裁剪图像时,请确保它不会小于目标尺寸,并且不会丢失任何重要的视觉信息。
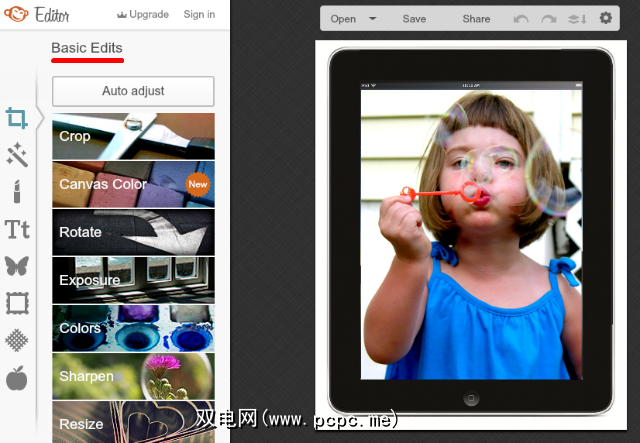
我选择的图像尺寸为1128×1413,我的目标尺寸是640×480。我裁剪了图像以摆脱黑色iPad框架,并使图像更接近于我所考虑的横向尺寸。
我将生成的图像调整大小直到宽度为640 px,然后自动调整高度。图像最终尺寸为640×541。然后我重新裁剪,将宽度保持在640像素,然后切掉一部分图像,直到高度降低到480像素。结果就是这样。

3。改变外观
现在是时候增强图像的外观了,如果需要的话。有时候,单击一下PicMonkey的自动调整功能会很方便,使图像看起来恰到好处。但是最终,您最终得到的图像要么太亮要么太暗。当我在上图使用 Auto Adjust 时,效果不是很好(如下图所示)。

最好跳过此功能并调整 Exposure 设置。慢慢地,一次只调整一小部分,调整四个滑块-亮度,高光,阴影,对比度-直到对视觉效果感到满意为止。

4。调整一些(或不调整)
PicMonkey的“基本编辑" 选项卡有更多选项:旋转,颜色和锐化。使用旋转功能,可以根据需要翻转,旋转或拉直照片。使用 Colors (颜色)选项,可以使图像的颜色显得更清晰,更饱和。如果图像看起来模糊,锐化可以帮助使其重新聚焦。请注意,必须谨慎使用这些功能,并且仅在必要时使用。进行细微调整通常比将滑块从一端任意拖动到另一端提供更好的结果。
对于上面的图像,我稍微提高了饱和度,这就是结果。

如果您有足够的信心,可以尝试滤镜和效果器之类的功能。但是即使没有这些高级编辑,您的图像也应该比以前有更好的形状。将其保存为png或jpg格式(了解合适的图像格式很重要),即可使用。
获取,设置,上传
大多数图像编辑器都提供类似的选项或多或少,您可以使用其中任何一种来代替PicMonkey。有了这种易于使用的技术,您会发现图像编辑并没有那么糟糕。据您所知,您甚至可能会想学习一些高级技巧,例如创建照片系列。
做您自己有任何技巧可以使基本图像编辑更简单,更好?
图像积分:特色图像是3rdworldman通过MorfFile制作的martinak15通过Compfight cc,ipad.001衍生的文件。