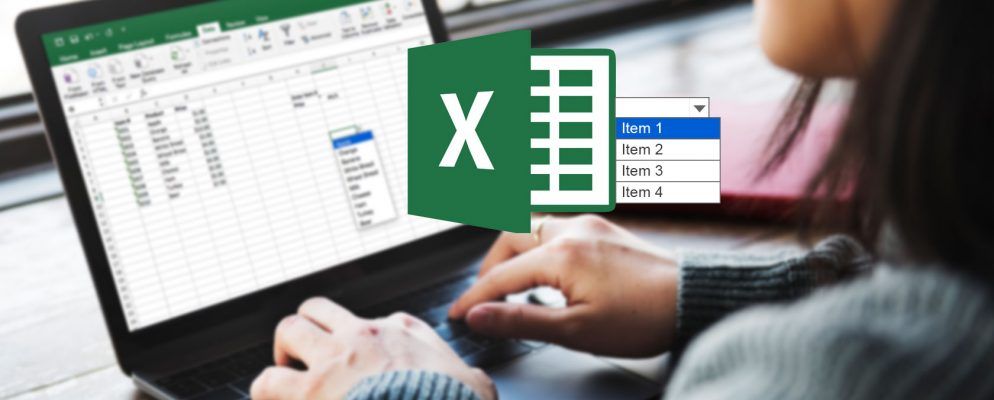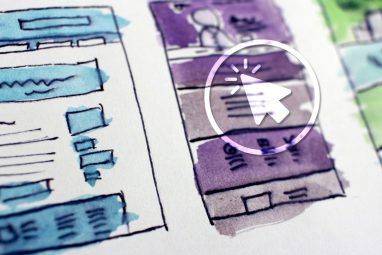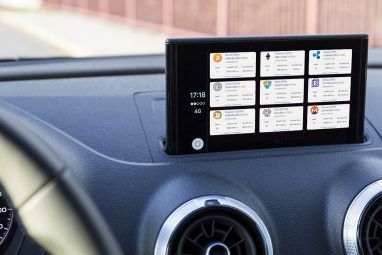下拉列表限制输入字段的条目数。它们有助于防止错别字和拼写错误。 Excel支持惊人的通用下拉列表功能。因此,如果要使用Excel进行表单或数据收集,请使用户更容易选择带有下拉列表的项目。
在该单元格中有特定选项时,请在该单元格中使用下拉列表。例如,您可以创建包含以下选项的下拉列表,这些选项包括男性和女性,是和否,或其他任何选项自定义选项列表。
我们将向您展示如何向Excel电子表格中添加下拉列表。
如何在Excel中创建下拉列表
创建在Excel中,下拉列表很容易,但是过程并不明显。以下是在Excel中创建自定义下拉列表的步骤的摘要:
— x –莉莉(@ungilded),2017年10月25日
Excel并不容易,它功能强大。这意味着您将有大量的选择,正如您很快就会看到的。
现在,让我们详细了解制作Excel下拉列表的步骤。
添加项目的一种方法使用数据验证将下拉列表中的项目列表添加到工作表,并命名包含该列表的单元格区域。您可以将列表添加到要添加下拉列表的同一工作表中,也可以将其添加到其他工作表中。在下拉列表中使用命名的单元格范围将使其更易于维护。
我们将在 Sheet2 上创建一个包含一些不同类型食物的下拉列表。 。在单独的单元格中的一列或一行中输入每个项目。选择项目,在名称框中输入所选单元格范围的名称,然后按 Enter 。

转到工作表想要添加您的下拉列表。单击数据标签,然后在数据工具部分中单击数据验证。

确保设置标签在数据验证对话框中处于活动状态。
然后,从允许中选择列表下拉列表。我们将使用自定义的命名单元格区域中的名称填充下拉列表。在来源框中输入以下文本。
=Food用您赋予单元格范围的任何名称替换“ 食物"。单击确定。

默认情况下,忽略空白复选框处于选中状态。这使您可以选择单元格,然后取消选择单元格而不选择项目。如果要从下拉列表中选择选项,请取消选中忽略空白框。
— Tom Urtis / Atlas(@TomUrtis),2017年1月22日
如果要在选择包含下拉列表的单元格时显示弹出消息,请单击输入消息标签。选中选中单元格时显示输入消息框,然后填写标题和输入消息框。您还可以使用错误警报标签添加一条消息,该消息在下拉列表中输入无效输入时显示(例如,如果有人在单元格中键入而不是选择一个选项)。选中输入无效数据后显示错误警报框。选择一个样式,并填写标题和错误消息框。
点击确定

。当您选择一个包含下拉列表的单元格时,用于选择选项的向下箭头将显示在该单元格的右侧。仅当选择单元格时,才显示向下箭头按钮。本文稍后将始终向您展示一种在下拉列表旁边显示向下箭头的方法。
如果该下拉列表包含八个以上的项目,则您会在单击箭头,然后单击下拉列表。
高级下拉列表选项
现在您已经有了基本的下拉列表,让我们深入了解Excel的高级设置,用于编辑和自定义列表。<
如果您需要编辑或删除命名范围,则必须使用名称管理器。单击公式标签,然后在定义的名称部分中单击名称管理器。

更改单元格范围名称管理器对话框中的名称,在列表中选择名称,然后单击对话框底部的单元格范围按钮。然后,选择单元格范围,然后在名称管理器对话框的精简版上再次单击单元格范围按钮,就像我们在上一节中所描述的一样。
下一步,单击绿色的复选标记,为选定的名称保存新的单元格范围。

您还可以通过在列表中选择名称来更改它,单击编辑,在编辑名称对话框中编辑名称,然后单击确定。您还可以在编辑名称对话框中更改单元格范围。
要删除名称,请在列表中选择名称,然后单击删除。
从属下拉列表是其中选项根据另一个下拉列表中的选择而更改的列表。
例如,当我们选择披萨,这是我们在上面的如何创建下拉列表部分中创建的下拉列表中,第二个相关的下拉列表包含不同种类的比萨。如果您选择中国,则第二个从属下拉列表中的选项将包含不同类型的中国菜。
—德勤生活(@lifeatdeloitte)2014年2月4日
在继续操作之前,请返回如何创建下拉列表部分,并创建主要的最喜欢的食物下拉列表(如果尚未执行的话)。
现在,我们将再创建三个列表并为其命名。为您的主下拉列表中的每个选项输入一个列表。选择其他列表之一,在名称框中输入该列表的名称,然后按 Enter 。对每个列表重复以上操作。
其他列表的名称必须与主下拉列表中的选项匹配。例如,其他三个列表之一包含cookie的类型,并被命名为 Cookies ,如下所示。下图红色框中的其他两个列表分别名为 Pizza 和 Chinese 。

在创建从属下拉列表之前,您必须选择主下拉列表中的一个项目。选择哪个选项都没有关系。然后,选择要在其中添加相关下拉列表的单元格。

单击数据标签,然后在中单击数据验证 >数据工具部分。在允许下拉列表中选择列表。
在源框中输入以下文本。用对包含主下拉列表的单元格的引用替换“ $ B $ 2 "。将美元符号保留在单元格引用中。这表示即使复制或移动引用该单元格的公式,对该单元格的绝对引用也不会改变。
=INDIRECT($B$2)INDIRECT函数返回由文本字符串指定的引用,在这种情况下,在单元格B2的主下拉列表中选择的选项中显示的文本。例如,如果从主下拉列表中选择中文,则 = INDIRECT($ B $ 2)返回中文参考。因此,第二个下拉列表包含中文项。
单击确定。

<下例中的“ strong>收藏夹菜"下拉列表会根据在“ 收藏食物"下拉列表中选择的内容进行更改。

如果您需要使用数据验证到其他单元格,请使用 Ctrl + C 和 Ctrl + V 复制并粘贴该单元格。这样会复制下拉列表和格式。
如果您只想复制带有数据验证的下拉列表而不是格式,请选择单元格并使用 Ctrl + C 复制它强>。然后,转到首页标签,然后在剪贴板部分中单击粘贴。选择粘贴特殊。

在粘贴特殊对话框中,在粘贴中选择验证。强>部分。然后,单击确定。
这将仅复制下拉列表,而不复制原始单元格中的格式。

::在Excel中使用下拉列表时要小心。当您在不包含下拉列表的单元格上复制包含下拉列表的单元格时,该下拉列表将丢失。 Excel不会提醒您或提示您确认操作。但是,您可以使用 Ctrl + Z 撤消操作。
由于下拉箭头按钮不会显示在下拉列表中,除非选中该单元格,否则很难知道哪些单元格包含下拉列表。您可以将不同的格式应用于带有下拉列表的单元格。但是,如果尚未格式化所有下拉列表,则需要先查找所有下拉列表。有一种方法可以选择所有包含下拉列表的单元格,让您查看它们的位置。
首先,选择一个包含下拉列表的单元格。转到首页标签,然后点击编辑部分中的查找并选择。然后,选择转到特殊位置。

在转到特殊位置对话框中,选择数据验证。 数据验证下面的全部选项选择所有应用了数据验证规则的单元格。 相同选项仅使用具有与所选单元格相同的数据验证规则类型的下拉列表选择单元格。
我们将接受默认选择全部,因为我们的下拉列表的规则略有不同。一个使用命名范围来获取其值,另一个使用INDIRECT函数。
单击确定。

我们选择了两个下拉列表。<

现在,您可以设置这些单元格的格式以使其与其他单元格区分开,因此您知道所有下拉列表的位置。如果您不想对下拉列表应用不同的格式,下一节将向您展示另一种使它们始终可见的方法。
当未选中该单元格时,下拉列表上的向下箭头按钮将消失。我们将通过在下拉列表的右侧添加一个永久的向下箭头按钮来解决此问题。
我们在Excel的下拉列表中截取了向下箭头按钮的屏幕截图。我们将在下拉列表右侧的单元格中插入该图像,因此即使未选择下拉列表,您也会看到一个向下箭头按钮。选择下拉列表时,列表的向下箭头按钮会显示在我们插入的图像上。
首先,请下载 drop-down-arrow.png 文件(点击该链接,然后选择另存为)。然后,选择下拉列表右侧的单元格,然后转到插入标签。

然后,单击插图并选择图片。

在插入图片对话框中,导航到保存 drop-down-arrow.png 文件的位置,然后选择文件。然后,点击插入。

该图像将插入到该单元格的左侧,就像它已连接到左侧单元格中的下拉列表一样。现在,您知道了该下拉列表的位置,可以选择该单元格,然后在伪造的单元格上方显示真正的向下箭头按钮。

如果您决定要从一个单元格中删除该下拉列表,选择单元格,然后在如何创建下拉列表部分中打开数据验证对话框(转到数据标签,然后点击数据工具部分中的数据验证。单击全部清除按钮,无论当前选择哪个选项卡,该按钮均可用。
数据验证对话框上的选项被重置为其相应的选项。默认值。单击确定。

下拉列表已删除,单元格恢复为其默认格式。如果删除下拉列表时选择了某个选项,则该单元格将使用该选项的值填充。

如果您不希望在删除下拉列表时保留任何值列表中,您可以复制一个空白单元格并将其粘贴到包含下拉列表的单元格上。下拉列表已删除,该单元格成为空白单元格。
使下拉列表为您服务
充分利用下拉列表在Excel中进行数据输入可以提高生产率,并使您的生活更轻松。您可以在工作表中进行实验的 Developer 标签的 Controls 部分中还有许多其他表单控件。
您如何利用Excel中的下拉列表?在下面的评论中与我们分享您的想法。另外,您是否掌握了Excel图表?
标签: Microsoft Excel Microsoft Office提示