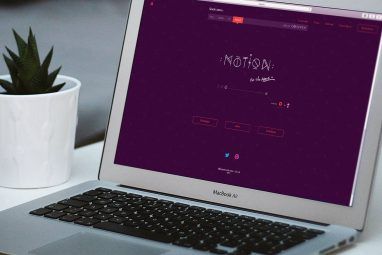Google幻灯片是一种了不起的演示工具,能够创建复杂的幻灯片。它易于使用的界面和在线共享功能使它比其他程序更具优势,并且您可以使用Google幻灯片创建的许多东西之一就是图形或图表。
为简单起见,以下是在Google幻灯片中创建图表的方法,以及一些基本的图形设计技巧,以确保您可以构建最佳的数据可视化效果。
如何创建Google幻灯片图表
要做的第一件事就是通过创建一个全新的文件或打开一个已经在进行中的文档来设置幻灯片。
如果您已经在外部创建了图形或图表在Google幻灯片中,包含一个幻灯片的过程非常简单。只需进入插入>图片,然后将您的图片文件放入演示文稿中即可。
如果您想直接在Google幻灯片中创建图表,还需要执行更多步骤。<
要在Google幻灯片中创建图形或图表,请单击插入>图表,然后选择要包含的图表样式。对于本教程,我们将使用一个非常简单的条形图。
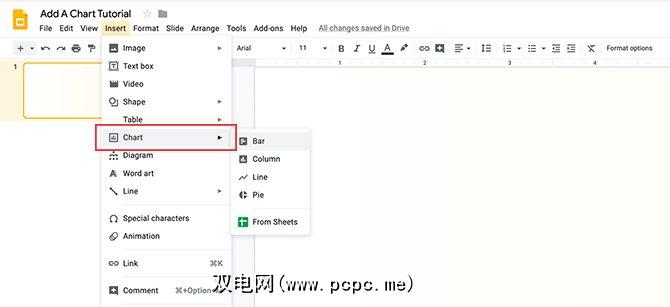
一旦您选择了图表样式,Google幻灯片就会将预制图表填充到幻灯片中。
要定制此Google幻灯片图表,请单击此预制图表右上角的下拉箭头。选择开源。这将使您可以开始编辑。
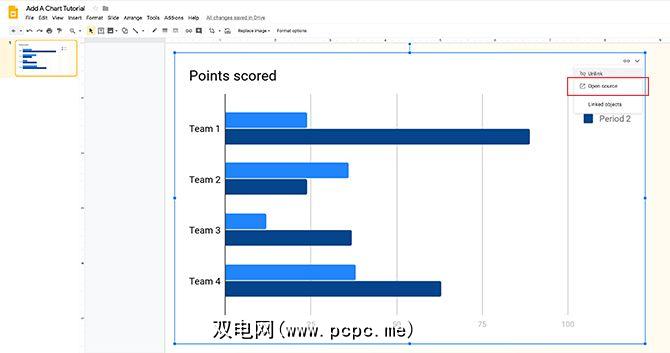
注意::在本教程中,我们将不讨论收集数据,而只讨论如何为Google幻灯片设计图表。
如果您正在寻找收集图表数据的方法,这是您需要的Google表单最佳指南。
单击开放源代码,Google幻灯片会带您到预制的Google电子表格。
在此电子表格中,您将看到列,列列出了图表中的数据点以及附加到它们的数字值。您还将在其下方看到图表的微型版本。
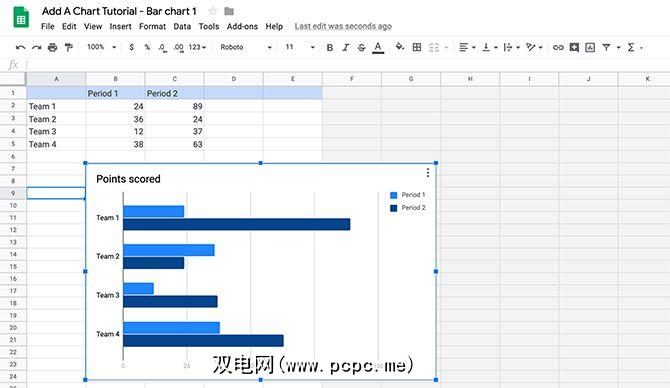
双击该图表以打开您的图表编辑器。
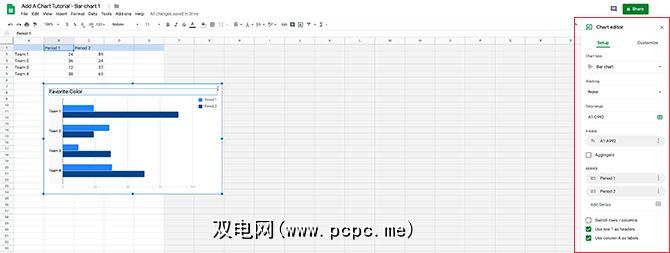
图表编辑器将在电子表格的另一端打开,在这里以红色显示。在其中,您将找到两个部分可在其中自定义Google幻灯片中的图表:设置和自定义。
设置允许您控制图表的顶级设计和数据选项,从图表类型,堆叠和数据范围。<
自定义充满了不同的下拉菜单,您可以在其中调整图表样式,图表和轴标题,系列,传奇,水平轴,垂直轴和网格线。
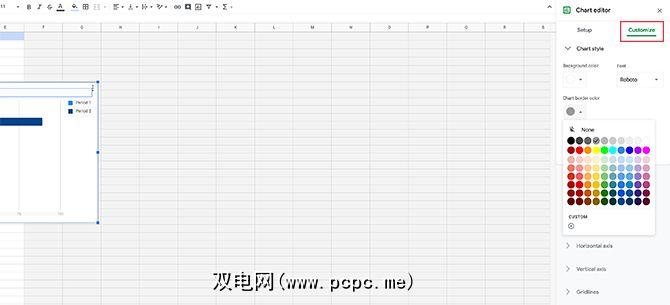
具体在图表样式下,您可以调整:
在图表标题和轴标题下,您可以调整图表标题的内容。您还可以更改标题字体,大小,格式和颜色。它很简单,但是总是很容易知道。
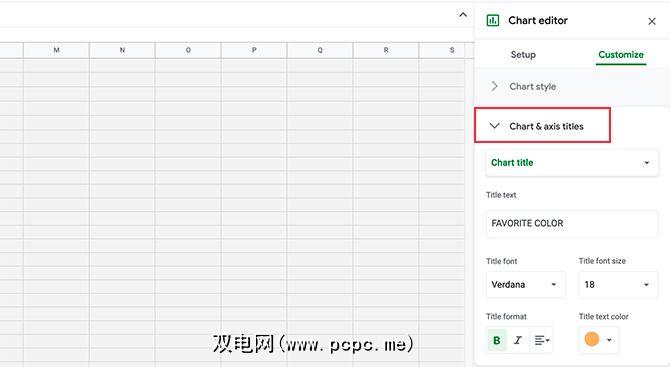
完成图表和坐标轴标题后,您将找到下拉菜单系列。在这里,您可以设置单个数据点的格式,当您希望在图表上使用不同的颜色来说明一个点时,这将非常有用。
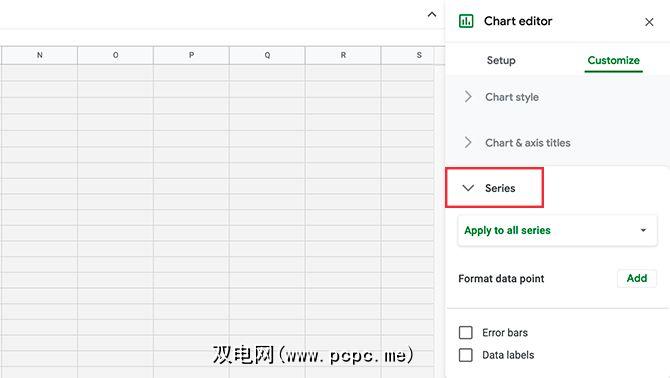
下一个是传奇。在这里,您可以调整数据点的“解释"以及如何显示它们,包括它们在页面上的位置。
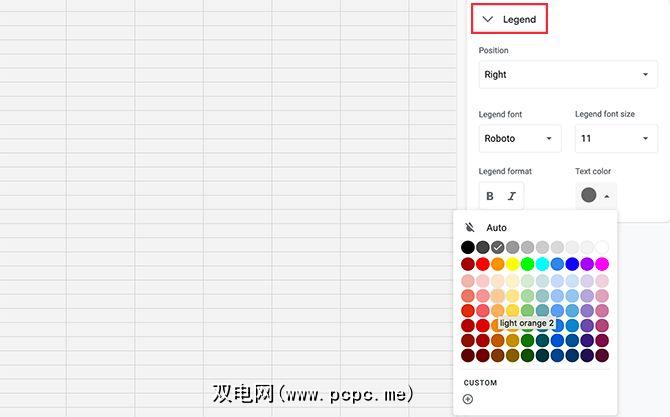
最后,您将进入三个部分:
水平轴控制水平数据点在图表上的显示方式。
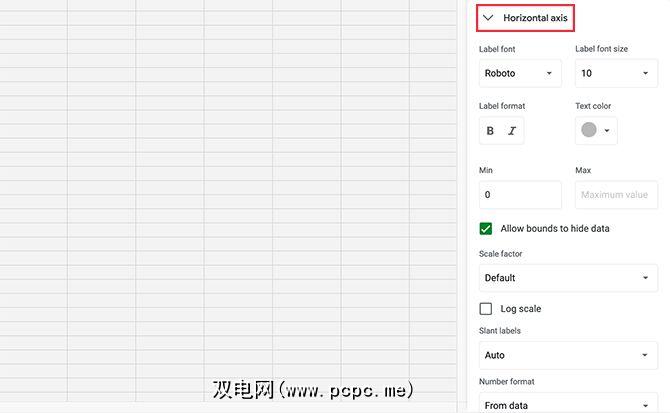
垂直轴控制垂直标签的显示方式。<
网格线控制图表中线条的显示方式。
一旦您熟悉图表编辑器,您便可以您需要了解一些自定义此图表的技巧。
我们为Google幻灯片选择了默认的条形图,但是您可能已经注意到,每个数据点(即小组1)都有两个单独的条形。如果每个点只需要一个条形图怎么办?
要删除一个条形图,请转到Google电子表格中图表上方的数据点。右键单击列为“ C"的顶部,以突出显示包含要删除的数据的整个部分。
单击删除列。这会自动从电子表格中删除整个列并更新您的预览图表。
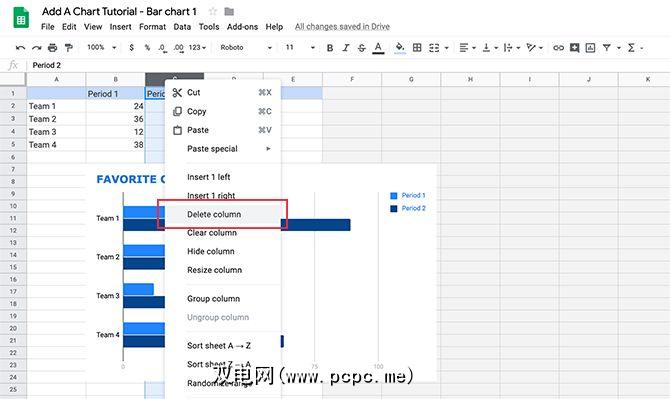
在链接的Google电子表格中处理此图表时,请注意您的Google幻灯片演示文稿仍处于打开状态在另一个浏览器窗口中。
如果返回到该窗口并想查看此更新后的图表的外观,请转到图表的右上角并单击 Update 。 Google将读取电子表格上的新更改并相应地更新您的图表。
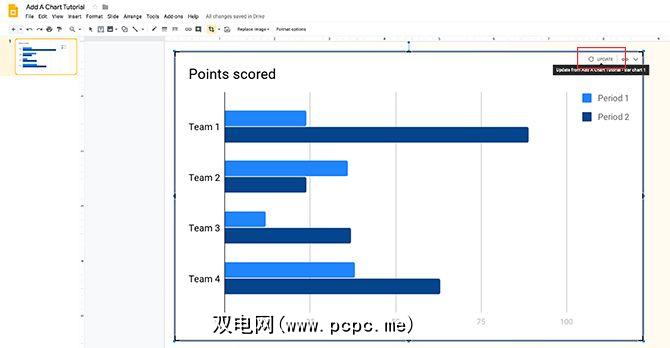
返回您的Google电子表格以继续工作。
另一有用的步骤是知道如何进行更改图表中数据点的名称和值。
要更改名称,请转到图表上方Google电子表格中的表格。双击单个单元格并开始输入。输入完毕后,按 Enter / Return (输入/返回)。
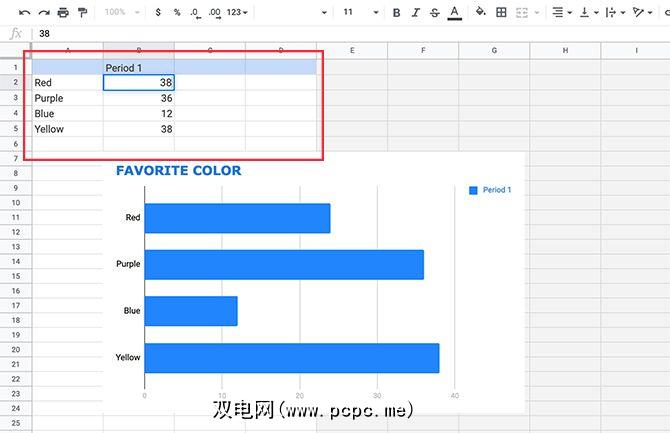
这个简单的条形图已经走了很长一段路,但是仍然很无聊。涂色最快,最简单的方法之一就是通过颜色。
在本教程中,我们决定根据单独的响应数目(按类别)绘制喜欢的颜色。如果我们更改了条形图上的每条线以显示颜色本身该怎么办?
您可以通过转到图表编辑器>自定义>系列,然后单击添加来切换颜色旁边的格式化数据点。
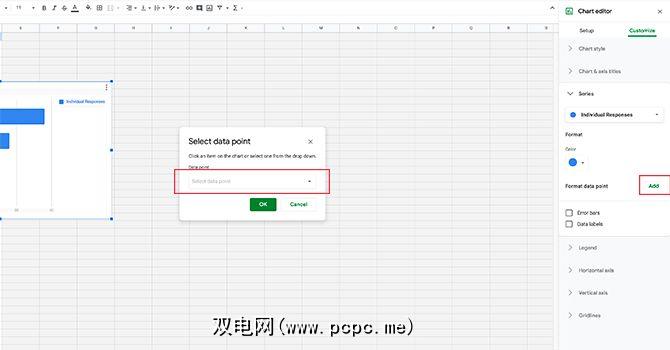
单击添加时,将弹出一个窗口,显示选择数据点。使用下拉菜单选择要格式化的单个数据点,然后单击确定。
在本教程中,我们选择“红色"作为要更新的数据点。选择数据点后,返回到系列下拉菜单,然后从调色板中选择一种新颜色。
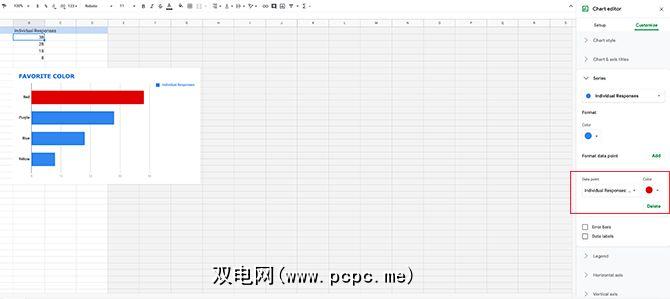
如果您不喜欢自己的数据点颜色,只需系列部分中的每个单独的数据点删除。完成后,它们将恢复为统一的颜色。
如果要添加更多颜色,只需再次单击添加。对另一个数据点重复相同的过程。
您需要知道的最后一个关键步骤是如何移动图例。
无论数据多么简单或多么复杂,您需要确保所提供的数据带有清晰的标签并且易于理解。例如,在此条形图中,将我们的图例一直拖到右侧并没有多大意义,尤其是对于每个条形来说都是不同的颜色。它没有告诉我们任何信息。
要在图上移动图例,请转到图表编辑器>自定义>图例。
在下拉菜单下位置,选择要在页面上放置图例的位置。
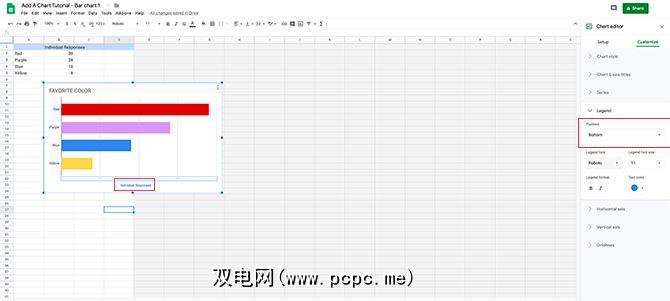
自定义图表后,请返回Google幻灯片并更新视图。
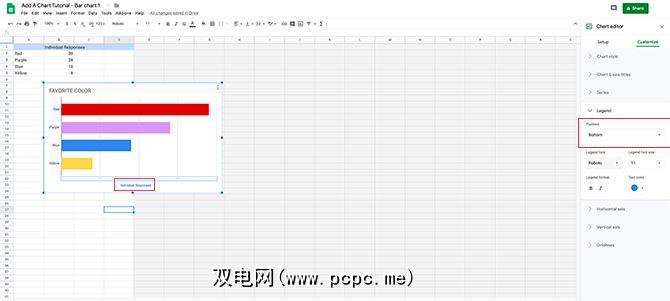
>
用于创建惊人图表或图形的设计提示
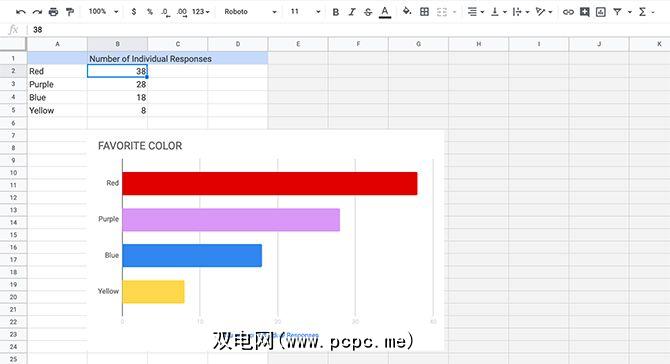
现在,您知道如何在Google Sides中创建图表了-使用Google表格作为附加工具-这里有一些提示需要牢记显示数据时。这些技巧可应用于您在Google幻灯片中创建的所有图表。
由于不同的图表具有不同的用途,因此显示的数据类型会影响您使用的图表类型:
您是否正在为可能难以理解复杂数据的公众设计图表? ?最好使图表保持简单并减少复杂的可视化,以使连接更快。
以直观且易于掌握的方式设计数据。不要在图表上放置太多信息,以免难以阅读,并切掉不必要的视觉元素(如多余的边框装饰)以使您的数据更干净。
在不同数据点之间使用强烈的颜色,以便它们站出来。也不要使用太多颜色,否则可能会造成混淆。避免使用红色和绿色组合,因为有色盲的读者无法使用它们。
避免使用3D图形或浮华效果。它们通常很难读取,因为3D形状经常会使您呈现的数据变形。
使Google幻灯片图表脱颖而出
现在,您知道如何创建Google幻灯片中的图表或图形-以及有关如何设计它们的一些技巧-现在您可以轻松创建出一些很棒的东西。
是否在寻找可以使用Google幻灯片进行的其他有用的操作?以下是一些重要的Google幻灯片提示和技巧。
标签: Google云端硬盘 Google幻灯片 演示文稿