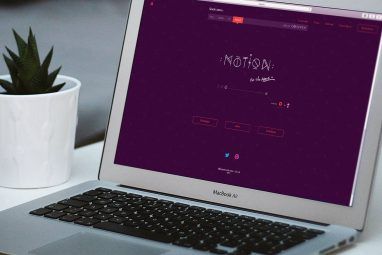大约一年前,一个熟人告诉我,Google Slides(免费使用的在线协作演示应用程序)是穷人的PowerPoint版本。
这一发现使我回想起有点是因为我不明白仇恨来自何方。我也发现批评不公平。 Google幻灯片是一个很棒的程序,可让您创建从工作场所演示到菜谱的所有内容。唯一的要求是您必须拥有Google帐户。
但是,这种批评让我想知道有多少人不熟悉Google幻灯片。要清除其中一些误解,请按以下步骤从头到尾创建基本演示文稿。
步骤1:设置文档
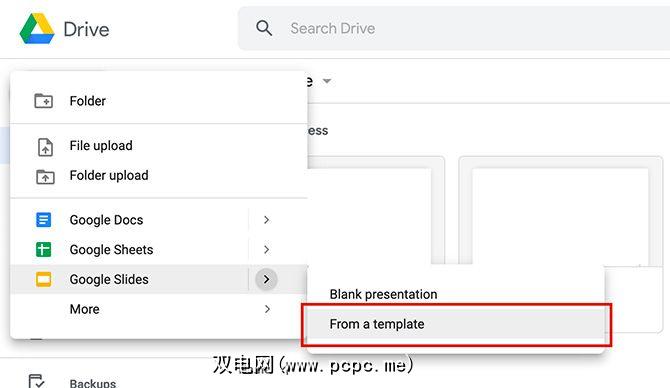
第一件事要做的就是打开Google幻灯片应用程序。如果您没有帐户,或者您不是经常使用的用户,请参阅我们的Gmail入门指南,其中将介绍Gmail在控制关联应用程序时的实用性。
如果您位于Google云端硬盘中,点击新建> Google幻灯片>来自模板。
如果需要,您可以使用空白演示文稿,但对于本教程,我们将调整预现有设计。
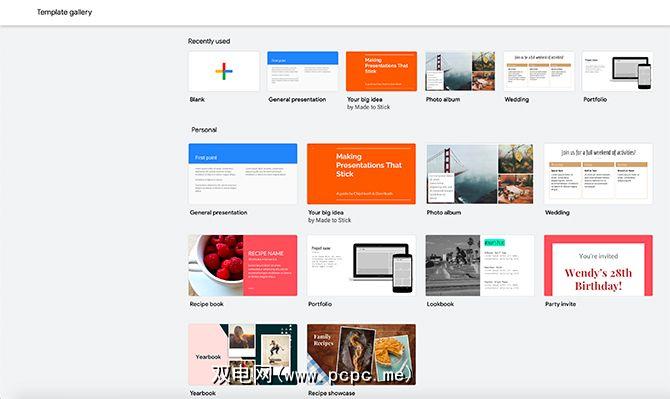
一旦单击来自模板,您将被带到模板库。
与Canva一样,Google会根据目的对模板进行分组。幻灯片演示的最常见用途之一是工作演示,因此本教程将使用常规演示。
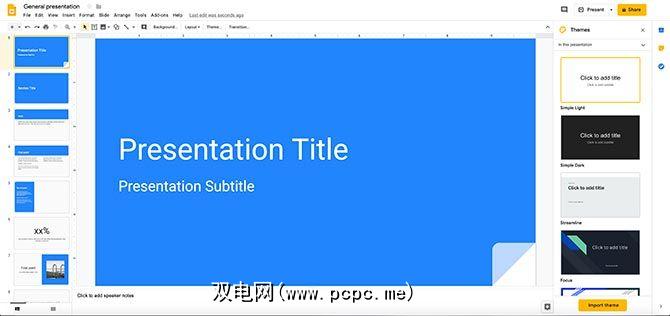
打开模板时,您将看到一个看起来与此屏幕非常相似的屏幕。
沿着顶部,您将看到导航栏。在工作区的左侧,您将按当前布局的顺序查看模板页面。
在工作区的中心,您将看到当前处于活动状态的页面的较大版本。在工作区的右侧,您应该会看到另一个名为 Themes 的下拉菜单。
步骤2:了解导航栏
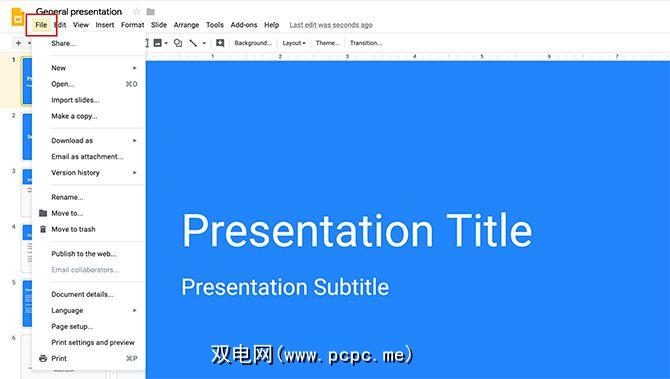
Google幻灯片的范围很广,但是您需要了解的最重要的事情之一是工作区顶部的导航栏以及每个下拉菜单包含的内容。
在文件下,您将会看到用于控制Google幻灯片演示文稿的基本选项。这包括共享,导入幻灯片,下载幻灯片,基本页面设置,打印设置和语言。
在编辑下,您将找到控制每个页面的基本工具。这将包括用于撤消操作,重做操作,剪切,复制和粘贴的选项。
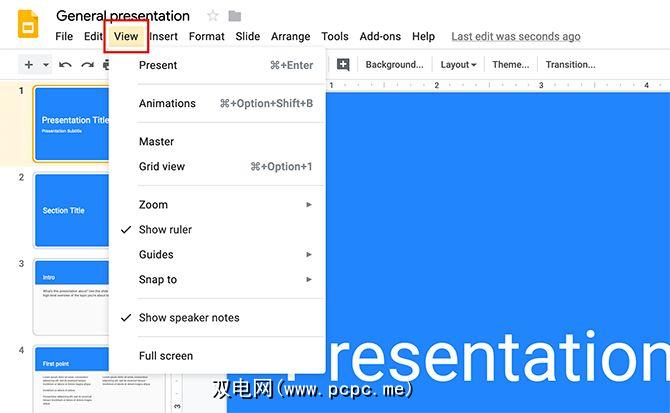
在查看下,您将看到查看视图的不同方式介绍。您还可以看到转到动画的选项。
如果要在演示文稿中包含动画,请查看有关如何向Google幻灯片添加动画GIF的教程。
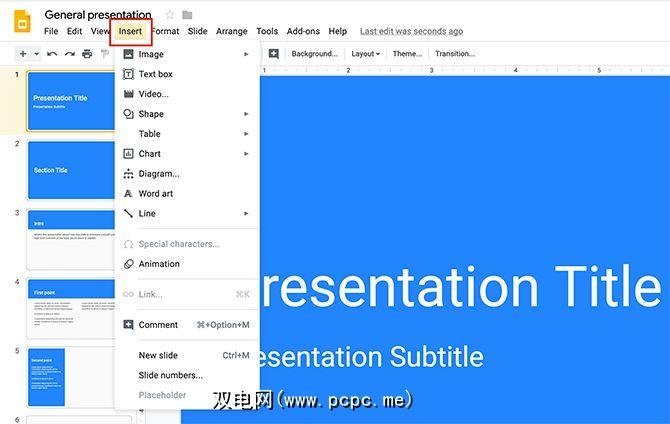
继续:如果单击插入菜单,则会看到可包含在演示文稿中的内容的不同选项。
在< strong>格式,您会找到调整文本所需的所有工具,从字体样式和对齐方式到项目符号和编号。
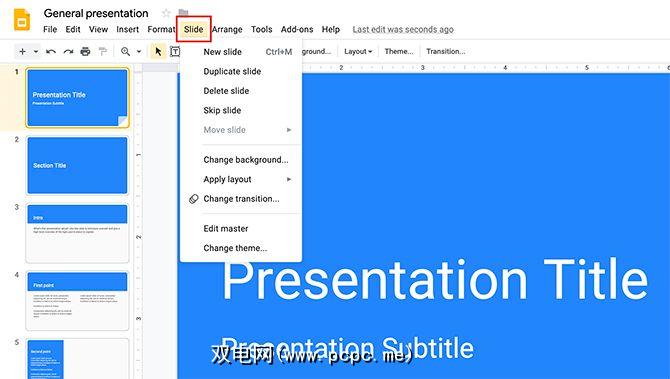
幻灯片 >菜单可让您对整个演示文稿进行大的更改。 排列菜单允许您组织每个页面上的元素。
工具菜单可以修复拼写,查找词典中的单词,并在演示文稿中添加辅助功能选项。
插件菜单是您可以添加到Google幻灯片的特殊功能的快捷方式。
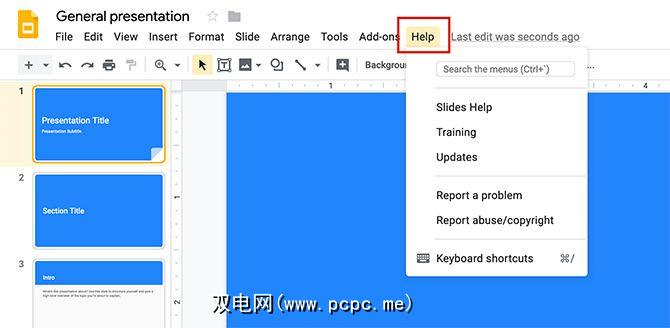
最后,有帮助菜单。通过单击此处,您可以接受其他培训或搜索更新。
步骤3:更改主题
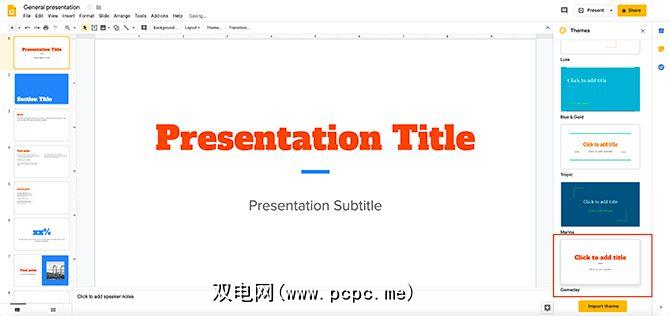
浏览完菜单并大致了解每个菜单之后确实,您需要查看自己的主题。如前所述,Google幻灯片会根据目的对演示文稿进行分组。在每个组中,您都可以找到可应用于幻灯片的视觉主题。
主题可以包括特定的字体,颜色和样式。当您单击它时,这是确保所有内容看起来均一的快捷简便的方法。
要更改主题,只需滚动工作区右侧的可用选项即可。单击适合您的需求。
步骤4:更改字体
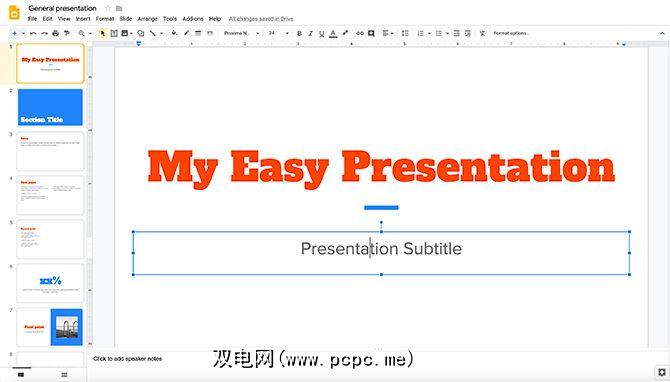
选择主题后,您将要开始将自己的信息输入到幻灯片中。
要更改占位符文本,只需单击每个框并开始输入即可。您还可以更改字体和字体颜色。
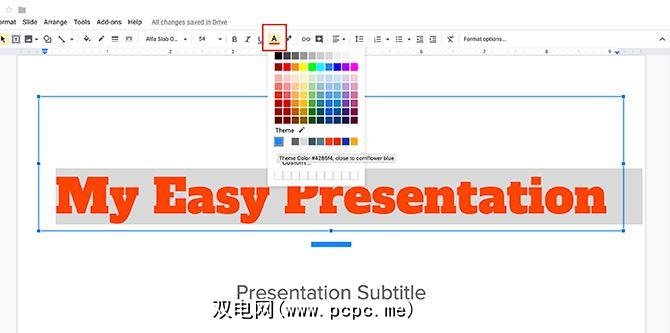
要更改颜色,请确保已选择要更改的字体。然后单击字体颜色选项,在这里以红色显示。
单击它时,将出现一个带有色板的下拉菜单。在这里,您可以选择调色板中已经可用的颜色,也可以通过单击自定义来创建全新的颜色。
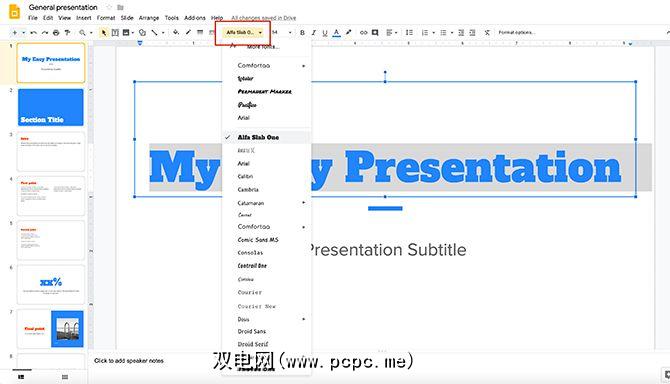
如果需要要更改字体样式,请再次确保已选择文本。然后点击字体下拉菜单。选择所需的样式。
警告:确保选择的字体易于查看。多数演示文稿都是从远处观看的。
第5步:更改背景
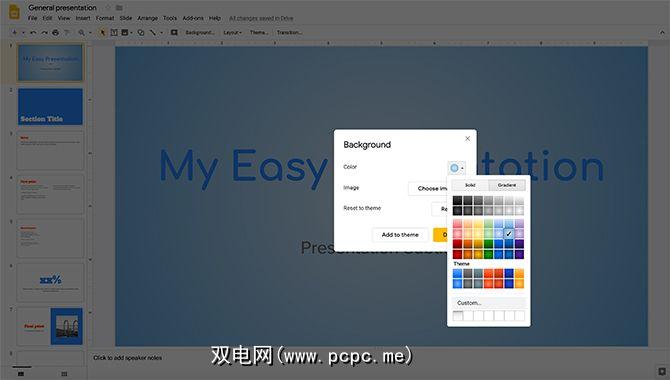
在整理此演示文稿时,您可能会认为背景很无聊或不喜欢
要更改背景,请右键单击幻灯片的页面。当您这样做时,请确保未选中该页面上的文本。然后选择更改背景。
新对话框弹出后,您可以更改背景颜色,将图像置于背景中或将背景重置为以前的默认状态。
在颜色下,您还可以为背景选择纯色或渐变。您也可以创建自定义颜色和渐变。
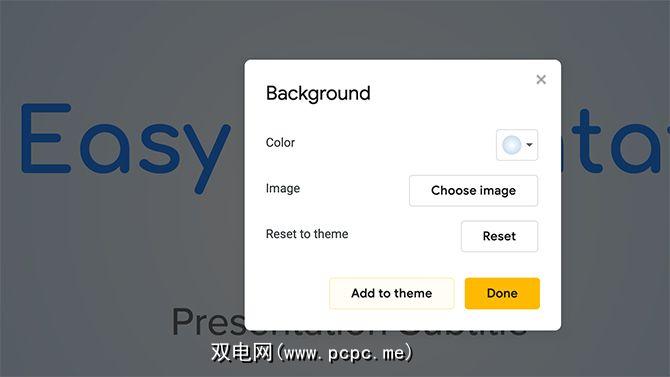
背景完成后,您可以选择完成或添加到主题。
如果将此背景添加到主题中,则演示文稿中任何具有匹配背景的页面都将反映您所做的这些新更改。
一旦应用,请单击完成。
第6步:替换图片
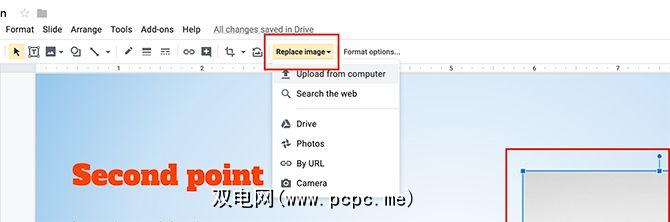
如果模板中有占位符图片,并且您想将其换出怎么办?
为此,请单击要替换的图像,以使其蓝色边框出现。接下来,点击替换图像,此处显示为红色。然后,您可以选择从计算机上载图像,在网络上搜索图像或通过URL插入图像。
警告语:请确保您有权使用自己的照片插入。如果您正在寻找图像,请在这里找到可以免版税的图片。
步骤7:删除幻灯片
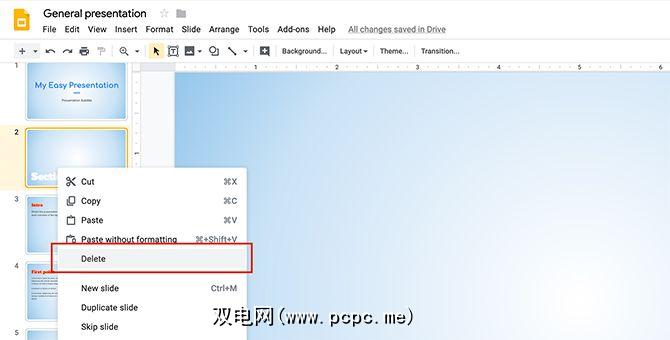
在这些幻灯片中,您可能会注意到模板中不需要一两个页面。
要摆脱这些页面,请转到工作区的左侧。右键单击要删除的页面。
单击删除。
步骤8:移动幻灯片
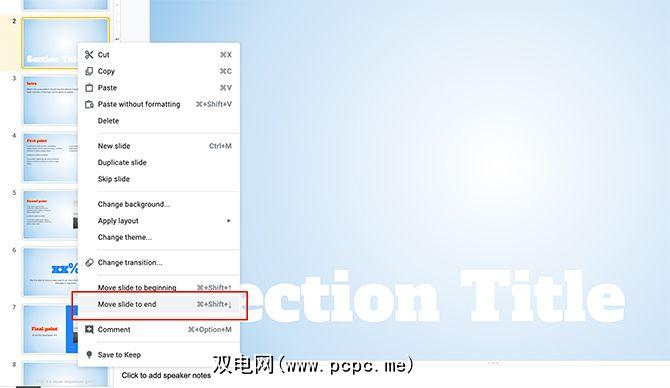
有时您会看到一张非常喜欢其布局的幻灯片,但是在演示文稿中的位置不正确。
要将幻灯片移到末尾(例如,右键单击所需页面)进行移动,然后选择将幻灯片移动到结束。就是这么简单。
第9步:添加转场
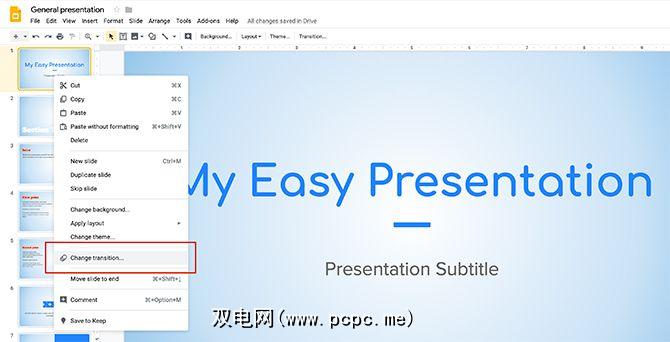
设置完演示文稿后,您就可以开始考虑如何“演示"此幻灯片了。您希望它如何发展?您是否需要在每个页面之间添加一些动画?
要在两张幻灯片之间添加“过渡",请右键单击要调整的页面,然后单击更改过渡。
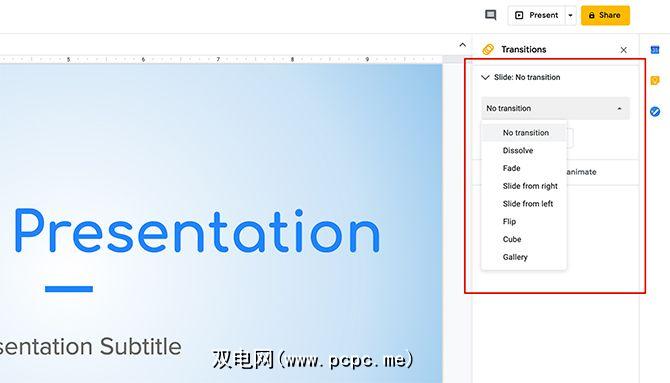
执行此操作后,位于工作区右侧的工具栏将显示可以使用的新选项。从下拉菜单中选择所需的选项。您还可以选择将此过渡应用于整个演示文稿或仅应用于单个幻灯片。
就是这样。您已经完成了基本的演示文稿。
Google幻灯片演示文稿中的好运
Google幻灯片是一个扩展的应用程序,尽管我们没有涵盖所有的风吹草动通过基础知识。使用此应用程序后,无论您是否可以使用其他幻灯片程序,您都不必担心自己的工作看起来很专业。
想了解有关Google幻灯片的更多信息吗?以下是您在下一个演示文稿之前应了解的提示。
标签: Google云端硬盘 Google幻灯片 演示文稿