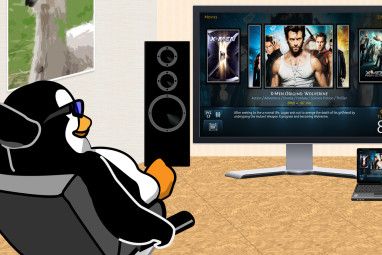但是,尽管选择了最节能的方法,您可能还是想看看这些规则的效率如何。在Linux中,这非常容易做到。
关于功耗统计
Gnome的功耗统计应用程序是一种非常容易使用的方法,可以获取有关功耗的确切数字。就开箱即用的经验进行功耗统计而言,Gnome可能是最好的。虽然它没有Windows和Mac OS X那样多的电源选项,但我不知道有没有一种方法可以一开始就查看Gnome的详细电源统计信息。
安装,如果必要
Gnome桌面环境始终提供了显示大量电量统计信息的应用程序,但并非始终默认安装该应用程序。在最新版的Gnome 3中,默认情况下会安装Power Statistics,因此您查找它实际上不会有任何问题。如果出于某种原因未安装它,则可以在Ubuntu软件中心中搜索Power Statistics(如果使用Ubuntu),或者在所有其他发行版中搜索 gnome-power-manager 软件包。
交流电源
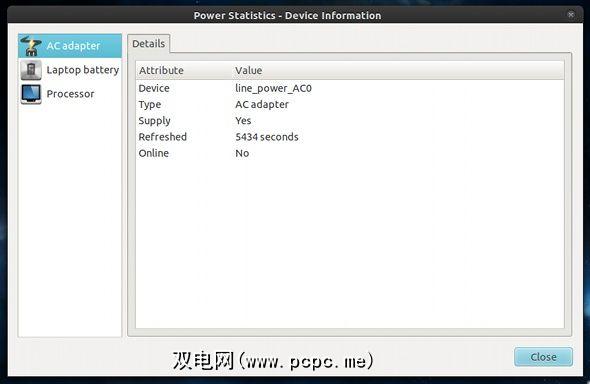
首次打开该应用程序时,会收到Linux所接获的有关交流适配器的任何信息。这里有用的提示包括“ 电源"(是否有电源)和“在线"(是否有电源)。
笔记本电池
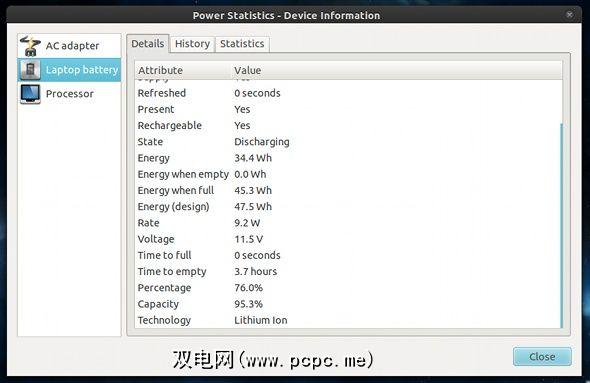
单击左窗格中的“ 笔记本电脑电池"时,您可能会最关注的统计信息会出现。 详细信息选项卡向您显示有关电池供应商和型号,当前电量(以瓦特小时为单位),可以容纳的设计最大电量以及实际电量的大量信息。它可以容纳的全部金额。它甚至还显示了仍可以容纳的设计最大值的百分比。
甚至还显示了当前正在使用的瓦数(有时使传统灯泡看起来是有史以来最大的浪费)。这对于确定电池是否已真正拍摄或某些其他组件是否有故障是非常有用的信息。 Details 标签中的很多信息,并以有趣的图形形式显示。有“费率",“费用",“清空时间"和“完整图表的时间",以及每个图表的不同时间跨度。您甚至可以选择显示数据点或平滑绘制的线条。
其他统计信息
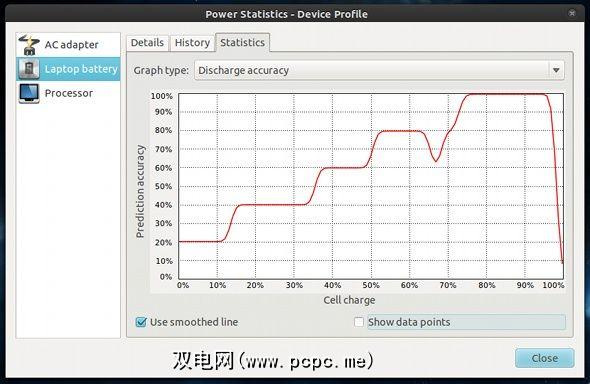
最终标签统计信息显示了更多内容图表,包括放电精度,放电曲线,充电精度和充电曲线。准确度图非常有趣,我不确定该配置文件图的用途,但是无论如何还是要有它们。
处理器电源信息
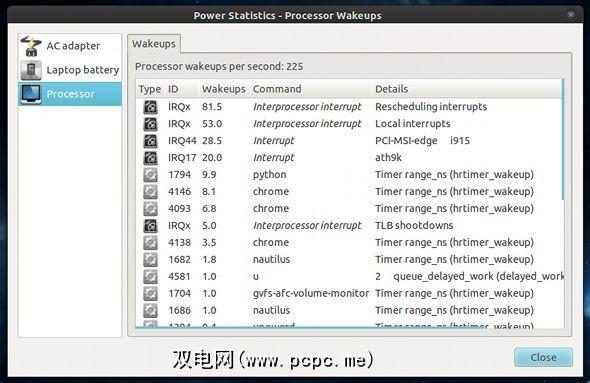
最后但同样重要的是,您可以单击左窗格中的处理器以查看任何进程和所有进程进行的所有处理器唤醒。处理器唤醒的次数越多,通常使用的能量就越多。这有助于准确了解哪些应用程序使处理器保持“清醒"状态。
结论
Gnome的功耗统计信息对于确定系统使用的功耗以及趋势有很大帮助。根据某些电源选项或正在运行的应用程序出现。我总是定期在上网本上查看电源统计信息,以查看一切是否正常运行,以便获得5或6个小时的电池寿命。
您是否喜欢访问这些功率统计?其他桌面环境甚至其他操作系统是否有类似的东西?在评论中让我们知道!
标签: 电池寿命 GNOME Shell 系统监视器

![通过Gnome电源统计来控制您的电源使用情况[Linux]](https://static.pcpc.me/cover/2012/02/power_statistics_intro.jpg)