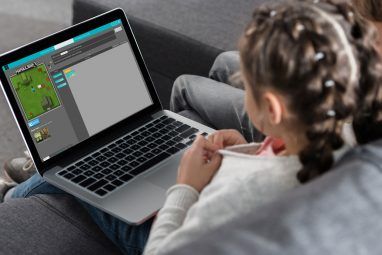Microsoft Power Query是在Microsoft Excel中处理数据的有用工具。它具有许多使数据集管理简单而强大的功能。
Power Query在处理多组数据而不是一组数据时最有用。它充当数据集和Microsoft Excel之间的桥梁。
为证明这一点,我们将引导您完成Power Query的一项常见任务:将两个不同的数据集组合为一个。
什么是Microsoft Power Query?
Microsoft Power Query是Microsoft Excel for Windows中包含的工具。它仅包含在2016年或更高版本中,因此请检查这些版本以开始使用。新用户在开始使用Power Query之前,应确保他们对Excel非常熟悉。
Power Query允许您执行的操作是从许多不同的源中加载数据,编辑该数据,然后导入将其放入Excel工作表中。了解有关为什么应开始使用Microsoft Power Query的更多信息。
其他Excel工作表是可以从中提取数据的一种源类型。为了获得此Power Query演示的数据,我们将使用两个包含相似数据集的不同Excel工作表,然后将它们组合为一个。
设置数据
让我们拿两本Excel工作簿,一本名为“ Cars.xlsx",一本名为“ Trucks.xlsx"。这些表的内容很简单。每张工作表都包含一张表格,其中描述了按类别划分的某些车辆:“制造",“型号",“颜色"和“年份"。
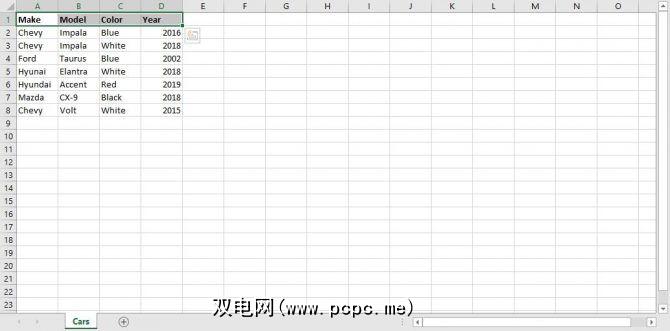
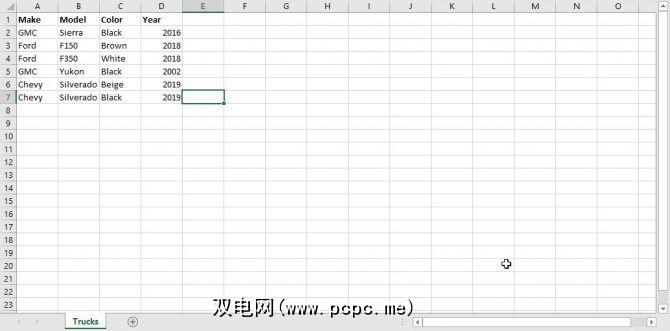
我们还将创建一个名为“ Vehicles.xlsx"的空白工作簿。
为简单起见,我们使用具有相同标题信息的两个数据集。我们的目标是创建一个包含汽车和卡车信息的新表格。
现在这些工作簿已保存到计算机,让我们开始使用Power Query!
加载数据进入Power Query Editor
首先,您需要打开要包含完成数据的工作簿。在这种情况下,工作簿为“ Vehicles.xlsx"。
Power Query非常简单,您甚至不必打开包含数据的工作簿即可提取所需的内容。在“ Vehicles.xlsx"中,导航到工作簿选项的“数据"选项卡。
您将在工具栏中看到“获取数据"选项。此选项是Power Query的条目,将允许您选择数据源。
您要使用Excel工作簿,因此请选择“来自文件"选项,再选择“来自工作簿"。
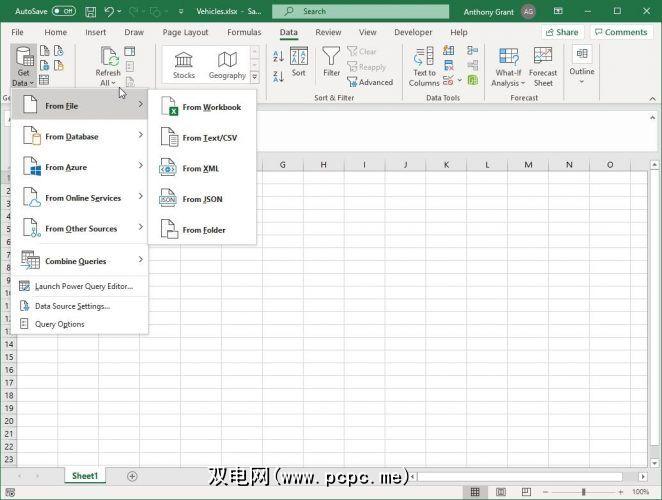
编辑器将打开一个文件浏览器,您可以导航到PC上任何位置的工作簿。您将首先选择“ Cars.xlsx"文件。
选择文件后,将加载Power Query Navigator菜单,向您显示所选工作表的预览。注意文件“ Cars.xlsx"以及工作表显示在导航器中。单击工作表,表格即会显示在菜单上,就像工作表中显示的一样!单击“转换数据"以在编辑器中打开数据。
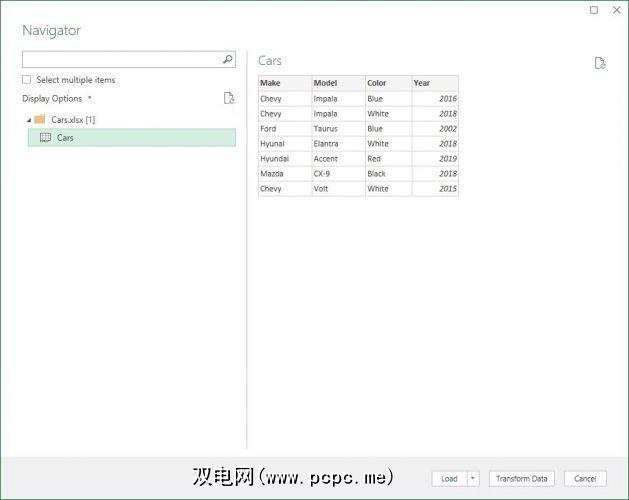
使用Power Query编辑器
Power Query编辑器包含很多选项,请不要担心在您熟悉基础知识的同时了解这些信息。乍一看,数据已正确上传!它看起来就像一个Excel表。数据按行和列进行组织,顶部带有命名的标题。
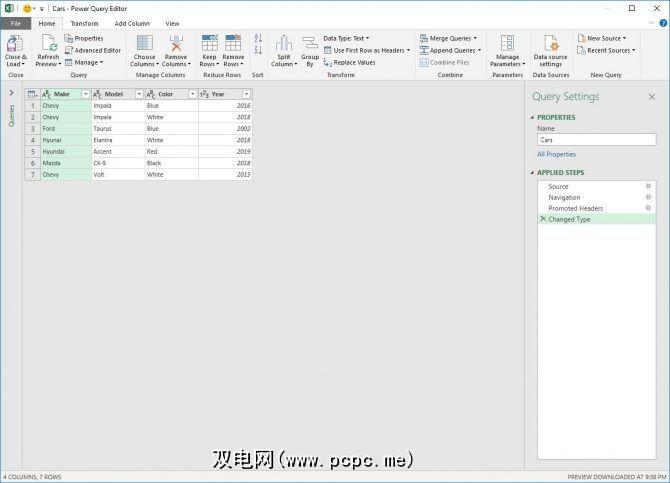
右侧是一个名为“查询设置"的菜单,其中包含一个“应用步骤"窗口。步骤只是对表所做的更改。
在最左侧单击“查询"图标将展开菜单并显示您当前正在使用的表的名称。PowerQuery可以在以下位置获取多个表一次并将它们全部显示在此工具栏中。
为了将两个表附加在一起,它们都需要上载到Power Query中。您拥有一个,让我们抓住另一个。
在编辑器的右上角是“ New Source"按钮。使用此按钮可以选择其他数据源并将其添加到Power Query Editor。

选择“文件",然后选择“ Excel"以打开文件资源管理器。导航到“ Trucks.xlsx"以选择要导入的文件。
就像第一个查询一样,导航器将弹出,允许您从工作表中选择表格。选择工作表,单击“确定"。现在,您将在“查询"工具栏中看到汽车和卡车工作表中的表格。单击任一表都将显示该工作表中包含的数据。
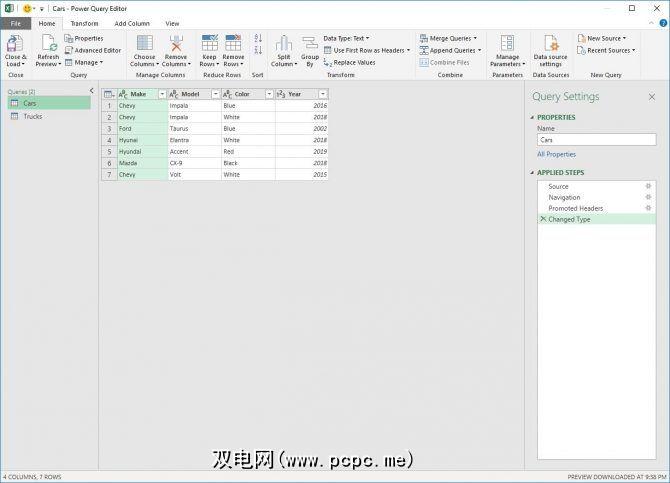
完成所有准备后,合并数据表实际上非常简单。单击“汽车"表,然后在工具栏中的“组合"部分中选择“追加查询"。
“追加"窗口将弹出,并提示您要加入所选表的表表。请记住,您在“汽车"表上,并将“卡车"表附加到该表上。单击“附加表"下的卡车表,然后选择“确定"。
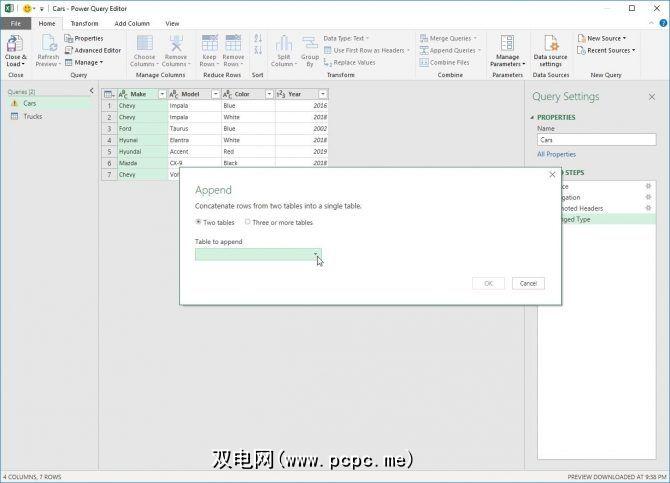
结果如下:
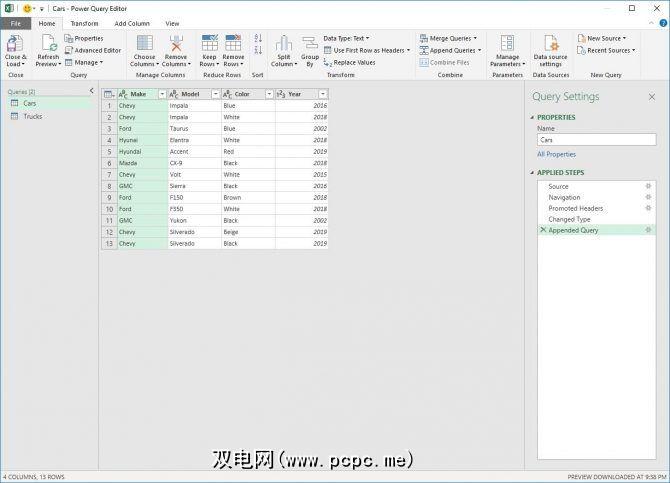
请注意,所有汽车数据和卡车数据都在同一张桌子。数据集现已加入!还要注意,Power Query在列表中创建了一个新的“步骤",即“追加查询"步骤。
最后要做的是获取存储在Power Query编辑器中的数据并将其加载到您的
在左上角,单击“关闭并加载",以表格格式将新创建的表格放置在Vehicles表格上。单击后,将发生以下情况:
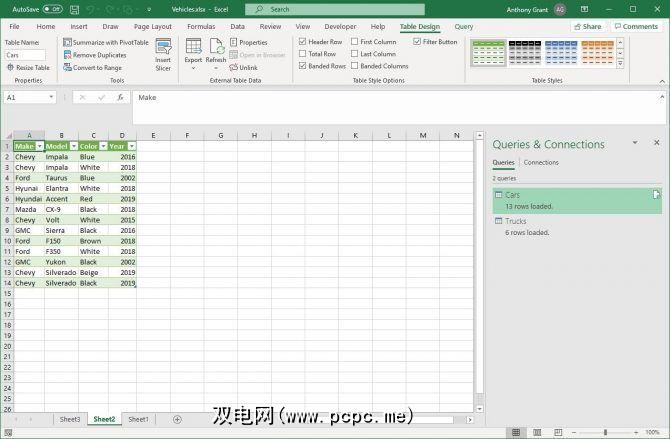
您已经准备好使用全新的表格,而无需打开工作表。
使用Microsoft Excel可以做的更多事情
现在,您已经了解了如何使用Power Query附加数据,您已经有了一个功能强大的简化数据的新工具。现在,数据已加载到Excel中以供使用,您可以像处理任何表一样使用它。您可以从Excel表创建图形和图表。
标签: 数据分析 Microsoft Excel Microsoft Power Query