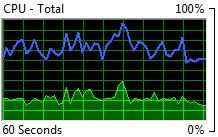也许是时候准确地了解计算机的性能了-尤其是在计算机性能不佳的情况下。有许多第三方工具可以清洁,清理和保护您的PC,但是这些工具都无法帮助您更好地了解发生了什么。该程序可以帮助您了解每台Windows PC附带的功能。称为Windows资源监视器。让我们来看看它能告诉我们什么。
打开Windows资源监视器
当然,我们需要先打开Windows资源监视器,然后才能执行任何操作。 Windows资源监视器是Vista中新增的一项功能,并且可以延续到Windows7。据我所知,打开它的唯一方法是通过Windows任务管理器–因此,请按CTRL-ALT-DEL并将其打开。
打开任务管理器后,转到 Performance 标签。右下角是一个标记为 Resource Monitor 的按钮。单击它,就可以开始使用!
基础知识
Windows资源监视器默认情况下将打开概述标签。这提供了有关计算机的常规信息,但很有用。开始熟悉Windows Resource Monitor的最佳方法可能是 Overview 选项卡右侧的图形。这里有您的处理器,硬盘,网络和内存的图形。这些图形将告诉您每个图形的使用量。
一台闲置的计算机应将每个图形显示为几乎平坦。使用量可能会有轻微的高峰,通常是由于后台进程引起的,但是这些高峰应该很少,并且不应显着消耗系统资源。
其他使用情况将导致模式不同。例如,下载文件时看到磁盘活动频繁和网络使用率很高是正常的。在您的病毒扫描软件运行时,看到磁盘活动频繁也是正常的。
突然(或突然不突然),无法解释的峰值不正常。它们可能是由于过时的软件(系统中预装了不需要的程序),效率低下的防病毒程序,无法正确关闭的程序甚至是恶意软件造成的。
深入了解CPU使用情况< /
打开Windows资源监视器的 CPU 选项卡。当您这样做时,右侧的图将发生变化。现在,您将看到Windows检测到的每个核心的图形(如果您启用了超线程的英特尔处理器,则每个核心两个图形)。总CPU使用率图也将保留。
但是这里最重要的信息不是这些图。您需要仔细查看的是进程和服务标签下的文本信息。进程是一个活动的应用程序,而服务是一个符合特殊规则的后台应用程序(它可以在启动时自动运行,可以在没有用户登录时运行,等等)。
当它出现时为了检查处理器的使用情况,但是,您将使用相同的策略来进行组织。只需按平均CPU值组织进程或服务即可。多田!现在,您知道哪些程序正在占用处理器的能力。请注意,常见的进程和服务有时会在Windows资源监视器中以奇数名称出现。在关闭程序之前,请确保对它进行搜索。
分析内存使用情况
计算机使用其短期内存(RAM)的方式对于整体性能至关重要。如果可用内存不足,则会发现计算机的性能变慢。
RAM使用情况可以在 Memory 标签下找到。 Windows资源监视器的底部将出现一个新的有用的折线图。此图显示了正在使用的内存量,待机(包含活动数据,但未处于活动状态)的内存量以及完全空闲的内存量。
理想情况下,您需要查看此图上有一些可用内存。但是,真正的问题是当您的使用中的内存占满了大部分图形时。这意味着您根本没有可用的RAM!您可以通过按进程的 Working 内存共享组织进程并关闭内存消耗来释放内存。但是,如果系统内存有限,则可能只需要向PC添加更多内存即可。
硬盘和网络使用情况
大多数用户低估了他们的硬盘驱动器可能产生的影响整体系统性能。您下载文件,安装程序,传输信息和打开程序的速度都会受硬盘驱动器性能的影响。有时,诸如防病毒扫描程序之类的程序会用信息请求轰炸您的硬盘。
打开 Disk 标签会向您显示进程和磁盘活动显示。这将显示所有正在消耗硬盘时间的活动进程。您通常会在此处看到一些常见的Windows处理器,例如 System 和 svchost.exe 。但是您可能还会看到其他程序。这可能会提示您为什么程序加载缓慢。
最后,看看 Network 标签。您将再次看到一个具有网络活动的进程屏幕,该屏幕对于跟踪进行不必要的网络连接的程序非常有用(尽管讨厌的恶意软件通常被编程为躲避Windows Resource Monitor或将其伪装成更多内容)。无辜的过程)。您还可以使用TCP连接显示来分析活动的网络连接。
结论
熟悉Windows资源监视器是一个好主意。这是一个非常有效的程序,可以告诉您很多有关计算机运行状况的原因。您可以跟踪失控的程序并关闭它们,还可以查看是否需要进行硬件升级才能使用您喜欢的程序。