随着时间的流逝,计算机速度变慢。当然,老化的硬件是其中的一部分,但是对于大多数人来说,更常见的原因是操作系统维护不佳。
如果您曾经全新安装过Windows,您就会知道我们在做什么。在谈论。摆脱所有累积的垃圾并立即重新启动,使您的机器运行更快,更流畅。
但是,您无需采取如此艰巨的步骤。花一些时间清理Windows可以产生几乎相同的结果。当然,您已有5年历史的笔记本电脑可能永远无法玩最新的AAA游戏,但您仍然会看到很多改进。
这是清理Windows计算机的最终清单。
1。删除未使用的软件
让我们从一个明显的例子开始。清洁计算机的第一步是删除不再使用的所有旧软件。如果您不是“勤奋的删除者",那么您会对计算机上安装了多少不必要的东西感到惊讶。
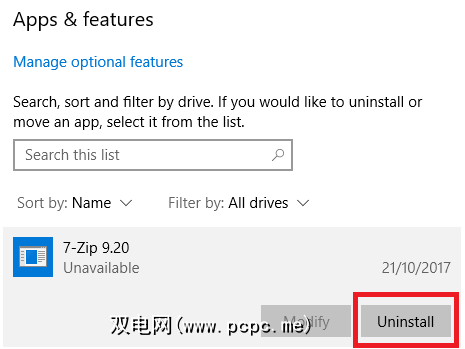
要查看计算机上的所有应用程序,请转到开始>设置>应用>应用和功能。向下滚动列表,然后在不需要的任何内容上单击卸载。
很显然,您需要谨慎行事。不要只是摆脱不认识的东西,请先运行Google搜索以确保可以安全删除!
2。运行防病毒软件
下一步,您应该运行防病毒软件。病毒造成计算机运行缓慢的最常见原因之一。
运行扫描的确切说明因应用程序而异,但您应尝试找到一个名为完全扫描的选项。 ,深度扫描或类似内容。扫描将花费更长的时间才能完成,但您可以确定不会忽略任何内容。
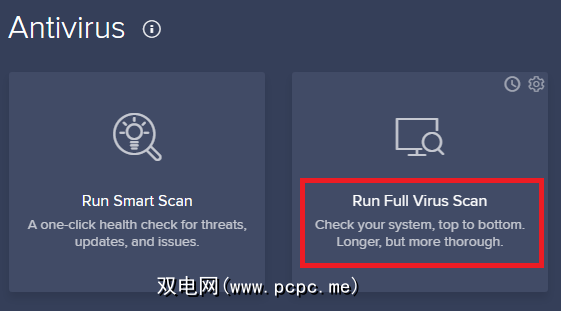
值得下载免费版本的Malwarebytes。它的主要目标不是关注病毒,而是保护用户免受最新的特洛伊木马,后门,广告软件和间谍软件的侵害。
3。磁盘清理
Windows 10提供了磁盘清理工具。它已成为Windows操作系统的一部分,多年来,它在清除不必要的文件和提高性能方面同样有效。
要运行“磁盘清理",请在“开始"菜单中键入应用程序的名称或转到控制面板>管理工具>磁盘清理。
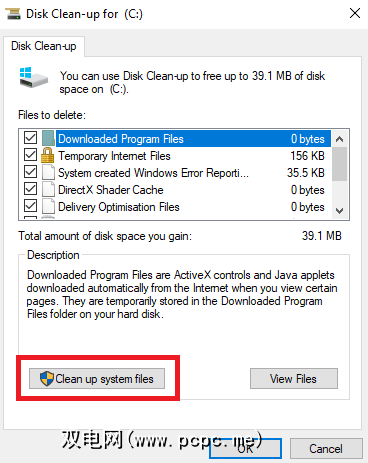
在运行扫描之前,请点击清理系统文件。通过检查旧的Windows Update文件和日志文件,它可以使应用程序运行更彻底的扫描。
通常,您可以删除扫描找到的所有文件。选中每种结果类型旁边的复选框,然后点击确定。但是请注意,当您选择使用清理系统文件选项清理以前的Windows安装时,将无法回滚到不再是以前的Windows版本。
4。对硬盘驱动器进行碎片整理
在Windows 10中,操作系统在感觉到需要磁盘碎片整理时会运行它。但是,由于我们正在彻底清洁您的计算机,因此不手动运行它是可以避免的。
您可以通过运行以下命令找到碎片整理和优化驱动器工具搜索或转到控制面板>管理工具。
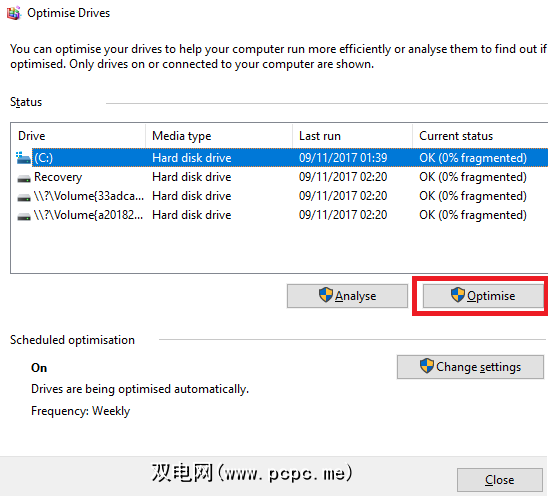
要使用该应用,请突出显示您的主硬盘驱动器,然后单击右下角的优化窗口的一角。
5。删除旧驱动程序
Windows保留旧驱动程序。保留的逻辑是合理的:如果新驱动程序的性能不理想,您将永远不会陷入困境。但是,其分支是,您的计算机上可能装满了您几年前停止使用的设备的驱动程序。
有两种简单的方法可以从计算机中删除旧驱动程序:命令提示符或环境变量。有关具体信息的更多信息,请查看我们的深入指南。
6。刷新启动列表
任何经验丰富的Windows用户都知道,在启动时间方面,操作系统落后于macOS,Chrome OS和Linux。
通常,问题是由Windows首次启动时尝试启动的程序数。
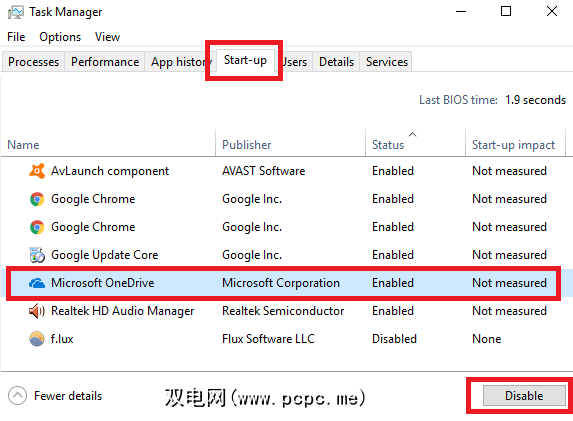
要清除启动列表,请按 Ctrl + Alt + Delete 并选择任务管理器。在新窗口中,单击更多详细信息,然后选择屏幕顶部的启动标签。
您现在应该查看所有Windows尝试在启动时运行的应用程序。要禁用某个应用,请突出显示相应的行,然后点击禁用。
7。清理AppData文件夹
在卸载应用程序时,您经常会在计算机周围发现其以前存在的残迹。 AppData文件夹是最常见的位置之一。
默认情况下,该文件夹是隐藏的。您可以在 C:\ Users \ [用户名] \ AppData 或在Windows搜索中键入%AppData%来找到它。
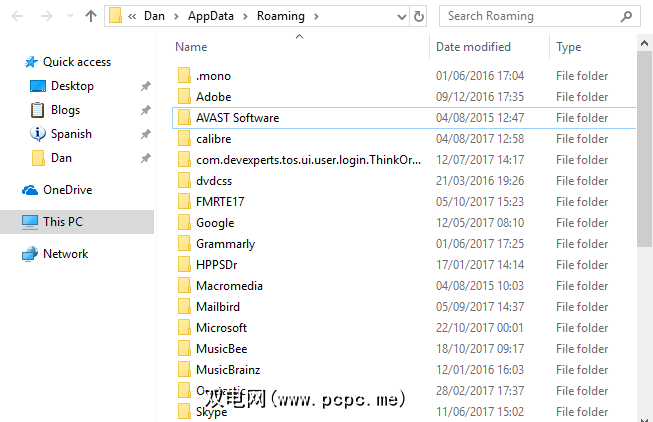
文件夹中,包含三个子文件夹:本地, LocalLow 和漫游。确保您浏览了所有三个文件夹以查找任何旧软件的痕迹。同样,除非您确定安全,否则请不要删除任何内容。
为防止将来您删除的任何应用留下这些残余;您可以使用专用的卸载程序工具。最好的之一是极客卸载程序。该应用程序是如此出色,它是我们“必备"的免费维护工具之一。
8。删除旧程序文件
您经常会在旧文件的跟踪元素中找到“程序文件"文件夹。
在大多数计算机上,有两个“程序文件"文件夹。您可以在 C:\ Program Files 和 C:\ Program Files(x86)中找到它们。
与AppData文件夹一样,通过小心地删除每个文件夹的内容,并删除不再使用的所有文件和文件夹。
9。清理注册表
您可能已经听说过有关注册表清理程序的恐怖故事。即使是同类中最好的CCleaner,也可以使用一种不太细腻的方法来清除注册表垃圾。
但是对于保持注册表合理整齐至关重要。将其视为一个图书馆:图书馆越大,找到所需内容所需的时间就越长。同样,注册表中的垃圾越多,Windows查找所需条目所花费的时间就越长。
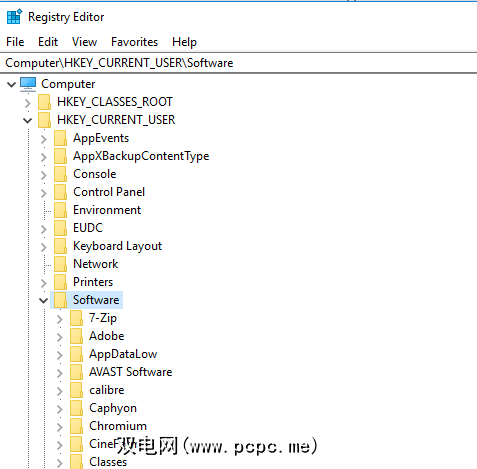
为什么不亲自处理问题?比听起来容易。搜索 regedit ,然后按 Enter 。然后,转到 Computer \ HKEY_LOCAL_MACHINE \ SOFTWARE 和 Computer \ HKEY_CURRENT_USER \ Software 。在每个文件夹中,慢慢浏览列表并删除不再使用的软件的条目。
警告:删除错误的注册表项可能会对系统造成严重影响。在继续之前,请确保对注册表数据进行完整备份。
10。清理所有缓存
Windows 10充满了缓存。不必太费吹灰之力,高速缓存是Windows将来可能会再次需要的非永久文件。
但是,如果Windows 不需要再次需要它,该怎么办? ?您已经将所有这些文件摆在乱七八糟的硬盘上。
在网站上其他地方的文章中,我们向您介绍了几个隐藏的缓存,并说明了如何分别清洁每个缓存。完成这七个过程将花费一些时间,但是花了很多时间。
如何清洁计算机?
在本文中,我们向您介绍了以下10个关键步骤:您想给您的操作系统一个春天。通过处理全部10个磁盘,可以确保性能得到提高。
如何防止杂物堆积在硬盘上?您是否使用任何独特的应用程序或工具?您还会将其他哪些技巧添加到此列表中?在社交媒体上与您的关注者分享此文章。
在清洁计算机内部时,也请注意其外观,并彻底,安全地清洁计算机屏幕。
图片来源:yoka66 / Depositphotos
标签: 防病毒 计算机维护 碎片整理 驱动程序 注册表清理程序 Windows 10 Windows任务管理器








