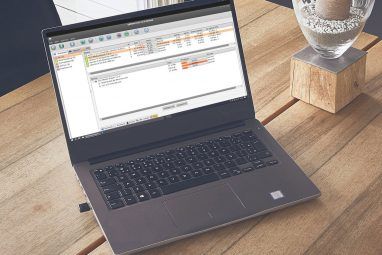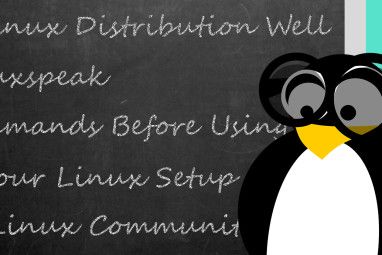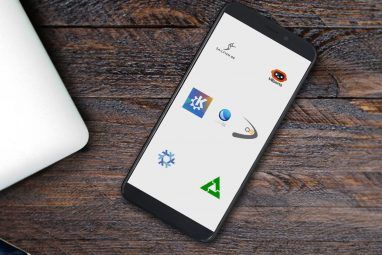Google希望将您的计算机替换为表面上看起来像只是Web浏览器的操作系统。但是,当您想完成工作时,就需要那些台式机级的多任务处理工具,并且可以轻松地在多个应用程序和多个窗口之间切换。
尽管您可能会相信,Chrome OS仍具有良好的多任务支持。
1。检查带有概述的打开的应用程序
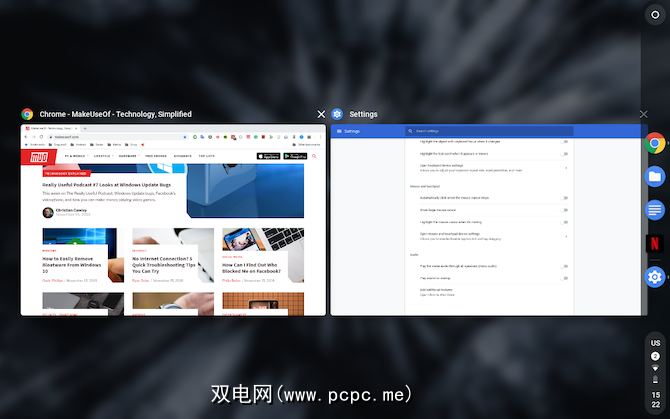
概述窗口,顾名思义,是您查看所有活动应用程序的一种方式。从那里,您可以快速找到并跳到另一个窗口,或者关闭您认为不再需要的窗口。
在笔记本电脑模式下,有两种方法可以启动“概述"页面。您可以在触摸板上执行三指向下滑动手势,也可以按Chromebook上的专用键。通常是键盘顶行左侧的第六个按钮。
(Chromebook的新功能?请查阅我们的Chromebook入门指南以开始使用。)
当Chromebook处于平板电脑位置时,可以通过向下滑动屏幕顶部来访问“概述"屏幕。切换到平板电脑模式还会在任务栏的最右侧显示一个特殊按钮,用于触发概述。
2。使用分屏管理两个应用程序或Windows
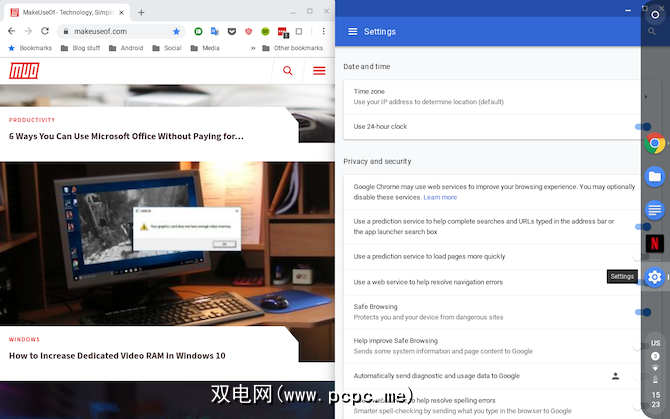
分屏工具是Chrome操作系统多任务处理功能的基石。对于未启动的拆分屏幕,本质上意味着您可以并排放置两个应用程序或窗口并并行处理它们。
在平板电脑模式下,可以通过以下方式访问拆分屏幕:屏幕顶部,然后将窗口放在任一侧。然后,您可以选择另一侧可用(和兼容)的窗口。
此外,中心还有一条线,您可以在两个方向中的任意一个上拖动以进行调整
。要在Chromebook处于笔记本电脑位置时将应用置于分屏状态,请将窗口拖动到侧面之一,它将自动占据屏幕的一半。重复相同的手势以放置第二个窗口。
或者,您可以使用键盘组合 Alt +] 或 Alt + ["对接应用在分屏中。按住应用程序窗口的最大化按钮并将其拖动到屏幕的任意一侧,即可完成同样的操作。
3。在应用程序和标签页之间切换
要在Chrome操作系统上即时在应用程序之间跳转,请使用通用的 Alt + Tab 快捷键。要对浏览器标签执行相同操作,可以使用 Ctrl + Tab 组合或在触摸板上使用用三根手指向左或向右滑动。
很遗憾,在平板电脑模式下,除了进入“概述"屏幕或拉起架子之外,您没有其他任何选择。
4。在Chrome浏览器中快速浏览并返回
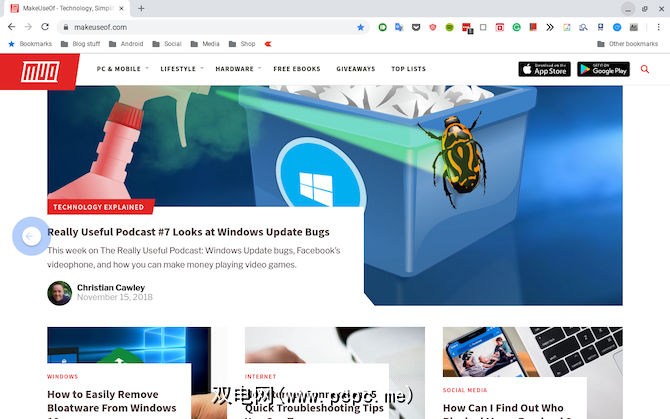
如果您是Chromebook的所有者,则您可能会花费大部分时间在浏览器中浏览大量页面和标签。而且,如果您发现自己过于频繁地使用后退或前进按钮,可以使用触摸板或触摸屏执行以下操作。
在笔记本电脑模式下,您可以前进和后退通过在触摸板上向左或向右滑动两个手指来滑动Google Chrome。
平板电脑的手势保持相同,除了那里,您需要滑动。
5。在Chrome OS中精通书架
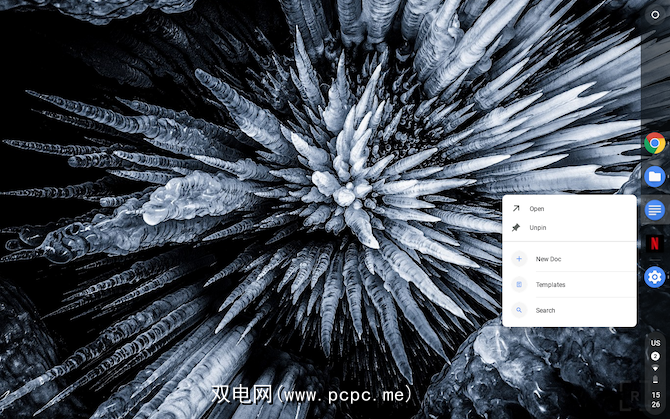
自定义任务栏(标记为“书架")也同样重要。长按它时,有几个个性化选项可用,例如更改其位置或确定是否希望始终显示它。
另一个可能有用的扩展功能是应用程序的快捷方式。只要您长按固定在架子上的应用程序,就会发现几个可以快速执行的快速操作。例如,Google文档有三个-新文档,模板和搜索。
6。在Chromebook上快速预览文件
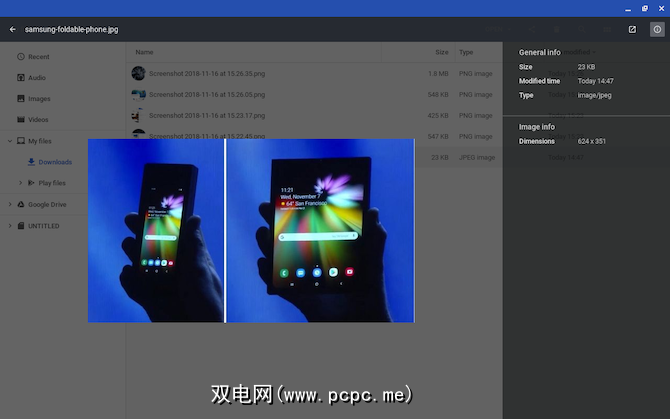
您可能已经习惯了Chrome操作系统上的“文件"应用程序,但是大多数用户忽略的一个漂亮功能是预览快捷方式。
而不是双击,您可以通过选择文档或图像并按空格键在Chrome OS上快速浏览文档或图像,类似于macOS。预览屏幕甚至还会显示其他详细信息,例如文件大小,分辨率等。
Chrome操作系统提供了多种隐私工具,因此请不要忘记保护这些文件。
7。将网页转换为应用程序
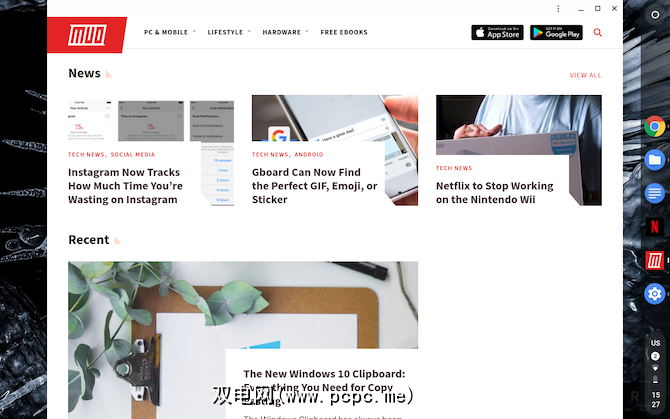
如果您经常访问某个网站,则应为其创建一个快捷方式,该快捷方式可让您从架子上的专用窗口中启动它。
首先,加载网站并在概览菜单中的更多工具下,选择创建快捷方式。然后该网站将被添加到书架中。
要确保该网站在专用窗口中启动,请在架子上双击其图标,然后在第一个列表中,选择新窗口。
8。是否启用浮动键盘
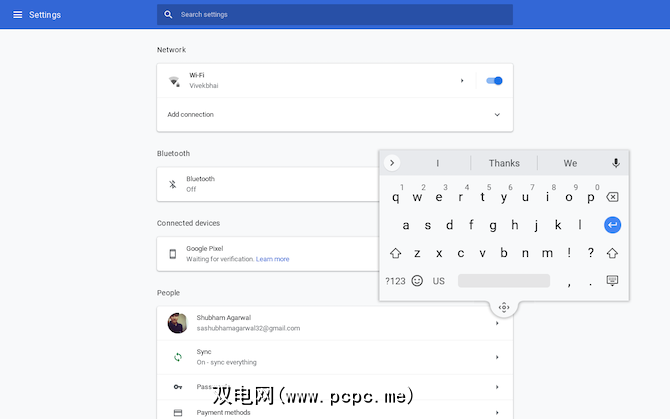
虚拟键盘在平板电脑模式下占用太多空间?使它浮动。
Chrome操作系统上的虚拟键盘可以选择缩小并变成浮动键盘,就像其Android键盘一样。您所需要做的就是单击中间的图标。要恢复原始大小,请再次按它。
切换到Chrome OS开发人员频道
随着越来越多的用户了解Chrome OS及其相对于传统操作系统的优势,Google已经
。如果您想在任何人面前体验这些功能,请尝试切换到开发人员频道。
了解所有开发者渠道及其劣势。
标签: Chrome操作系统 Chromebook 生产力技巧