可访问性功能是任何操作系统的重要组成部分。当然,它们对于残疾人至关重要,但是大多数用户可以以一定能力使用它们。
Windows 10的辅助功能工具套件非常棒,macOS还提供了辅助功能。但是Chromebook如何堆叠?让我们看一下。
注意:在本文中,您会在快捷方式中突出看到“搜索"键功能。但是,如果您将搜索键重新映射为Caps Lock(设置>设备>键盘>搜索),则快捷方式将不起作用。
ChromeVox
忽略具有未来感的名称。 ChromeVox是Google操作系统的内置屏幕阅读器的术语。
您可以通过转到设置>高级>管理辅助功能>文字转语音并启用ChromeVox来启用ChromeVox在适当的切换上。或者,在任何页面上按 Ctrl + Alt + Z 。
有一长串的快捷键可让您使用该工具,但最重要的是:
选择讲话
选择讲话可以大声朗读网页的一部分。除了为视力障碍者带来明显好处之外,如果您感到眼睛疲劳并且想听文章而不是阅读文章,那么您可能会发现它很有用。
启用“选择发言" strong>设置>高级>管理辅助功能>文字转语音>选择讲话,或按 Ctrl + Alt + S 打开和关闭该功能。
要收听文字,您可以:
高对比度模式
Chromebook提供高对比度模式。它们会反转您屏幕的颜色,以使其更加突出。这样做将使您的桌面看起来很酷,即使使用了几个小时也让您头疼。
您可以通过导航到设置>高级>管理可访问性来打开高对比度模式。功能>使用高对比度模式。或者,使用 Ctrl +搜索+ H 键盘快捷键。
放大镜
Chromebook的放大镜工具分为两部分。您既可以启用全屏放大镜,也可以启用停靠的放大镜。
全屏放大镜会将您的显示内容变为所显示内容的放大版本(即您将无法看到自己的
停靠的放大镜将放大的窗口放置在显示器底部,这样您就可以同时看到整个桌面和屏幕的特写部分时间。
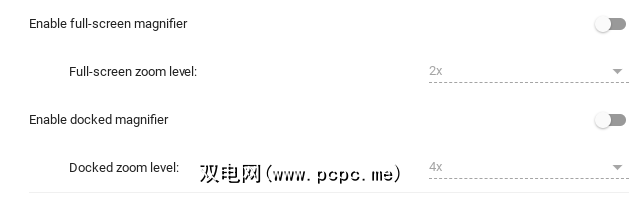
对于这两个选项,您都可以自定义缩放级别。转到设置>高级>管理辅助功能>显示>并轻按启用全屏放大镜或启用停放的放大镜旁边的切换开关。您可以在每个相应的切换开关下方选择缩放级别。
您可以使用以下两个快捷方式之一来实时调整缩放级别:
粘滞键
不,我们不是在说您不小心将一杯苏打水洒在了身上
粘滞键功能使您可以使用键盘快捷键(例如我们在本文中一直引用的快捷键),而无需同时按住各种键。而是可以按顺序按它们。
例如,如果要使用键盘快捷键进行粘贴,则无需同时按Control和V。您可以按Control键,将其释放,然后按V键,然后粘贴功能将被激活。
启用粘滞键后,您将在屏幕的右上角看到一个小框,其中显示当按键在当前序列中处于活动状态时。如果您没有在几秒钟内完成序列,该框将消失,您将需要重新开始。
您可以通过以下方式打开“粘滞键":转到设置>高级>管理辅助功能>键盘>启用粘滞键。
屏幕键盘
顾名思义,启用此功能会将虚拟键盘放置在屏幕上。然后,您可以通过使用鼠标指针单击适当的字母来键入内容。
同样,这是每个人都可以使用的另一个功能。为什么?因为它使您可以访问表情符号键盘。点击空格键左侧的三个垂直点,然后选择笑脸。现在(无需使用Chromebook的开发渠道之一),并让您可以在整个操作系统中使用表情符号,而不仅仅是在浏览器中使用表情符号。
如果您遵循以下说明,可以激活屏幕键盘设置>高级>管理辅助功能>键盘>启用屏幕键盘。
自动点击
您可以使Chrome仅在屏幕上自动点击对象通过将鼠标悬停在鼠标上。
如果您没有方便的USB鼠标并且Chromebook的触控板被卡住,这将非常有用。
您甚至可以自定义所需的时间在注册点击之前悬停,以防止意外点击您未点击的内容只是因为您停止移动指针。
要打开该功能,请转到设置>高级>管理辅助功能>鼠标和触摸板>鼠标光标停止时自动单击。启用该功能后,您可以在下面的下拉框中设置计时器。
大鼠标光标
最后值得关注的辅助工具是大鼠标光标。如果您要在演示文稿中投放屏幕或为YouTube制作教学视频,这真的很有用。
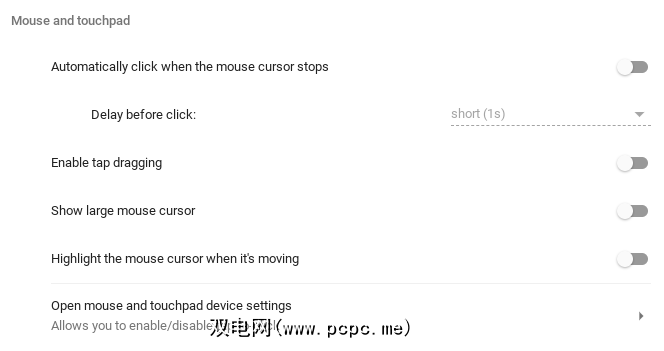
您可以通过以下方式打开大型鼠标光标:设置>高级>管理辅助功能>鼠标和触摸板>显示大型鼠标光标。
在移动光标时突出显示光标也很有用。您可以在同一菜单中启用该功能,只需将鼠标光标移动时突出显示旁边的切换开关切换到打开位置。
在Chrome网上应用店中获取更多选项
如果Chrome操作系统不提供您所需的辅助功能,请查看Chrome网上应用店的专用部分。它提供了一些可能满足您需求的工具,包括颜色增强器和插入符号(键盘快捷键)浏览。
如果您想进一步了解Chrome操作系统,我们已经为初学者编写了终极的Chromebook指南。
标签: 辅助功能 Chromebook









