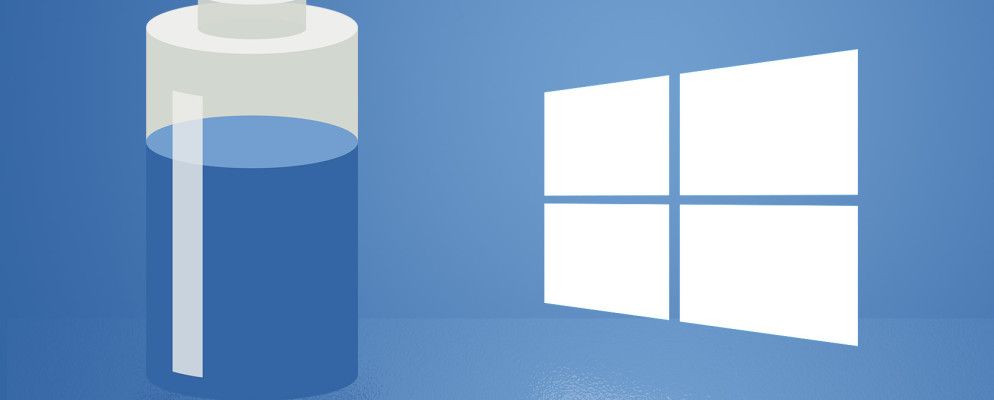Battery Saver是Microsoft的最新尝试,它使在笔记本电脑上运行Windows的用户能够为电池寿命的最大利益分配资源。这是实用程序的工作原理入门,以及它对电池使用量的实际影响。
为什么需要节电功能?
Windows 10代表了Microsoft的愿望将其旗舰操作系统扩展到PC之外。通用应用程序(aka Windows应用程序)允许在手机,平板电脑和混合设备以及传统的笔记本电脑和台式机上获得相同的用户体验。
Windows 10可以在比以往更多的电池供电设备上使用以前,需要有更多的工具和实用程序,使用户可以了解可用电量以及如何最好地节省电量。一系列第三方实用程序可以帮助您分析计算机的电池寿命,但是Microsoft专有的工具Battery Saver可以有效地缓解电池问题。
Battery Saver可以帮助您恢复电池寿命限制资源友好的后台进程的数量,友好的应用程序友好的Windows 10可以充分利用。 Battery Saver并非适用于每位单个用户的灵丹妙药,但值得一试,看看能带来多少好处。
设置Battery Saver
电池节电器已启动并运行,可以通过Cortana搜索或按 Windows + I 打开``设置''应用程序,然后导航到系统>电池节电器。一个开/关开关会告诉您该实用程序是否处于活动状态-默认情况下,当您的笔记本电脑没有交流电源且电池电量低于20%时,它会启动。
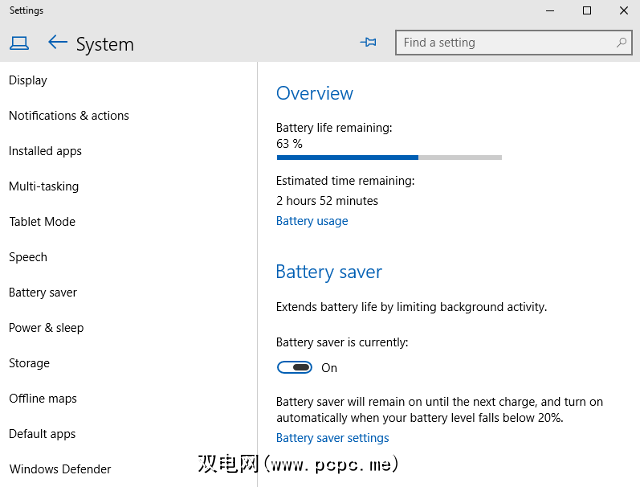
一旦开启后,请花一点时间查看电池保护程序设置。您可以设置提示其启动的收费级别,但更重要的是始终允许在后台运行的应用程序列表。省电模式可通过减少不必要的后台进程来工作,但您可能希望从此列表中排除某些应用程序。
例如,如果您使用的电子邮件应用程序不断刷新以提醒您有新消息,可能值得将其添加到始终允许的列表中。节省电池电量是一个明智的举动-除非以牺牲笔记本电脑上的工作为代价。
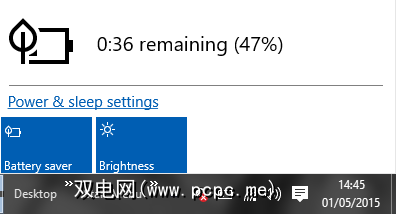
使用Build 10074,您可以直接从电池图标上查看省电模式的状态。工具栏。目的似乎是用户也将能够从该窗口打开和关闭该工具-但是,在撰写本文时,该功能还无法按预期工作。
可能替代方法
虽然它可能是Windows上最新的电池实用工具,但仍有许多电池扩展选项可以满足您的个人使用。
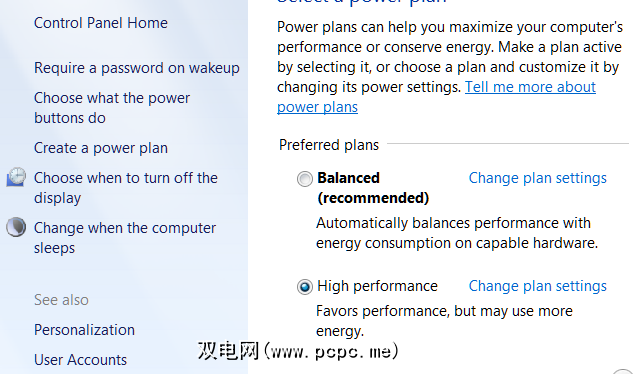
调整显示器的亮度设置可以使与您的电池寿命有很大的不同-更不用说提供其他优点了,例如确保您的眼睛不会被显示器损坏。升级硬盘驱动器,蓝牙模块,Wi-Fi卡或电池本身可以产生真正的影响。只需打开设备之前就知道自己在做什么。
省电值得吗?
省电是Microsoft包含在Windows 10中的有用工具, (如果仅是因为它有能力充分利用最重要的费用的话,则最后20%)。但是,它的实用程序将由个人使用后台应用程序的数量决定。
您可以访问“电池保护程序"概述来检查自己的使用情况-按 Windows + I ,然后导航到系统>省电模式。点击电池使用量,然后使用下拉菜单查看过去一天,两天或一周的统计信息。如果您的后台应用使用率很高,则省电模式有很大的潜力来解决这种情况。使用在后台运行的应用。如果您经常这样做,则可以从该工具获得最大的收益;不利的一面是,禁用那些在后台运行的应用程序会最大程度地干扰您的例行工作。这是一把双刃剑,但是当您最需要它时,它可能会非常有用。
您对Battery Saver的体验如何?您知道有用的替代方法吗?让我们在下面的评论部分中知道。
标签: 电池寿命 节能 Windows 10