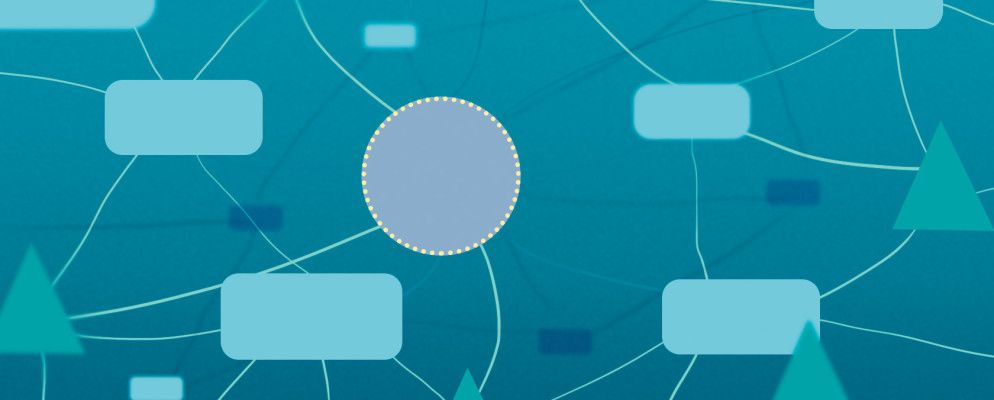您可以在PC上使用笔和纸,数字笔记本或专用应用程序创建思维导图。 Microsoft Word是制作快速思维导图的很好的候选者,但是今天让我们考虑一下另一个应用程序:Microsoft PowerPoint可以更擅长思维导图,因为它具有现成的画布和易于绘制和拖动的工具。
如何在Microsoft PowerPoint中构建思维导图
PowerPoint绘图工具非常强大。虽然您可以使用它们制作出令人惊叹的视觉效果,但是思维导图可以使任何人鸟瞰演示文稿背后的想法。我们将开始一张新幻灯片并使用SmartArt添加图形元素。
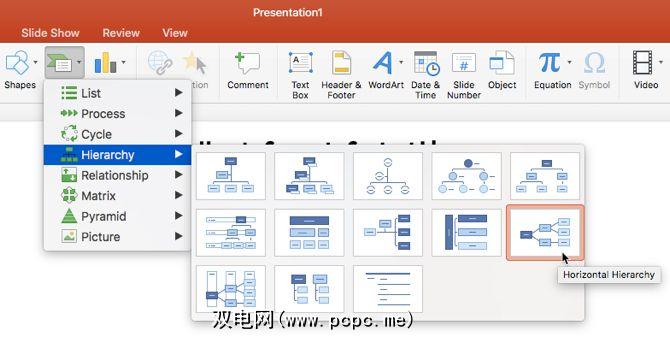
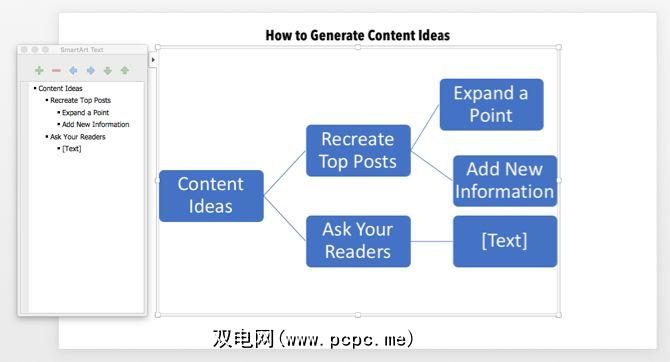
每当您觉得自己犯了一个错误时,只需按一下重置图形(在SmartArt Design工具栏上),即可将思维导图恢复到原始状态。
标签: Microsoft Office 2016 Microsoft PowerPoint 思维导图