有时您需要将小册子放在一起。也不是精美的小册子,它对您自己或您的朋友来说都是简单的小册子,范围从食谱到书籍报告等主题。
输入BookletCreator,这是一个简单的工具,可让您立即将任何PDF文档转换为可打印的小册子。尽管该软件已经存在了一段时间,但仍易于使用。这是使用此可打印小册子制作器工具将PDF转换为小册子的方法。
什么是小册子创建器?
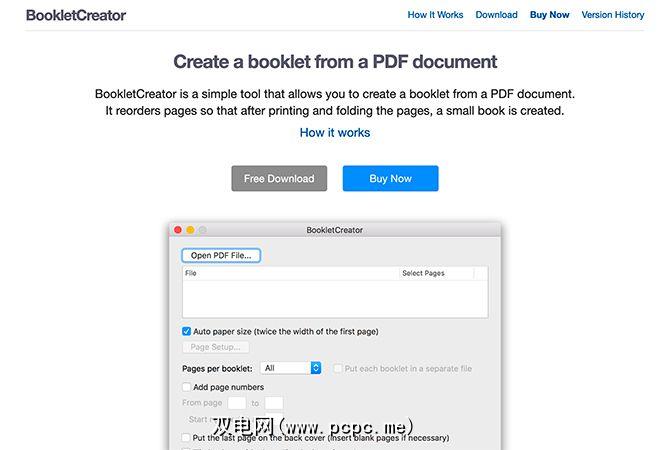
BookletCreator是一个非常简单的工具,可让您打开PDF到一本小册子。如果您是喜欢阅读纸质文档的人之一,并且您没有InDesign之类的预算,那么此程序适合您。
基本上,BookletCreator会为您重新排序以这种方式打印页面,以便在打印文档时可以轻松地将其折叠成一本小书。免费试用不需要注册。下载程序时,只需完成以下步骤:
值得庆幸的是,BookletCreator具有macOS和Windows版本,因此无论您喜欢哪种平台,都可以靠运气。开发人员还为BookletCreator提供了详细,易于遵循的说明,使入门变得容易。
在本教程中,我们将使用macOS版本的BookletCreator。
如何使用BookletCreator
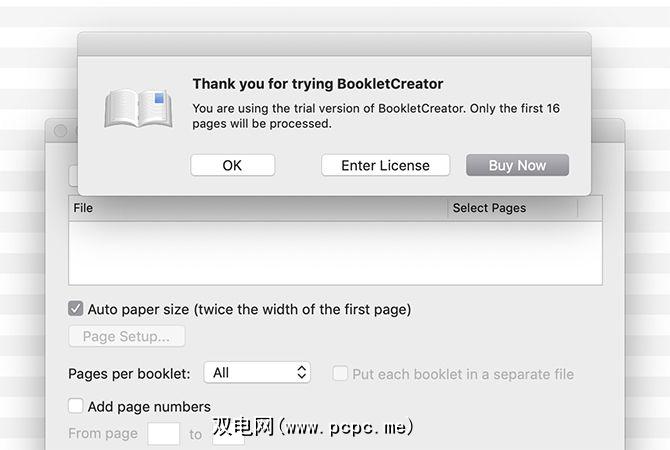
下载BookletCreator的免费试用版并首次打开该程序后,您可能会看到类似于上面的弹出通知。 BookletCreator会告诉您,由于您使用的是试用版,因此仅会处理文档的前16页。
我们对这个“硬限制"进行了一些调查,以了解您有多少页允许处理。对于试用版,您似乎可以创建多本小册子,只要每本小册子都在16页以下即可。
但是,我们不确定此免费试用版将持续多长时间。条款和条件部分中关于这些限制的官方文档很稀缺。
如果您只是使用免费试用版,请按确定继续进行手册制作过程。但是,如果您有许可证号,请输入。如果您想购买该程序,请按立即购买。您可以访问该公司的网站以查看BookletCreator定价计划的详细信息。
步骤1:将PDF文件添加到Booklet Creator中
一旦您超过了加载屏幕,您需要执行的第一步是将PDF文件添加到BookletCreator。按添加PDF文件,如下红色所示。在计算机上找到要格式化的PDF,然后将其添加。
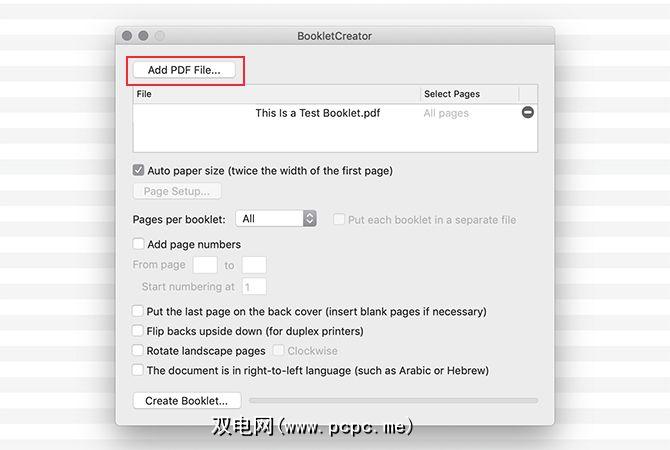
请务必注意,BookletCreator不能对文本进行“重新排序"或对其进行格式化。它所能做的就是重新排列页面的布局方式。这样,当您打印它们时,可以将PDF转换为双面小册子。因此,请务必提前整理所有格式。
如果您想了解有关格式化PDF的更多信息,请查看如何在Mac上创建,合并,拆分和标记PDF。
步骤2:将PDF转换为小册子时使用页面设置
下一步,您需要完成小册子的页面设置。将PDF上载到可打印的小册子制作器时,BookletCreator会自动检查自动纸张尺寸选项,但是您也可以将此小册子格式化为最适合您的纸张尺寸。
为此,请点击页面设置。在那里,您可以格式化文档以使其适合任何具有您要用于打印的特定尺寸的打印机。
您还可以更改文档的比例以及方向。
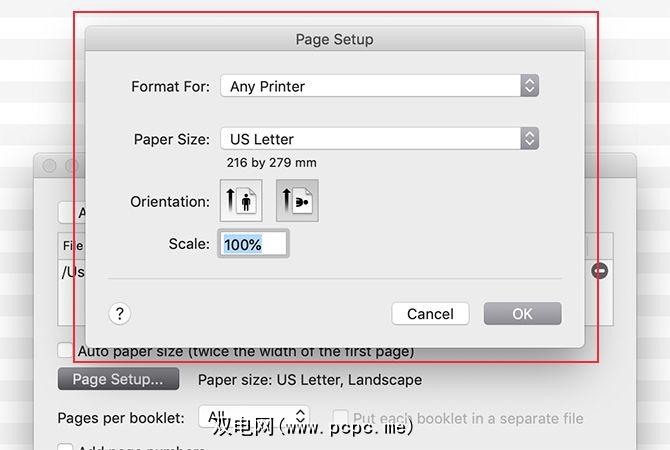
对于小册子,在大多数情况下,以横向方向打印是有意义的。 BookletCreator会自动选中此选项,因此请保留该设置。调整完规格后,点击确定。如果您不想手动调整页面设置,请点击取消。然后再次检查自动纸张尺寸选项。
我们在测试中使用了自动纸张尺寸选项,效果很好。
After you figure out your paper size, you need to decide how many pages you want within your booklet.
由于小册子通常是双面打印的,因此页面的所有编号都以四个为一组。您有几种选择:
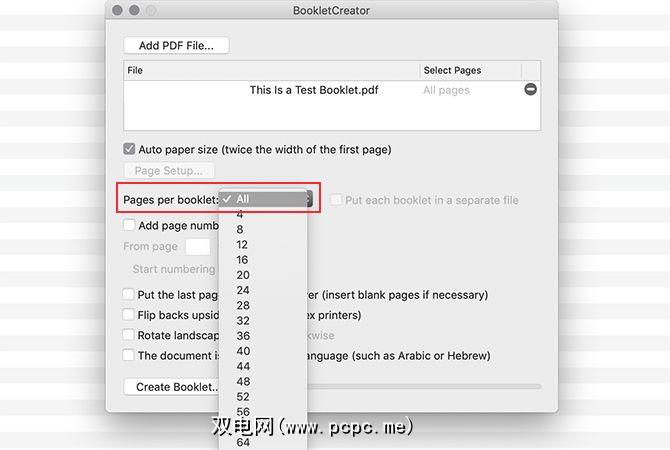
请注意::使用免费试用版时,您只能处理每本最多16页的小册子。如果在16页选项上方进行选择,则可能会遇到问题。
步骤4:要考虑的其他小册子选项
Once you’ve figured out how many pages you want in your booklet, there are a few additional options you can adjust before you format the book. If you didn’t add page numbers to your original PDF file, you can do so now. The tool also lets you add some basic formatting to those page numbers, such as:
此外,您可以格式化双面打印机的小册子,将最后一页放在封底,或者从右到右阅读文档。 -p,而不是从左到右。
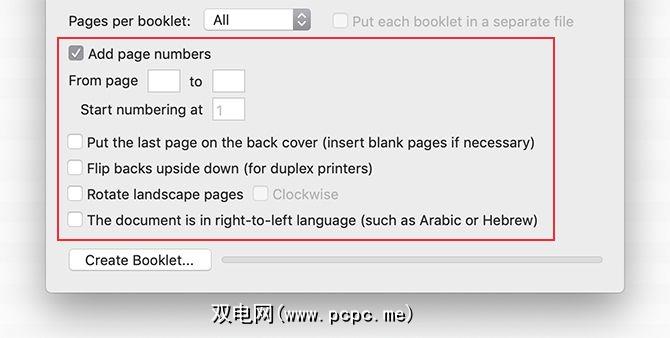
完成这些选项的格式设置(如果需要格式化其中的任何选项),请按创建小册子。 BookletCreator将创建一个专门以小册子格式布置的新PDF,供您打印。
步骤5:从PDF打印到小册子
BookletCreator的最后一步是打印部分,这是一个简单但重要的步骤。在打印之前,建议您在图像预览应用程序中查看文档,以确保所有内容看起来都是正确的。
您会注意到页面似乎乱七八糟,但它们并没有错。实际上。这就是一本小册子装订在一起之前的样子。查看后,请按打印。
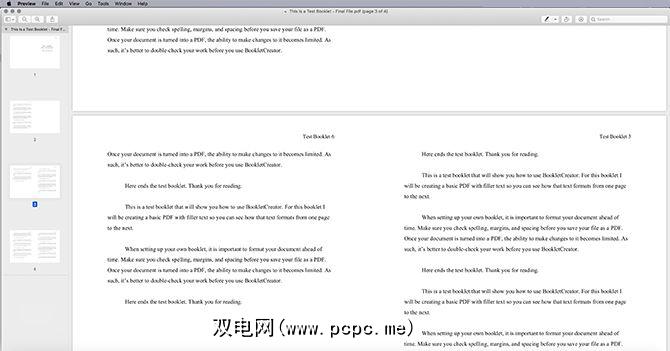
如果您有双面打印机,请确保关闭设备上的双面打印选项。如果您没有双面打印机,则需要手动进纸。
在打印时,还需要确保使用正确尺寸的纸张作为文档。它。因为我们只是做了一本测试手册,所以纸张的尺寸不正确,但是打印质量仍然不错。结果如下:
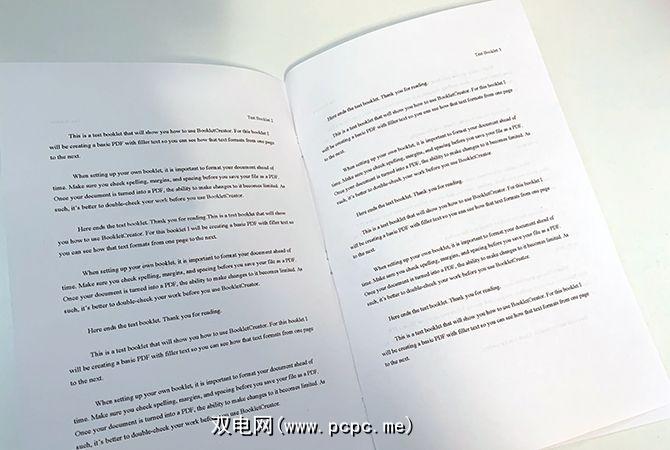
如您所见,双面打印效果很好。所有页面都井井有条,完全按照BookletCreator的格式设置。一旦打印,只需折叠打印页面并装订小册子即可。
使用BookletCreator将PDF转换为小册子
BookletCreator将永远不会进行微调像Adobe InDesign这样的程序的控件。但是,它使用起来非常简单,并且对于只需要偶尔制作一本可打印小册子的人来说非常有用。
您想要创建许多具有专业外观的小册子的人应该查看最好的小册子适用于书籍,传单和杂志的免费InDesign模板。

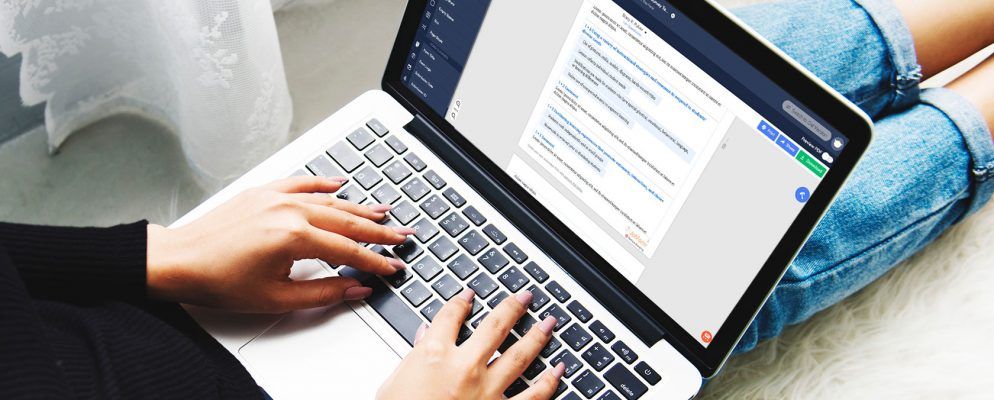







.jpg?q=50&fit=contain&w=480&h=300&dpr=1.5)