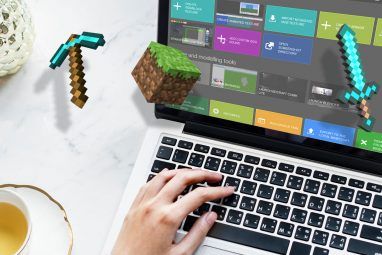虽然存在可以执行一切的多合一PDF套件,但它们可能要花很多钱。例如,Nitro Pro为160美元,PDF Studio为90美元,而Adobe Acrobat Pro DC将为您每月收取15美元。如果您不愿支付一分钱,那么对于您来说,我们有一些好消息和坏消息。
好消息?免费的PDF工具比比皆是,其中许多工具都可以接受。坏消息?您将不得不收集几种不同的工具并按需组装“ PDF套件"(如果您希望获得最佳效果)。
在本文中,您将找到有关Windows和Mac的建议用于以下特定PDF用例的最佳工具:查看,注释/编辑,签名,合并和拆分。
用于查看PDF
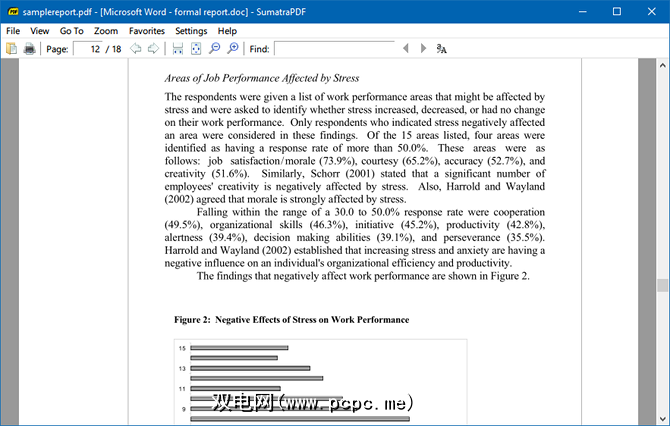
几年前,我改用了SumatraPDF,并且从没有回过头,原因有一个:它是我使用过的最快,最轻便的PDF查看器。即使是在呼吸一口气的古老笔记本电脑上,SumatraPDF在提供准确的PDF呈现的同时仍在飞速发展。
但是,它只是 PDF查看器。它没有编辑,签名,注释或以其他方式更改PDF文档的功能。除了PDF,SumatraPDF可以查看EPUB,MOBI,XPS,CBR和其他几种格式。
对SumatraPDF不满意?查看其他适用于Windows的其他轻量级PDF查看器。
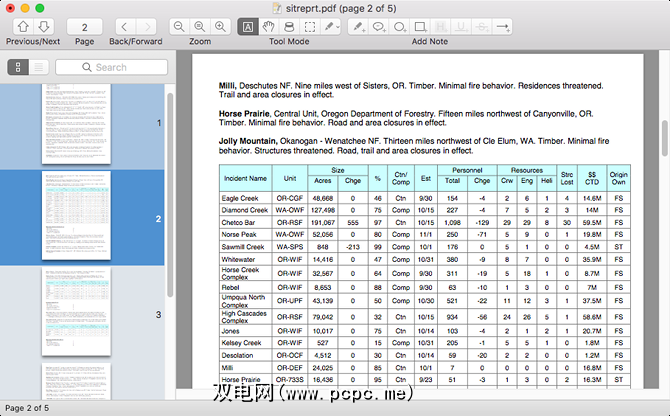
Preview是大多数Mac用户选择的PDF查看器,公平地说,Preview当然可以完成工作-事实上您无需安装任何东西即可使用它是一个奖励。但是,如果您希望使用更快的PDF查看器并具有更好的可用性,请考虑使用Skim。
Skim最初是为查看PDF格式的科学论文而设计的,但从那时起它已发展成为一种通用的查看器。它极其快速,轻巧且易于浏览(即使对于包含许多页面和图像的大型文档也是如此)。 请注意,该网站看起来已经过时,但是该应用仍在更新中。
不喜欢“略读"或“预览"吗?查看这些用于读取PDF的Mac应用程序。
用于批注/编辑PDF
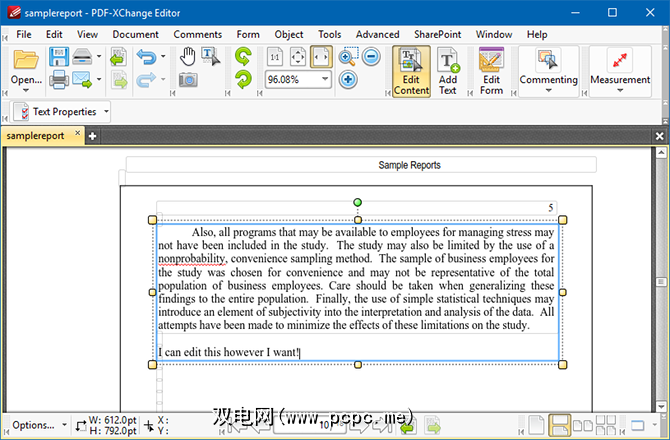
PDF-XChange Editor是仅有的免费工具之一,它可以真正对PDF进行编辑。 PDF文档中的文本。但是,您只能编辑 text 。编辑任何其他内容类型(例如线条,形状,图像等)是一项付费功能。
实际上,PDF-XChange Editor并非完全免费。如果您使用菜单中带有[x]图标标记的任何付费功能,则保存后,您的PDF将立即加有不可还原的水印标记!删除水印需要付费许可,费用为$ 43.50。
付费功能包括插入或删除页面,替换页面,编辑表单,页眉和页脚,任何涉及书签的内容,等等。但是,其他值得注意的免费功能包括文本框注释,突出显示,便利贴以及绘制线条和形状。
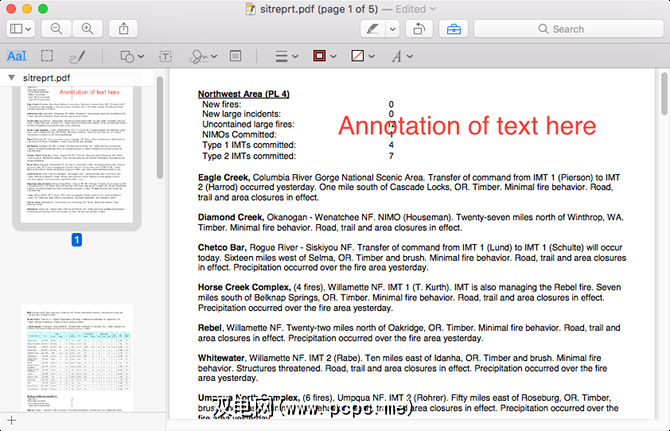
不幸的是,我们没有找到任何可以在Mac上真正编辑PDF的著名免费工具-只有工具可以注释和填写文档。我们发现最好的免费工具是Mac的默认应用程序“预览"。
预览的注释选项包括突出显示,文本框注释,绘制的形状和嵌入式文档注释(仅在使用预览打开PDF时可见)。它还可以填写大多数PDF表单,包括文本字段和复选框。但是,如果不能,则可以使用文本框注释代替。
用于签名PDF
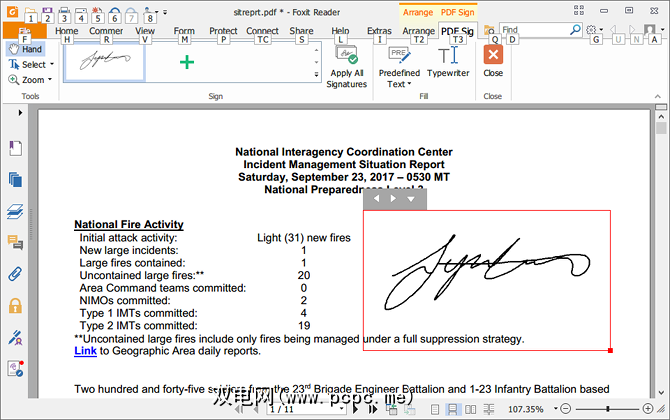
Foxit Reader是免费的PDF应用程序,它提供了五种保护PDF的方法文档:
此外,Foxit Reader还提供了验证功能(该功能可检查是否遵守PDF文档符合ISO标准,从而确保它在将来的任何时候都可以使用)和时间戳功能(使用第三方服务来验证签名是否在特定时间签名)。
Foxit某些人认为Reader有点ated肿,但是我们建议仅针对这些签名和安全功能保留它。还是不想使用它?查看其他用于签名PDF文档的方法。
用于合并PDF
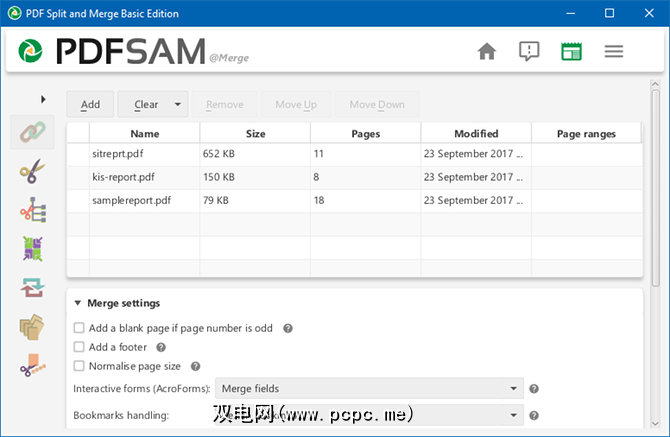
以前称为PDF拆分和合并,PDFsam是将多个PDF文档合并为一个的最佳方法。它是开放源代码,完全免费供个人使用,并且可以在支持Java运行时环境的任何平台上使用-即Windows,Mac,Linux等。
您可以选择任意数量的输入PDF,您可以为每个PDF指定要合并的页面。如果PDF具有书签或大纲,则可以决定保留,合并或丢弃它们。您还可以为生成的PDF创建目录。一切都很简单。
其他漂亮的功能包括混合PDF(通过交替页面组合文档),旋转PDF(应用于所有页面),提取PDF(仅使用源PDF中的某些页面来创建新文档)。 )和拆分PDF(但我们建议使用以下方法)。
对于拆分PDF
这些天,您不需要专用的工具即可拆分PDF。只要您使用的是主流浏览器之一,您的网络浏览器就会配备一个简单的功能,可以为您提供充分的灵活性。
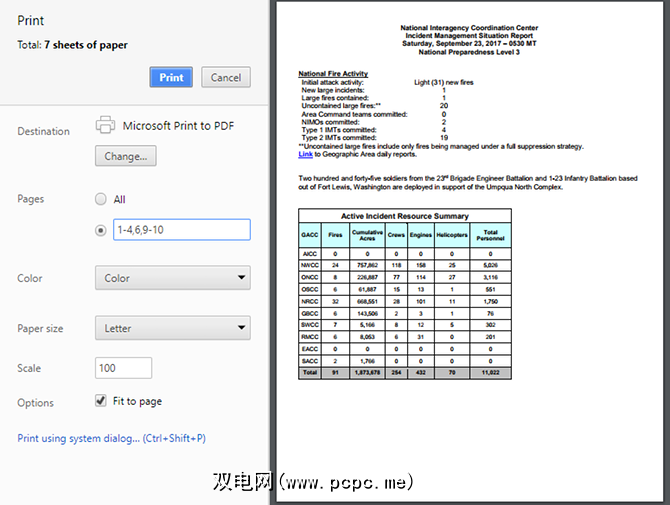
在Windows 10上,可以打开任何格式的PDF网络浏览器:
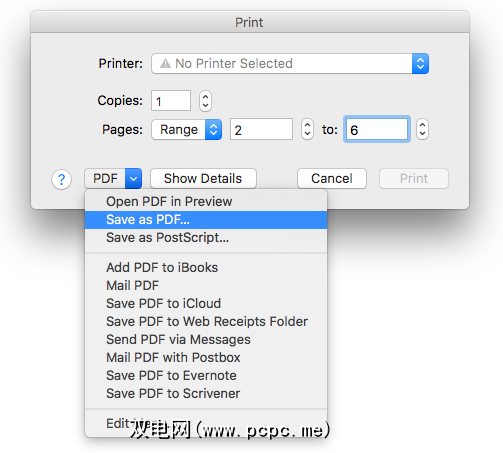
打开Mac,在任何Web浏览器中打开任何PDF:
不幸的是,Mac的“打印到PDF"选项不如Windows 10灵活,但足以用于简单拆分。如果您需要更复杂的功能,请考虑使用PDFsam(如上所述)。
很少有其他PDF提示
我们过去介绍了其他一些与PDF相关的提示,包括如何从PDF提取图像)。
如果要制作自己的PDF,请务必牢记这些技巧,以方便读者阅读PDF。没有比尝试读取格式错误的文档更糟糕的了!
您最喜欢的PDF工具是什么?有什么我们错过的吗?在下面的评论中与我们分享它们!