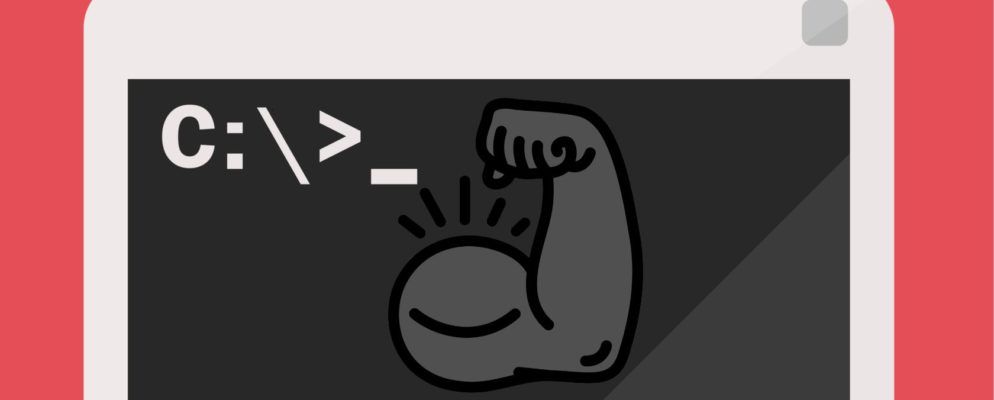Microsoft希望用户从命令提示符过渡到PowerShell,但是没有理由,主要原因之一是PowerShell更先进并且适合高级用户。对于日常用户,命令提示符仍然是更好的选择。
,但请参见我们对Command Prompt和PowerShell之间差异的概述中的更多信息。您会发现许多很棒的命令提示符技巧和窍门,可以使您的生活变得更加轻松,特别是如果您定期(甚至半定期)使用接口。这是我们的一些最爱。
1。了解功能键快捷方式
大多数功能键(F1到F9)在命令提示符中提供功能:
2。查看命令历史记录
如果要查看自会话开始以来键入的每个命令,只需使用以下命令即可:
doskey /historyDoskey是由以下人员提供的实用程序: Microsoft具有多种功能,其中之一就是命令的历史记录。除了可以在其他位置保存,馈送或操纵输出外,其他操作与按F7基本相同。请参见本文的技巧7至9。
3。重复上一个命令
如果您需要重新调用或修改前一个命令,只需按向上箭头键。不断按它可以循环命令,从最新的开始。
除了在功能上与按F8相同,不同之处在于:向上箭头将光标置于光标的 end 处。 F8键将光标置于命令的开始处。
4。一次运行多个命令
假设您需要依次运行多个命令,但是每个命令都是一项耗时的任务。您不想坐在计算机旁等待每个命令完成,只是为了键入下一个命令,对吗?
相反,请使用&&:
cd C: && echo I'm here!命令按照输入顺序从左向右移动,直到上一个命令结束才执行命令。
5。取消正在运行的命令
如果您键入命令并且完成所需的时间比您预期的要长得多,只需按 Ctrl + C 即可取消并立即停止。当您运行一个永远在线的程序并需要结束它时,这也很方便。
6。查看命令输出,逐页
大多数Windows命令都会将输出显示到屏幕上,但是有时它们会产生 lot 到屏幕上的输出-如此之多,以至于它立即滚动到屏幕上屏幕并消失,即使您尝试向上滚动!您可以执行以下操作:
[command with output] | more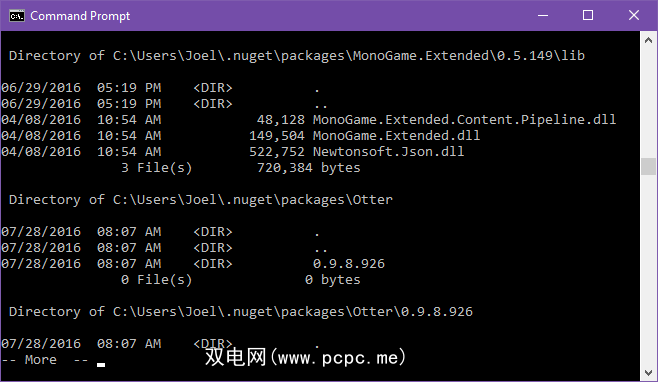
more 命令会像平常一样显示输出,但是在屏幕满时会停止。此时,您可以按空格继续另一页的输出,也可以按 Enter 继续一行的输出。
如果命令的输出是冗长的,并且您需要查找单词的特定行或实例,则可以像这样过滤输出:
[command with output] | find "query"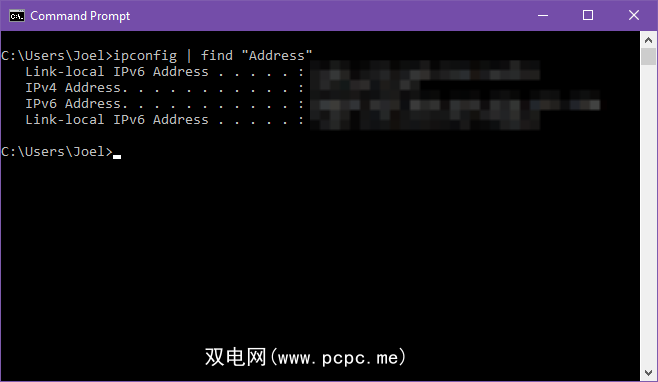
例如,假设您运行一个诊断实用程序,该实用程序可以打印出过去一年中累积的所有系统错误。如果您只是想将其缩小到某种错误类型,则可以通过查询来过滤输出。
查找过滤器逐行应用,因此它将返回所有包含查询文本的行。
8。复制命令的输出
假设您需要帮助解决问题,Windows Wiz先生要求您运行特定命令并将结果复制/粘贴给他。由于命令提示有多精巧,仅突出显示和复制内容可能会让人感到头痛。相反,请执行以下操作:
[command with output] | clip这会将命令输出直接馈送到剪贴板。现在,您可以随时随地 Ctrl + V 。这将覆盖剪贴板的当前内容,请当心!
9。保存命令的输出
如果打算将命令的输出保存到文件中,则可以使用上面的 clip 方法…或者您可以跳过中间步骤并将其直接发送到文件:
[command with output] > filename.txt这会在命令提示符的当前位置创建一个名为 filename.txt 的文件,然后将所有内容粘贴里面的输出,然后保存。如果文件已经存在,它将覆盖所有内容。如果要将其保存在其他位置,请键入完整路径(例如C:\ folder \ filename.txt)。
不想覆盖?您可以改为将输出附加到现有文件的末尾:
[command with output] >> existingfile.txt10。拖放文件
如果要在深度嵌套的目录中处理文件,并且需要命令的完整路径名,则可以使用一些选项。您可以手动输入。您可以从文件资源管理器的地址栏中复制路径,然后键入文件名。 或者您也可以将文件直接拖放到命令提示符中!
由于某些原因,这仅适用于普通命令提示符。它不适用于提升的命令提示符(即以管理员身份启动命令提示符时)。了解有关使用Windows Power User Menu打开高级命令提示符的信息。
11。查看任何文件夹的结构
如果要显示包含大量文件和子文件夹的文件夹的布局和结构,请使用 tree 命令。它非常易于使用和易于理解,并且可以使用参数进行自定义以调整可视化效果:
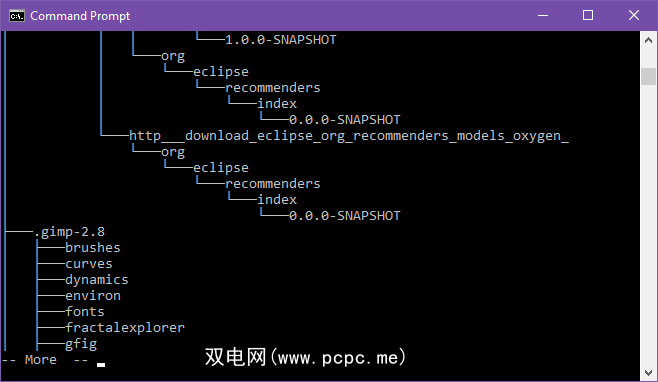
它显示了 current 文件夹的结构,但是您可以查看另一个文件夹的结构,方法是输入其完整路径作为参数。默认情况下,该命令仅显示文件夹,但是您也可以通过添加 tree / F 参数来查看文件。
对于大型文件夹,您可能希望输出到文件以用于
12。自动完成文件和文件夹名称
对于需要手动输入完整路径名的时间,使用 Tab 键可以节省很多时间。输入路径名时,Tab会自动完成最接近的匹配文件夹或文件。如果存在多个匹配项,请继续按Tab进行循环。
例如,如果我键入 C:\ Us ,然后按 Tab ,变成 C:\ Users 。我可以继续输入,直到它变成 C:\ Users \ J ,然后按 Tab 将其变成 C:\ Users \ Joel 。<
当您位于一个文件夹中并且对下一个文件夹的名称有所了解但不完全了解时,它特别有用。只需输入前几个字母并点击Tab。简单!
13。更改窗口大小
不喜欢命令提示符窗口的大小吗?您可以在设置中进行更改,但是为什么可以直接从命令行进行操作呢?
mode [COLUMNS],[ROWS]例如,如果您希望命令提示符的宽度为120个字符,高度为40个字符,只需输入模式120,40 ,它就会立即调整大小。请注意,这会擦除所有文本,因此如果您仍然需要输出,请不要这样做。
14。切换到全屏模式
如果您要做很多仅命令提示符下的工作并将其变成无干扰的空间,或者仅想模仿老式终端的感觉,您可以使用单个键盘组合来最大化它: Alt + Enter 。
15。观看命令提示星球大战
这不是命令提示技巧,因为它是由第三方维护的漂亮的准复活节彩蛋,但是您实际上可以观看整个星际争霸战争提示IV 就在命令提示符内。抓住?一切都使用ASCII字符绘制!
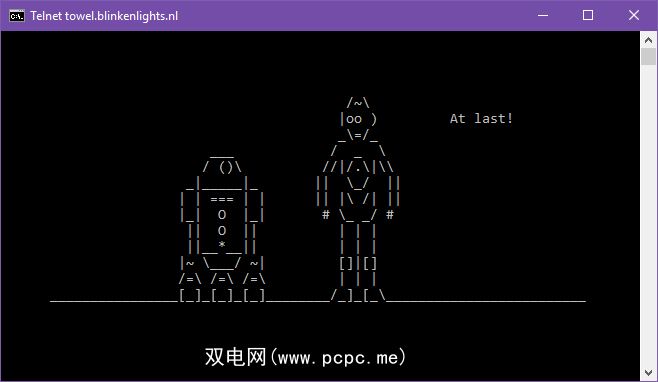
在Windows 10中,您必须启用Telnet,因为命令提示符中提供了 telnet 命令。要在Windows 10中启用Telnet:
立即输入命令提示符,键入以下内容:
telnet towel.blinkenlights.nl就是这样!坐下来享受命令提示符 Star Wars 。
更多值得知道的命令提示符技巧
要真正熟悉命令行,您应该知道这些基本知识而是使用命令提示符命令,然后再逐步解决。
您还应该熟悉掌握命令提示符的这些技巧。
您如何使用命令提示符对于?您最喜欢的命令提示符技巧是什么?在下面的评论中让我们知道!
图片来源:ARTIST / Depositphotos [已删除断开的链接]