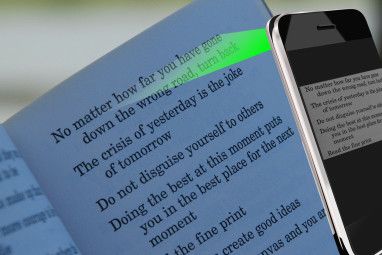Apple Pencil可将iPad从触摸屏平板电脑转变为带有精确定位设备的计算机。将Apple Pencil添加到iPad或iPad Pro,您会看到它张开翅膀。诸如编辑照片,在课堂上做笔记,绘图和图形设计之类的任务变得更加直观,快捷和容易。
查看我们适用于iPad和iPad Pro的最佳Apple Pencil应用程序列表。
1。 Apple Notes
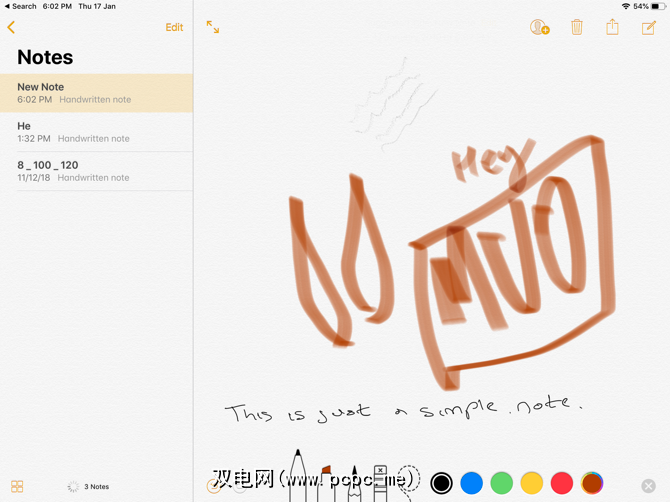
在跳入令人惊叹的第三方应用程序的深渊之前,请不要忘记Apple Notes可以做的所有事情。内置的Notes应用程序附带对Apple Pencil的支持。
制作新笔记,然后就可以开始使用Apple Pencil书写了。您可以随意涂鸦,绘画或做其他您想做的事情。点击底部的铅笔图标以显示工具栏。在这里,您可以切换到钢笔或记号笔的尖端,然后选择所需的任何颜色。
点击套索工具图标以创建一个部分。有了它,只需画出笔记的一部分,便可以将其拾起并四处移动。
在iPad上使用Apple Notes作为快速笔记应用程序的最佳理由是它的与iOS集成。用Apple Pencil在“锁定"屏幕上点击,您将立即打开Notes应用程序,其中包含空白便笺或您访问的最后一个便笺(可以在设置中指定)。
2。知名度
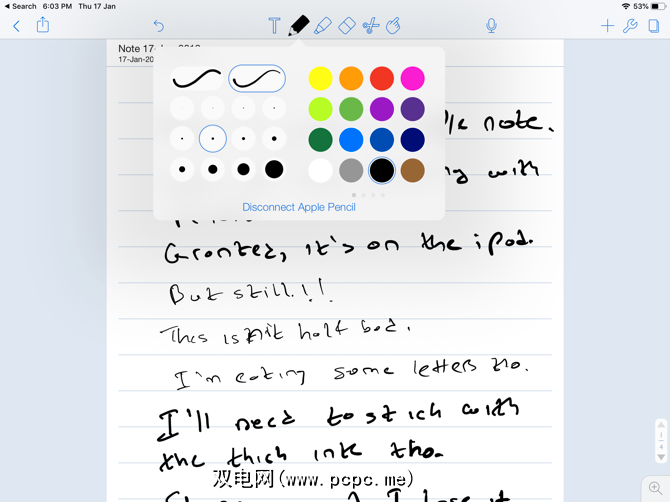
知名度被设计为一种多功能的笔记应用程序,特别是针对学生。打开便笺时,您可以选择使用Apple Pencil书写或使用键盘键入(并在它们之间轻松切换)。
此外,您可以在后台录制音频。这使Notability成为记录笔记的最佳工具。借助无限滚动功能,您可以更改背景以显示方格纸并根据需要进行书写。知名度还标记了分页符,这使得将注释导出为PDF或以后打印它们变得很容易。
下载:知名度($ 10)
3。 Paper
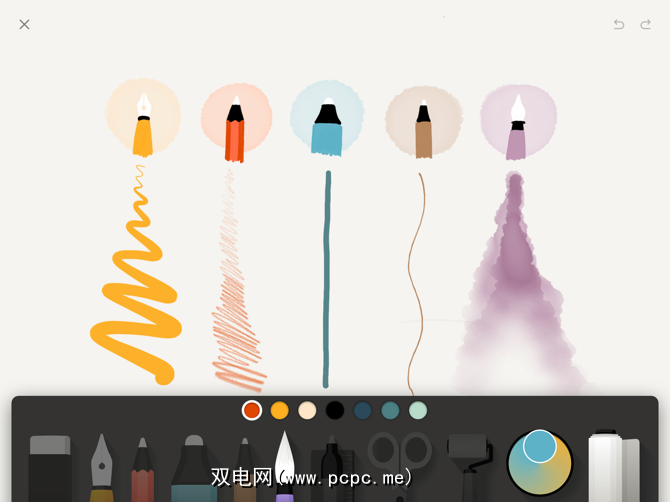
Paper是市场上最早的iPad绘图应用程序之一,它仍然是最好的免费选项之一。如果您只是想涂鸦,或者需要一个空白页面进行头脑风暴,请下载Paper。您将可以使用从铅笔到记号笔的六种画笔-钢笔笔尖甚至可以显示外观。
如果选择Paper Pro,则可以使用将涂鸦转换为图表的图表工具。完美的线条和形状。
下载:论文(免费,可提供订阅)
4。 Linea Sketch
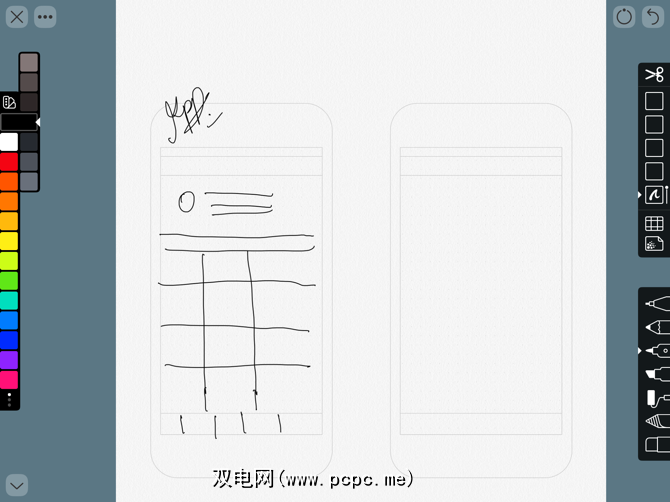
Linea Sketch位于Paper和Procreate等更专业的绘图应用程序之间。借助无限层,转换工具,自动标尺,网格等高级用户工具,您可以轻松地随意涂鸦。
与其他所有绘图应用程序一样,Linea采用基于画布的方法。与Notability不同,您不会在这里找到无休止的滚动页面。但是,您可以创建多个画布并将其组织在项目中。
网格工具为您提供了笔记,绘图和用户界面设计的背景。 Linea Sketch的天才在于其简单的设计。这些工具排列在屏幕两侧的两个面板中,可让您忽略不需要的功能。
但这是一把双刃剑,因为Linea的许多有趣功能都隐藏在按钮后面。一旦您对应用程序感到满意,就应该创建一个空白页并尝试使用所有工具至少一次。
下载:Linea Sketch($ 5)
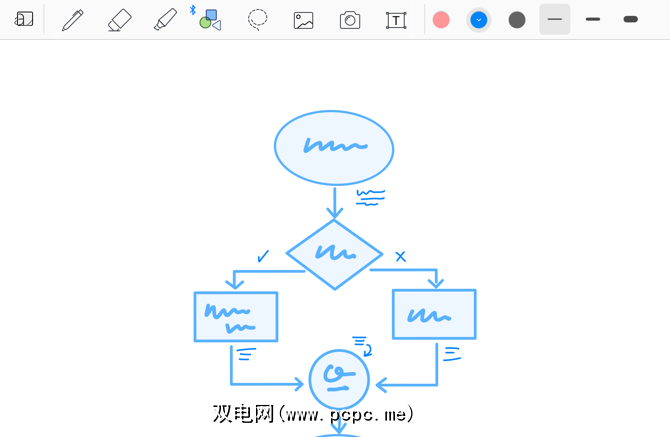
GoodNotes 5是原始多功能笔记iPad应用程序的现代化版本。第一个应用程序的前提很简单:它在iPad上复制了物理书写环境。如果您喜欢在黄色的便笺本上书写,则基本上可以在iPad上获得相同的感觉。
但这也意味着GoodNotes的功能受到限制。例如,它没有像Notes和Notability这样的应用中所惯用的无尽垂直滚动。取而代之的是,您每次都必须翻动页面。
GoodNotes 5可以解决这些烦恼。连续的垂直滚动使记笔记变得更加容易。此版本在使GoodNotes成为健壮的笔记应用程序的所有方面进行了改进。现在,您可以嵌套任意数量的文件夹,并轻松组织它们。此外,即使您的笔迹较差,手写识别功能也能正常工作。
下载:GoodNotes 5($ 8)
6。 Pixelmator
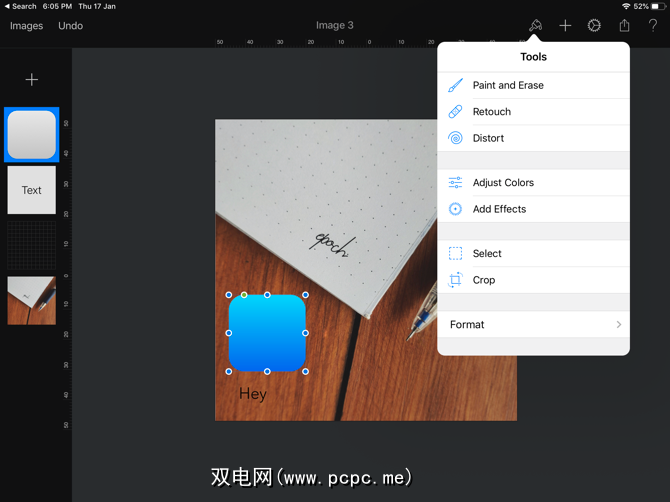
Pixelmator被称为直观,简单的图像编辑器。虽然您可以使用Pixelmator快速编辑照片,但它的功能远不止于此。它位于Snapseed和Photoshop之间。您可以创建一个空的画布,添加和排列照片,创建形状,添加文本等等。每个人都生活在自己的独立层上。
Apple Pencil增加了一层额外的创造力。使用选择工具,您可以准确地选择要编辑的图像部分。您还可以徒手书写图像,或绘制所需的任何形状。 Pixelmator带有从书法到蜡笔的各种画笔。
下载:Pixelmator($ 5)
7。 Procreate
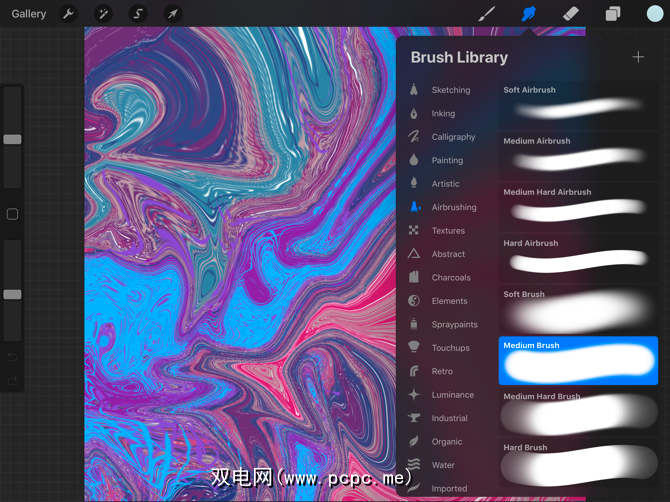
Procreate是最终的Apple Pencil应用。如果您可以梦想它并且拥有技能,则可以使用iPad上的Procreate来实现。在没有Photoshop的情况下,Procreate无疑是Adobe套件的替代产品。
Procreate最适合用于绘画。它并不是真正为图形设计和矢量设计而设计的。为此,您应该看一下Affinity Designer之类的应用程序(如下所示)。
下载:Procreate($ 10)
8。 Adobe Illustrator Draw
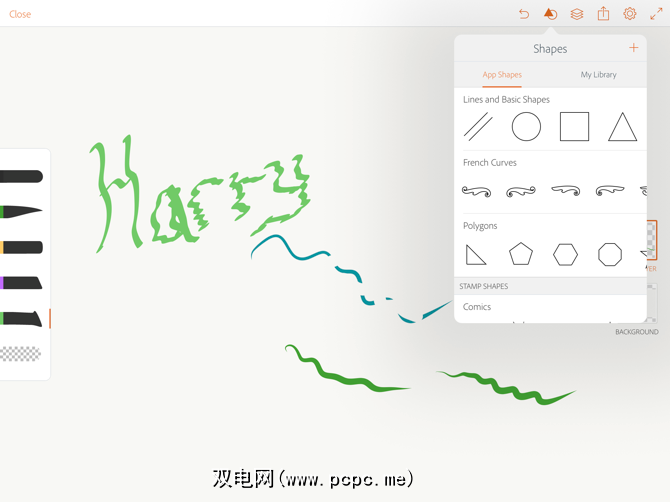
如果您是设计师并且主要使用Illustrator,则应考虑将Illustrator Draw作为工作流程的一部分。 Illustrator Draw是该应用程序的移动版本。顾名思义,它是为矢量绘图而设计的。
该应用程序没有做太多其他事情。但这是开始绘制项目然后将其转移到Mac的好地方。如果您使用Procreate或其他光栅应用程序进行绘制并将其转换为矢量,则可以在Illustrator Draw中导入图像,在其上进行跟踪以创建矢量绘图,然后将其导出到桌面上的Illustrator。
下载:Adobe Illustrator Draw(免费,可用订阅)
9。 Affinity Designer
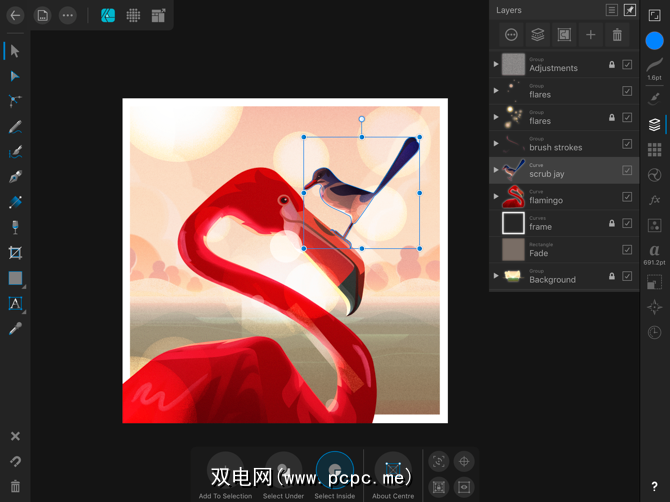
Affinity Designer是iPad上唯一一款功能完善的矢量设计应用程序。它将Mac应用程序中的几乎所有功能都带到iPad上,并且以直观的方式实现。
乍一看,您可能会感觉到正在发生很多事情,因为该应用程序涵盖了三个方面。屏幕和工具栏。但是不要被淹没;点击每个按钮,您会看到详细的选项。
为简化工作,Affinity创建了三种不同的模式:矢量,像素,和导出。 矢量模式用于绘图,而像素模式类似于使用诸如Photoshop之类的光栅应用程序。如果您使用Designer设计图形或用户界面,则导出模式可轻松导出单个资产。
该应用程序快速,流畅。开始创建点和路径,就可以创建插图了。您可以从优质矢量设计应用程序获得的功能(笔工具,节点工具,填充工具,活动形状)都在这里,并且它们对于触摸屏而言更加直观。
下载:Affinity Designer(20美元)
10。颜料
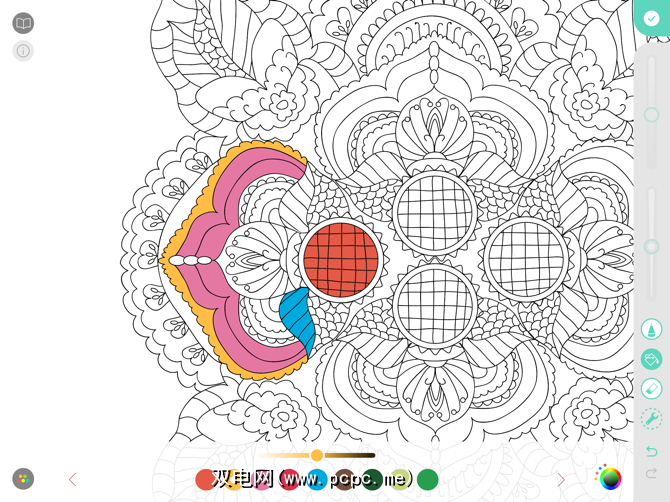
已知着色可以减轻压力和焦虑。从忙碌的生活中抽出时间并专注于着色的行为可能是沉思的。而且您无需购买成人着色书或彩色铅笔即可上手。您只需要一个iPad着色应用程序即可。
颜料具有超过4,000个着色页的集合。从简单的自然绘图到复杂的曼荼罗,您肯定会发现自己喜欢的东西。
颜料有两种着色模式。如果需要,可以点击一个形状,仅在其中着色。无论您尝试多少,颜色都不会超出选择范围。如果您想获得更逼真的绘画体验,请在开始着色之前不要点击形状。
下载:颜料(免费,可订阅)
如我们所见,Apple Pencil与为其专门设计的应用程序配对时,确实是一个了不起的工具。抢购一些Apple Pencil最好的应用程序,看看您可以创建什么。
标签: