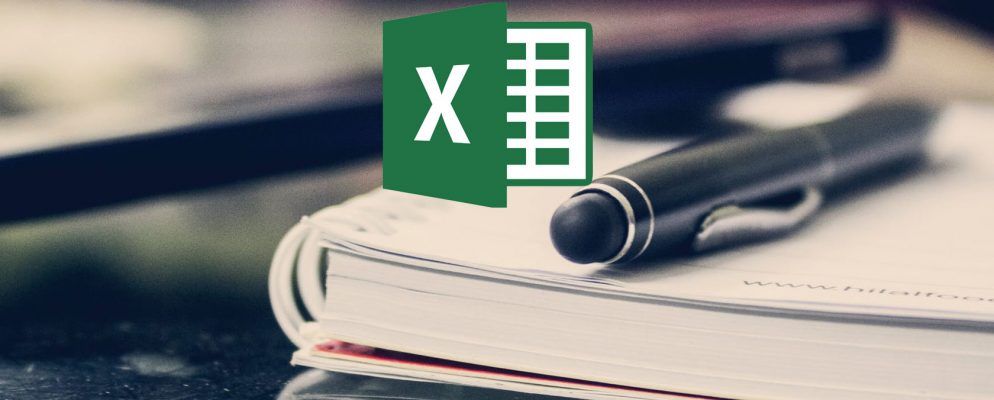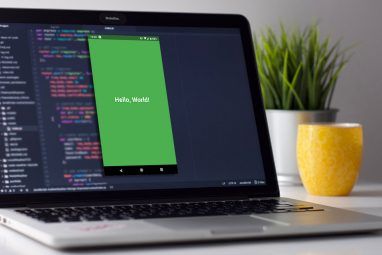Microsoft Excel已有数十年的历史,并且自发布以来已经使用了许多。但是还有其他人刚开始使用它。无论是工作,学校还是个人使用,刚开始时都会有些吓人。甚至在网上和校园里都为新的Excel用户提供了课程。
此Excel指南面向从未使用过它,作为初学者正在苦苦挣扎,或者只是想要基础知识的人
什么是Microsoft Excel?
最简单地说,Excel是电子表格应用程序。它使用列和行内的单元格网格来操纵,组织和执行数据计算。您可以通过多种方式使用数据透视表,图表,公式和函数。
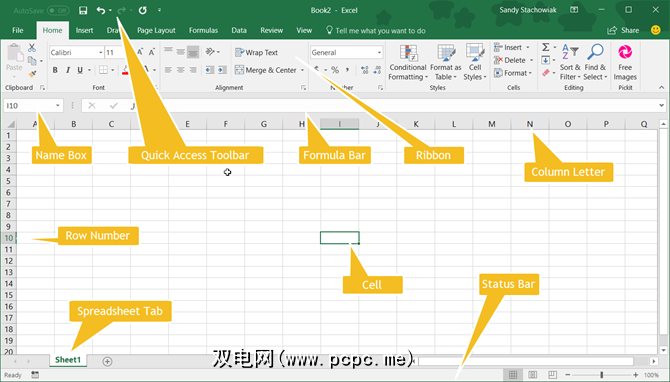
话虽如此,该应用程序不仅限于数字,尽管它可以“出类拔萃"。您可以添加文本,图像,视频,对象和许多其他项目,以帮助跟踪,管理和轻松查看信息。
该列表包含Excel的许多用途。因此,不管您打算将其用作什么,让我们来看一些您需要知道的术语。
您应该知道的基本Excel术语
在本指南中,您将看到一次又一次地使用相同的术语。熟悉它们将帮助您理解指南和看到的步骤。
工作簿和电子表格:工作簿是您实际使用的内容您打开Excel。该工作簿包含电子表格。一个工作簿可以容纳许多电子表格,您可以使用Excel工作簿底部的选项卡在这些工作表之间移动。
单元格:电子表格由称为单元格的矩形块组成。单元格包含您输入的数据;从数字到单词,再到图像再到公式,单元格保存了这些信息。您可以直接在功能区右下方的单元格或公式栏(文本框)中输入数据。
您还将注意到公式左侧的名称框(单元格指示器)酒吧。默认情况下,这将显示该单元格的相应列和行。例如,电子表格左上角的单元格是A列第1行的A1。
公式和功能:您可以认为公式作为计算或方程式。使用Excel,您可以创建公式或使用内置公式。这些公式可以自动为您计算数字,例如加法或乘法。
除计算外,您还可以使用函数来计算一列中的项目数或显示组的最小或最大数。
Excel选项卡和功能区
您应该花一点时间来熟悉Excel中的功能区。与其他Microsoft Office应用程序一样,功能区中包含将在选项卡中使用的按钮。您可以自定义功能区以删除或添加选项卡和按钮。但是默认情况下,您可能会在下面看到这些标签。
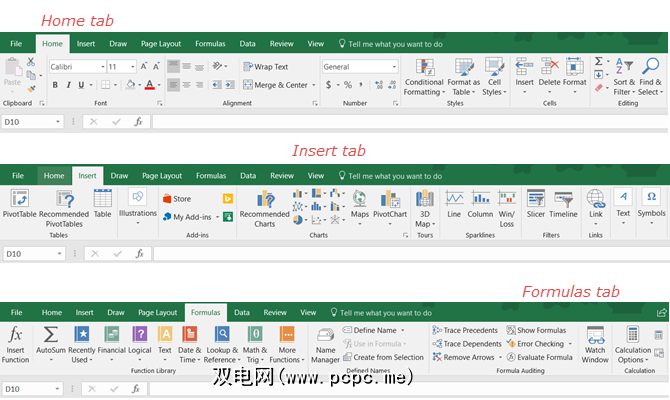
这里是每个按钮的用途以及可以看到哪些按钮部分的简要说明。
此外,请注意告诉我您想做什么框。如果您需要帮助或需要有关某个功能的更多信息,只需在框中输入关键字并查看结果即可。
快速访问工具栏
与选项卡和功能区一样,如果您使用其他Microsoft Office应用程序时,您应该熟悉快速访问工具栏。但是,如果不是这样,则这是Excel窗口左上角的工具栏。这很重要,因为它使您可以快速撤消或重做操作,并保存文件。
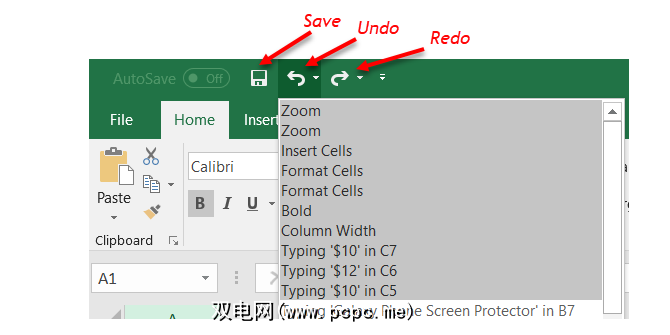
如果您犯了一个错误并想撤消它,只需单击撤消按钮。如果单击一次,它将撤消您上一次执行的操作。如果您一直单击它,它将撤消您一步一步向后移动的操作。或者,您可以点击撤消按钮旁边的箭头,并突出显示要撤消的所有操作。
如果使用该按钮撤消某项操作,则重做按钮将可以单击。这使您可以重做刚刚撤消的操作。就像 Undo (撤消)按钮一样,您可以一键重做上一个动作,或者使用 Redo (重做)按钮旁边的箭头重做多个动作。
保存按钮可让您使用当前文件名快速保存正在处理的文件。
电子表格选项
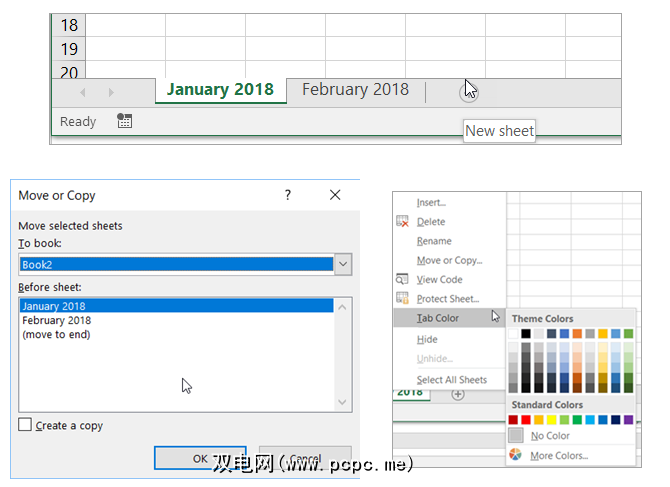
管理大量电子表格不是Excel的问题。因此,如果您的项目需要,则可以使用多个。例如,您可以使用数月或数年的不同电子表格,产品仓库位置,贷款或信用卡公司以及医疗保健机构。
同时使用多张纸,您可以利用这些基本电子表格功能。
在Excel中处理列,行和单元格
有一些基础知识,例如选择,插入,删除Excel中的列,行和单元格。在处理电子表格时,请记住这些方便的操作。
当您将鼠标移到列的字母或行的数字上时,您会注意到一个小箭头。如果您当时单击,将选择整个列或行。您可能会使用此操作来应用功能,格式化或排序。
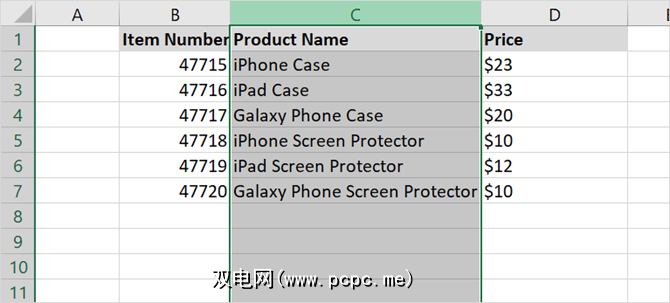
有时可能要选择多个列,行或单元格。您可以通过几种不同的方式来执行此操作,具体取决于它们是相邻的还是分散的。
要选择彼此相邻的列,行或单元格时,请选择第一个。然后,按住鼠标按钮并拖动其余部分。选择它们后,您将看到它们突出显示。完成后释放鼠标按钮。
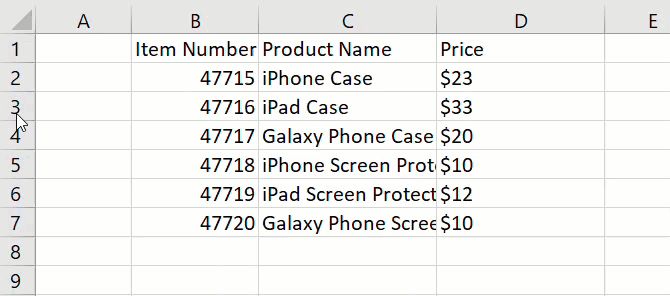
另一种方法是选择第一个,按住 Shift 键,然后选择最后一个。如果对单元格执行此操作,则可以上下选择整个组。
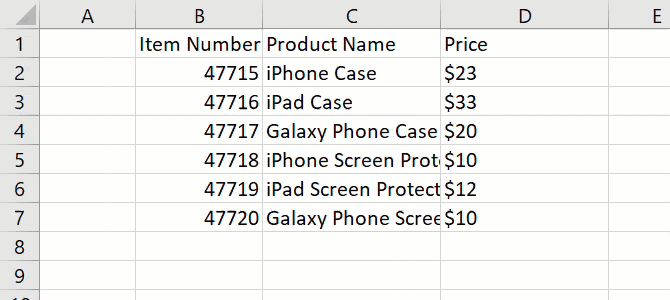
如果要选择不相邻的列,行或单元格,请单击第一个。然后,按住 Ctrl 键并继续单击所需的键。完成后,释放 Ctrl 键。
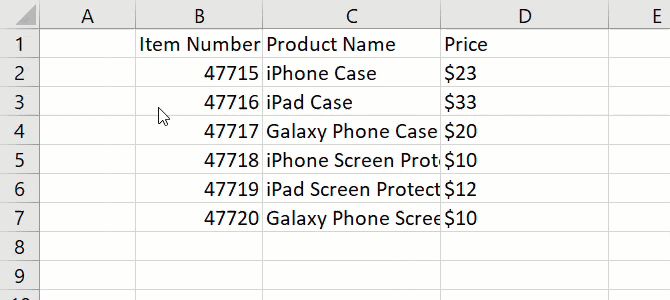
您可以轻松添加或删除不再需要的列或行。同样,将鼠标放在字母或数字上,但不要用鼠标左键单击,而用鼠标右键单击。在显示的上下文菜单中,选择插入或删除。
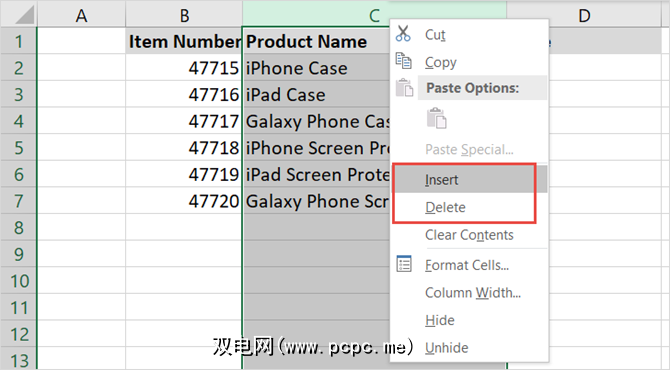
您还可以通过选择<来隐藏(或取消隐藏)列或行从上下文菜单中选择strong>隐藏(或取消隐藏)。
您可以以与列或行相同的方式插入或删除单元格。但是,无论使用哪种方法,您都会收到一个弹出警报,询问您如何移动单元格,行或列。只需选择一个选项,然后单击确定。
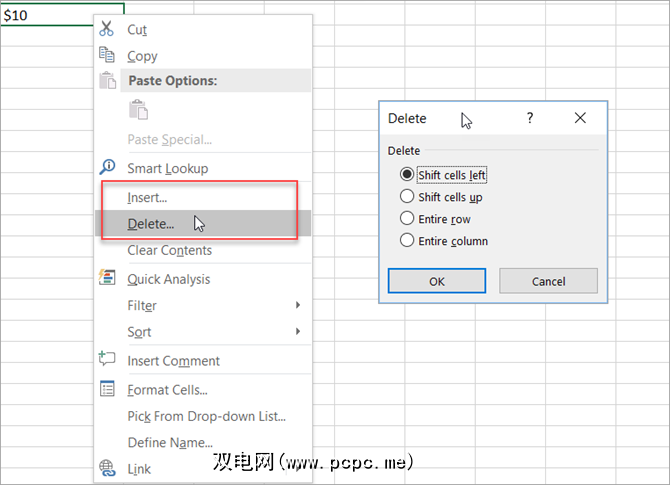
如果您决定将列,行或单元格移动到电子表格中的其他位置,则可以这样做,但必须小心。首先,如上所述选择列,行或单元格。将鼠标放在其边缘之一上,以便出现四个箭头。然后,按住鼠标按钮将其拖动到新位置并释放。
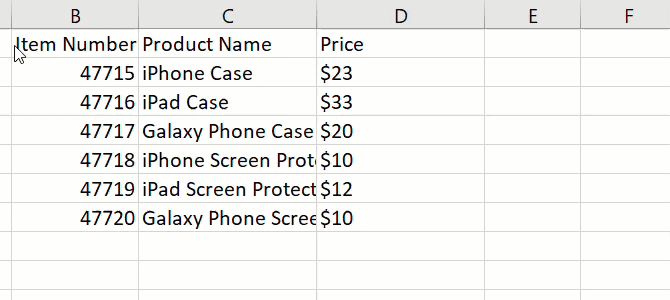
您必须注意的是,如果在已包含的列,行或单元格上方释放列,行或单元格数据。如果发生这种情况,将出现一个弹出框,询问您是否确定要替换数据。因此,如果您这样做有误,请点击取消,它将返回到其原始位置。但是,如果您要替换数据,请单击确定。
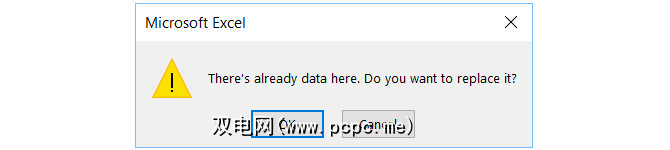
您可能希望电子表格上的所有或某些列或行的大小都是特定的,而无论他们拥有的数据。调整宽度或高度很简单,可以通过两种不同的方式完成。
首先,选择并右键单击列或行。在上下文菜单中,根据要更改的内容选择列宽或行高。在出现的弹出窗口中,您将看到当前的宽度或高度。将其替换为所需的数字,然后单击确定。
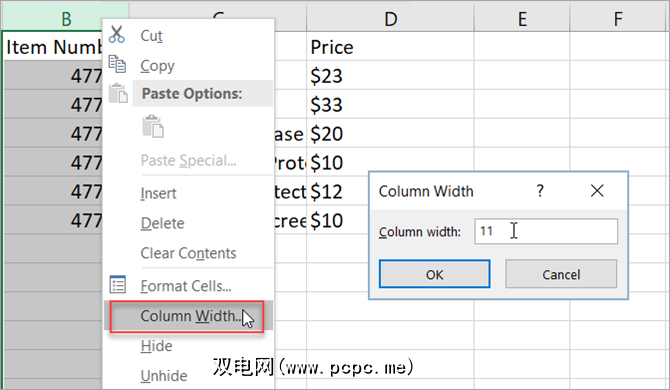
另一种调整列或行大小的方法是首先选择它。将鼠标移至边框,直到看到一个双向箭头。然后,按住鼠标按钮并拖动,直到达到所需大小。
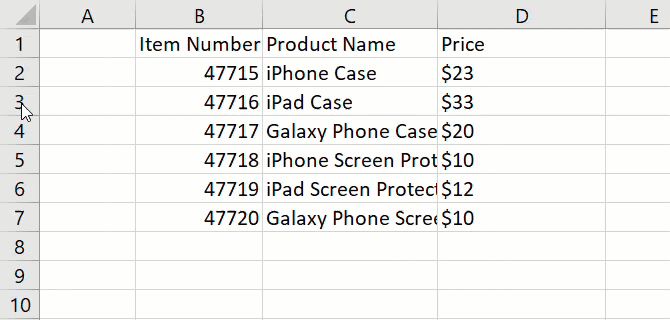
如果您希望每个列和行的大小都适合您的数据,则只需单击几下即可。首先,通过单击A和1之间左上角的三角形来选择整个电子表格。
然后在两列之间移动鼠标,直到看到双向箭头并双击。接下来,对行执行相同操作。您会注意到电子表格的列和行都会进行调整以适合单元格中的数据。
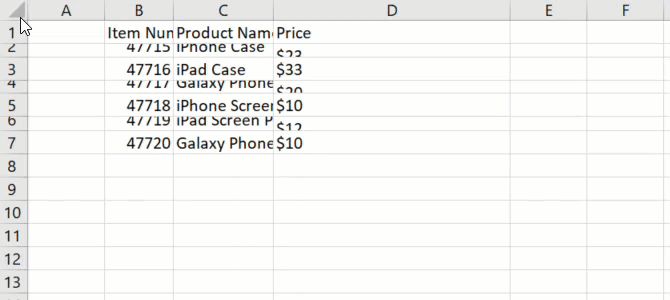
基本格式
Excel提供了多种从基本格式到高级格式的电子表格格式。由于这是入门指南,因此我们将向您介绍一些您可能会使用的简单格式设置技巧。
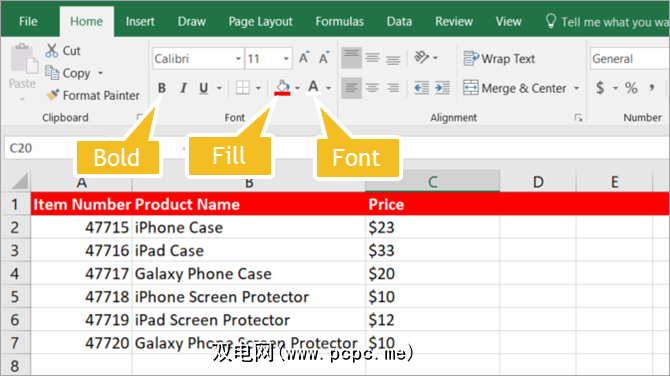
无论您决定使用Excel做什么,列,行和单元格的基本格式都可以帮助您您可以轻松查看数据。例如,您可以使用电子表格的第一行来插入标题。就像在我们的产品表示例中一样,您可以使用商品编号,产品名称和价格。
为使顶部行能从下面的大量数据中脱颖而出,可以轻松设置其格式。选择该行,然后使用首页标签上的选项应用格式。在这里,您可以将字体设置为粗体,应用填充阴影并为字体着色。
请记住,这些说明将应用于整个第一行。如果只有几列,则可以按照上面的步骤操作,只选择该行中的某些单元格,然后将格式单独应用于它们。
如果要创建跟踪电子表格,则自动设置日期格式,货币和小数很方便。而且,您只需点击几下主页标签即可应用所有这些格式设置规则。
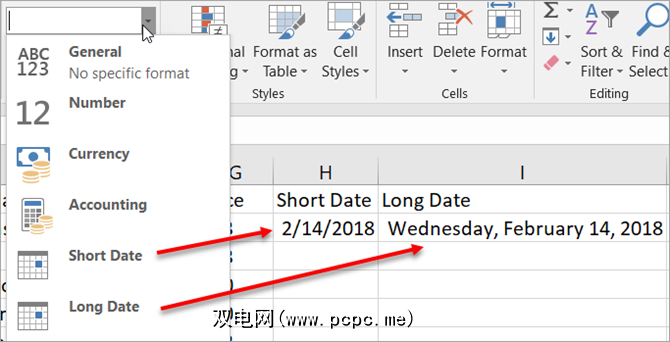
由于多种原因,您的电子表格上可能会有日期列。输入数据,购买商品或到期商品时,都只不过是示例。
请注意,如果您使用长日期,它会插入如下所示的单词和数字,则无需键入在手动中。例如,如果您应用长日期并输入“ 2/14/18",它将自动填充为“ 2018年2月14日,星期三"。
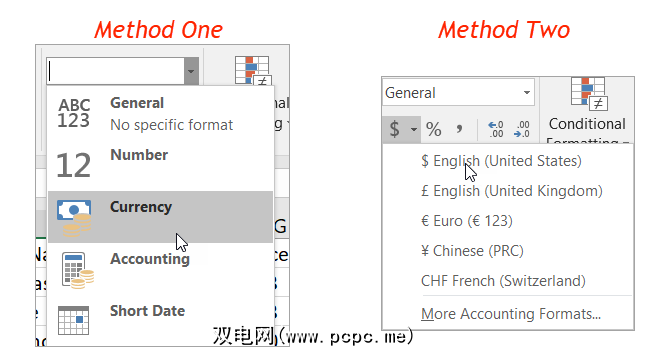
一个用于预算,价格清单或发票的电子表格,然后您可以通过两种不同的方法轻松应用货币格式。
方法一
第二种方法
第二种方法可让您选择
您决定使用哪种方法,无论使用哪种数字输入应用的列,行或单元格将自动设置为该货币格式。
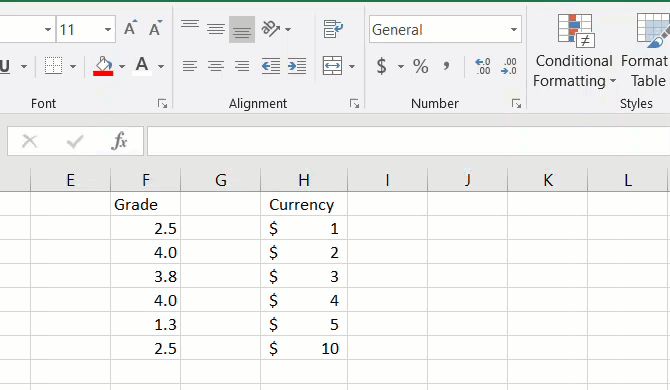
您可以使用十进制格式来调整您的货币或简单数字。例如,您可能正在跟踪学生的成绩,甚至在需要小数的地方也要跟踪自己的成绩。您可以通过以下两个步骤应用这种格式。
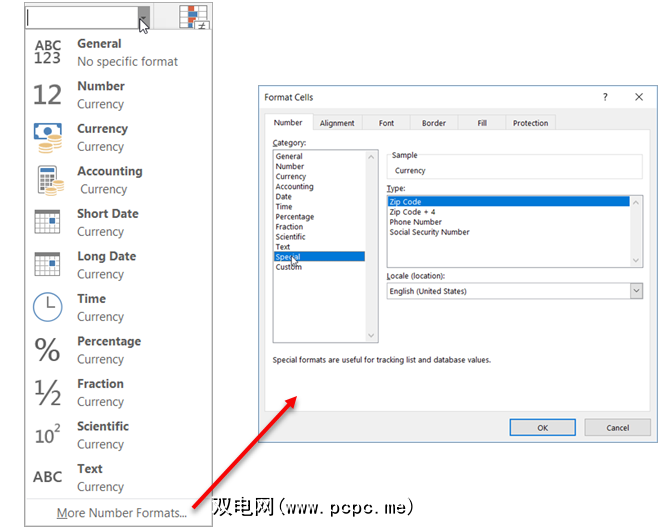
您还将在 Number 标签上的首页标签,还有许多其他格式化数字的方法。随着您使用Excel的进行,这些可能会派上用场。
这些选项包括时间,分数,百分比等。另外,您可以点击底部的更多数字格式链接以查看邮政编码,电话号码和自定义选项等选项。
简单公式:自动求和工具
Excel中最省时的功能之一是 AutoSum 工具。它易于使用,可以帮助减少计算错误。而且,如果您将Excel用于收入和支出或贷款和债务管理之类的项目,您将欣赏AutoSum功能。
此简单的公式工具可以添加,求平均值,计算数量或查找最小值或一列,一行或一组单元格的最大值。默认情况下,您应该在“首页"选项卡功能区上一直看到 AutoSum 按钮。您也可以从 Formulas (公式)选项卡中访问它。
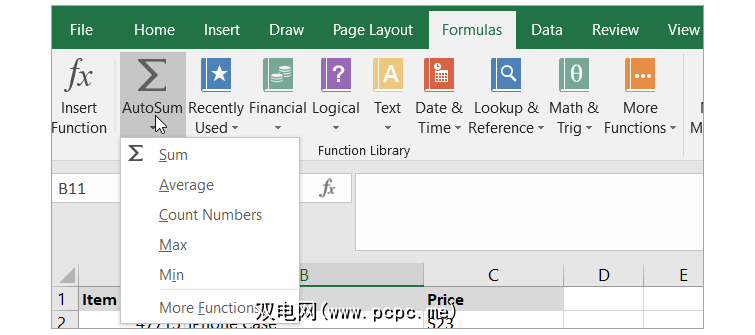
如果只单击 AutoSum 按钮,它将自动插入求和函数。但是,如果单击按钮上的箭头,则会看到上面可以使用的其他常用公式。
假设您要添加一列数字。首先,单击要显示总计的单元格。接下来,点击自动求和按钮。 Excel将自动检测您要添加的数字。它们将突出显示,您将看到可能显示如下的公式:= SUM(C2:C7)
注意:等号表示公式。 SUM 是功能。并且 C2:C7 是适用的单元格。
如果这对您来说正确,只需按 Enter 键。计算将弹出到添加这些数字的单元格中。
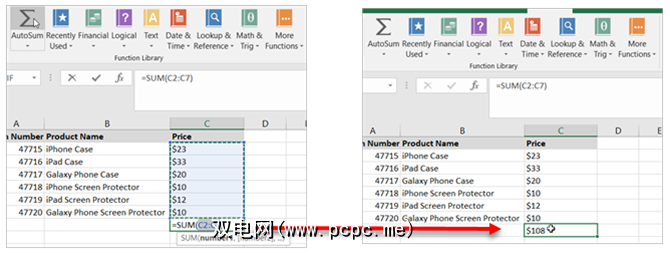
AutoSum中的其他选项的工作原理类似。也许您需要获取一组单元的平均值。首先,单击要显示平均值的单元格。接下来,点击 AutoSum 按钮的箭头。同样,Excel将自动检测数字,突出显示单元格并提供公式。单击 Enter 键以插入平均值。
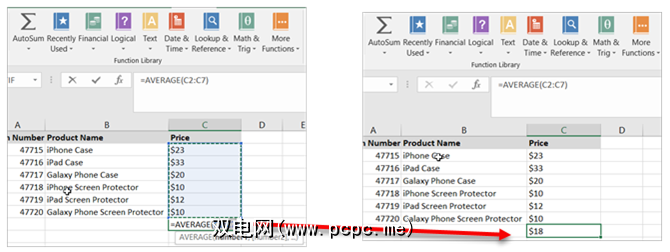
正如我们在 Excel的基本术语部分中提到的,您可以使用许多公式和函数可以使用。有些工具(例如AutoSum)提供非常简单且常用的计算。但是还有许多其他方面是高级的,超出了本入门指南的范围。如果您想进行实验,请随时在“公式" 选项卡上进行全部检查。
从Excel模板开始
获得最佳方法之一在Excel中开始使用的是模板。您将在Excel内部和外部站点上找到大量选项。
要在Excel中查看选项,请单击文件>新建。然后,您将看到许多可以使用的特色模板,可以从中选择的类别以及如果需要特定内容的搜索框。
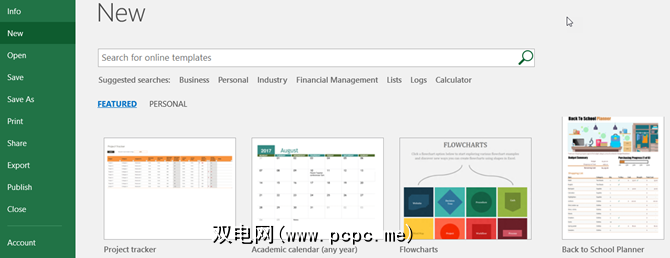
内置模板范围从简单的日历和计划者到详尽的财务报表报告和资产负债表。但是有一个几乎可以在Excel中使用的模板。
如果看到要查看的模板,请单击该模板,然后在弹出菜单中查看其描述并下载大小。上窗口。如果要使用它,请单击创建按钮。
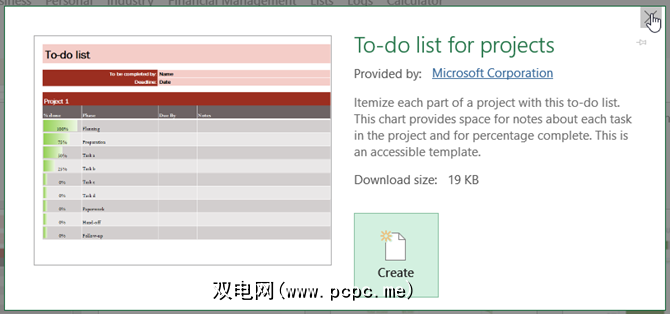
如果您想冒险并看看外部模板,我们会为您提供各种建议
除了使用Excel之外,您还可以创建自己的模板以供反复使用。从筹款工具到有用的日历,将您创建的电子表格保存为模板比您想像的要容易。
您准备好使用Excel了吗?
希望此入门指南能得到您将获得Microsoft Excel的绝佳体验。有许多特性和功能可能会吸引全新的用户。但是,当您创建第一个包含电子表格的工作簿时,您在这里看到的内容应该会帮助您学习。
进一步,请查看如何将“开发人员"选项卡添加到Excel功能区。
标签: 长格式指南 Microsoft Excel Microsoft Office 2016 电子表格