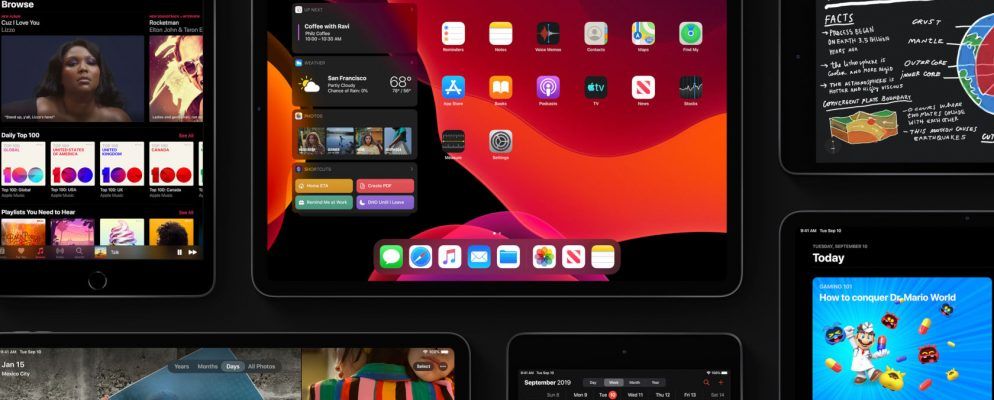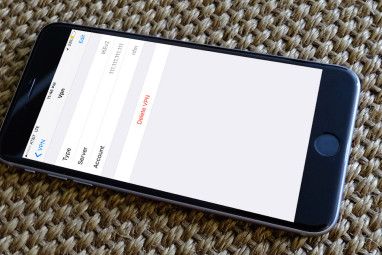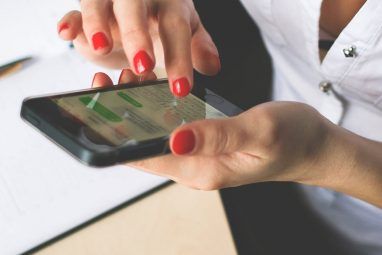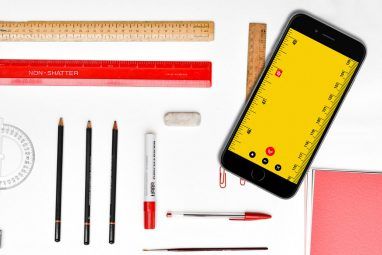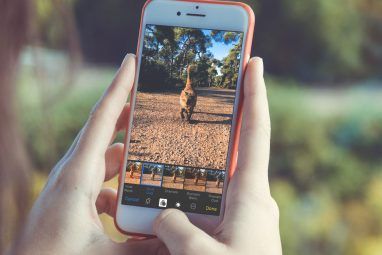在2019年的Apple全球开发者大会(WWDC)上,该公司宣布了一种全新的方式来通过iPadOS欣赏iPad。经过改版的iPadOS现在是苹果平板电脑的自有实体,提供与iPhone的iOS 13相同的功能以及一些很棒的功能。
您是iPad的新手还是长期使用iPad的用户iPadOS首次发布,这里是iPadOS必须提供的基础知识的介绍。
新的iPad主屏幕
iPadOS上的主屏幕为您提供了重新设计的布局选项,而且很酷您可以固定以方便访问的小部件。
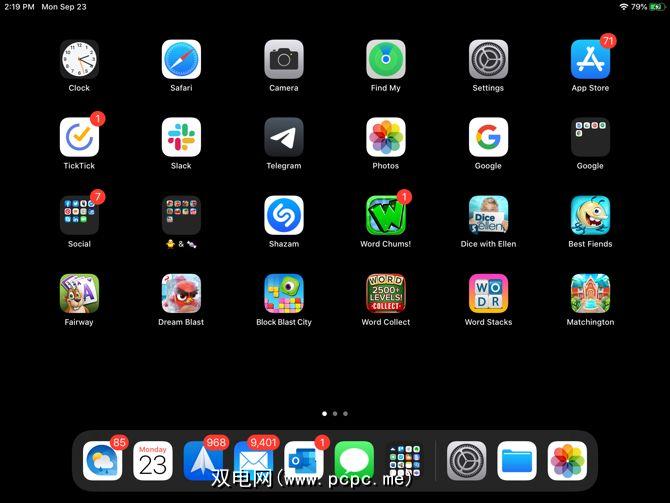
当您查看iPadOS时,您会立即注意到可以在屏幕上容纳更多应用。应用程序的网格更紧密,使您可以一次查看更多应用程序。但是,如果您不喜欢此压缩视图,则可以对其进行更改。
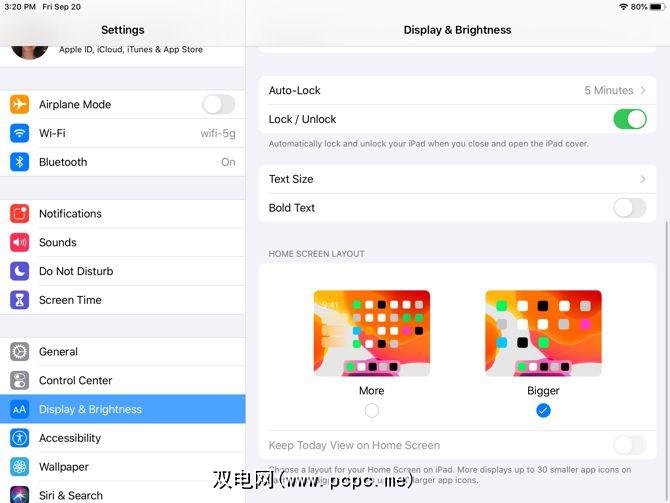
更大屏幕上将显示20个应用程序图标的网格,而使用更多布局,您将获得30个。
iPad主屏幕的另一个增强功能是今日视图。从左向右滑动即可访问此方便的部分。然后,您可以快速查看日期和时间以及小部件。
您可以选择将“今日视图"保留在主屏幕上,或者仅通过滑动即可访问它。要将其保留在主屏幕上,请按照以下步骤操作:
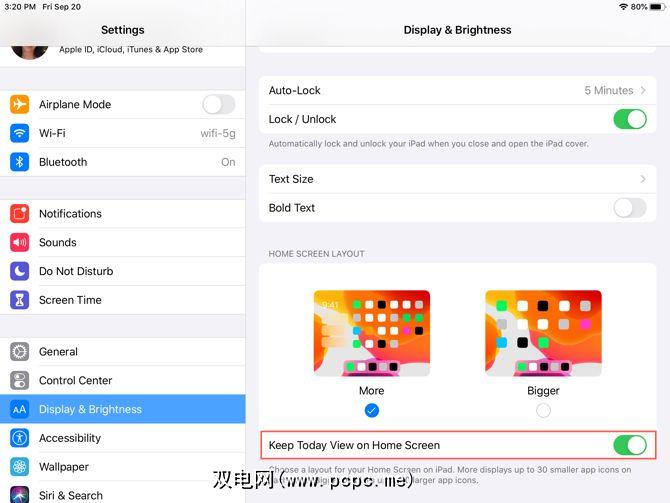
您可能还会在“今日"顶部看到一条消息查看添加到主屏幕;只需点击将其添加。另外,您也可以滑动到“今日视图"的底部,点击编辑,然后打开下一个屏幕上的切换开关。
请注意,如果您决定保留“今日视图"主屏幕,它将仅在横向视图中保留。
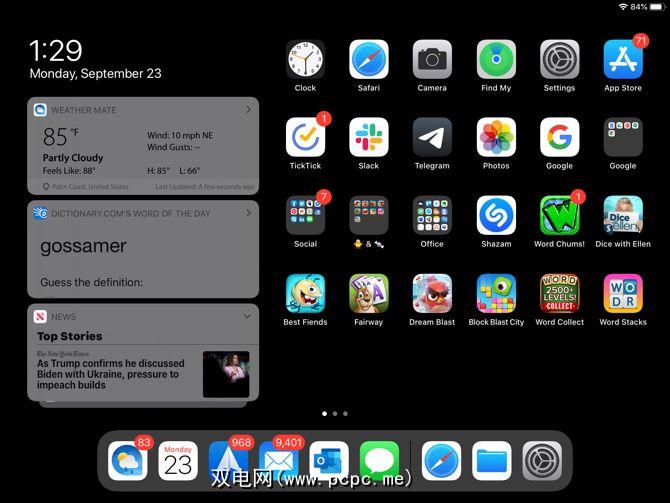
上述的“今日视图"是应用程序小部件的有用位置,类似于iPhone上的“今日屏幕"小部件。因此,它非常适合您每天或每天使用几次的应用程序。此外,最好的窗口小部件可让您快速浏览信息,如天气,任务,新闻或与该应用程序有关的其他详细信息。
要添加,删除和重新排列窗口小部件,请滑动至今日视图的底部并点击修改。您可以通过两种方式在“今日"视图中处理小部件:固定的收藏夹和收藏夹。
收藏夹是可以显示在“今日视图"中,而固定收藏夹是将始终显示在“今日视图"中的收藏夹。如果您打开了“今日视图"并向下滑动,则只会看到“固定的收藏夹"小部件。然后,向上滑动即可查看所有收藏夹。
现在您知道小部件的区别,您可以在该编辑屏幕上进行设置。点击绿色的加号,将小部件添加到“收藏夹"。要将收藏夹变成固定的收藏夹,请点击并将其拖动到顶部的该部分。要重新排列小部件,只需将其点击并拖动到所需位置即可。完成操作后,点击完成。
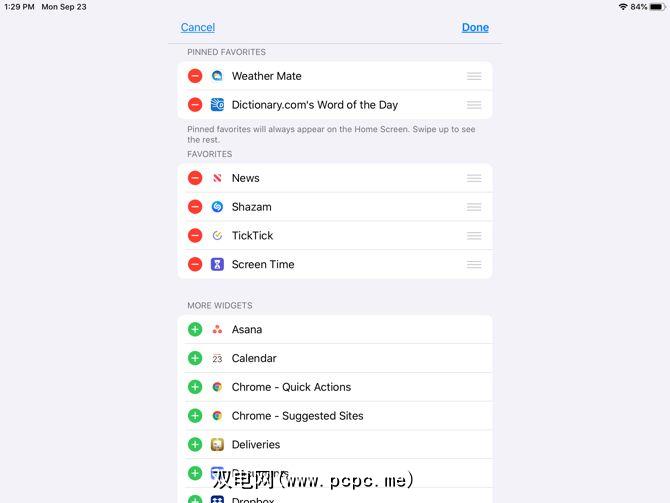
您可能会注意到iPadOS进行了两次其他的Home更改。
要重新排列应用 ,像往常一样握住一个。但是现在,您将看到一个弹出菜单,其中包含该应用程序的快捷方式以及重新排列应用程序的选项。如果您没有从快捷菜单中进行选择,而是继续按住一个应用程序图标,则所有应用程序都将像在iOS 12及更早版本上那样微动,因此您可以移动或删除它们。
您可以现在在iPad上将文件夹添加到Dock 。保留一个文件夹,选择重新排列应用程序,然后将其移至Dock。或者,按住直到快捷菜单消失,文件夹抖动,然后移动它。
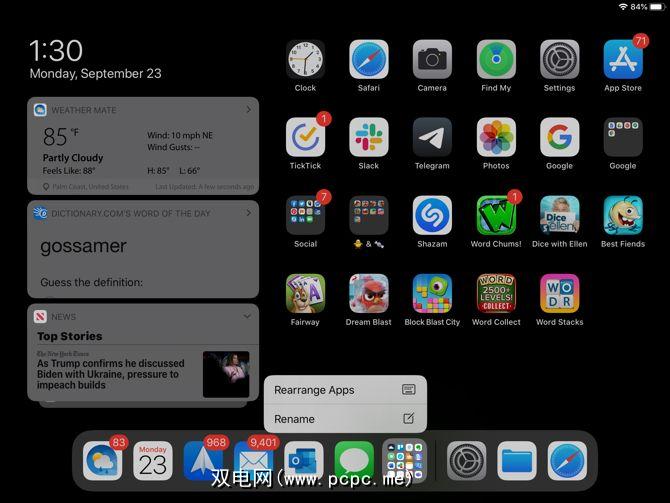
iPad的新键盘
您会很高兴看到键盘的改进(例如QuickPath,可让您滑动以键入)在iOS 13和iPadOS中。此外,iPadOS还为您提供了浮动键盘。
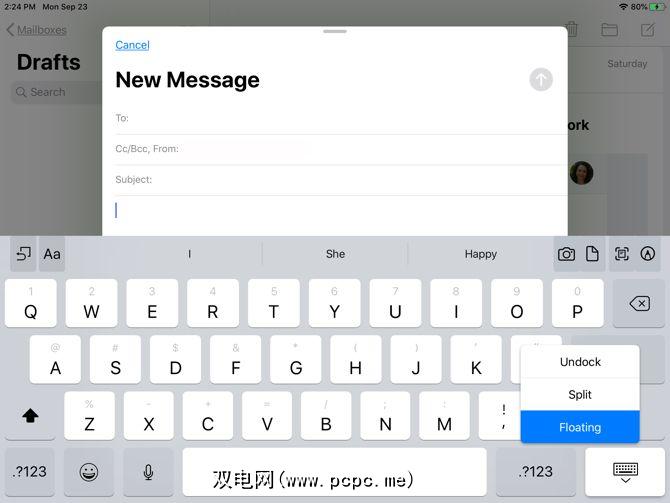
浮动键盘是iPadOS现在提供的附加功能之一。使用此新功能,您可以收缩键盘并将其移动到屏幕上的任意位置。这样一来,您就可以在更大范围内查看输入的内容,而不会被大键盘割断。
此外,浮动键盘还使用QuickPath,因此iPadOS键盘可以同时具有两项新功能。 。
您可以使用以下两种便捷方法之一使键盘浮动:
看到键盘收缩后,可以将其放在任何位置通过拖动屏幕底部的一行来拖动屏幕。要将键盘恢复到正常大小,请从浮动键盘的中心向外滑动两根手指。
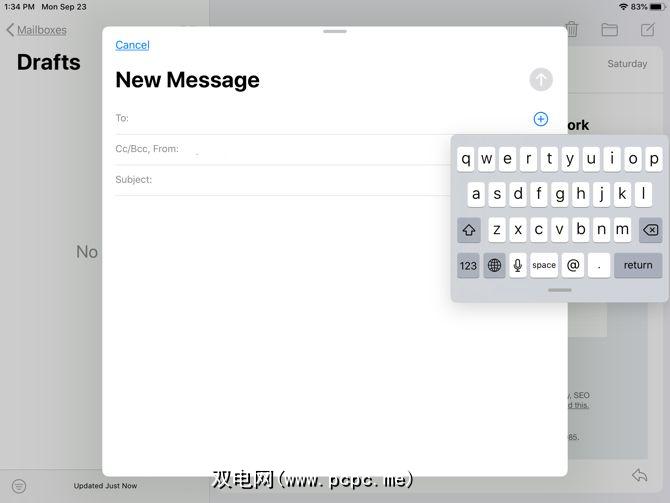
如果您是SwiftKey或Gboard等应用程序的粉丝,可以通过滑动来创建单词只需敲击每个键,即可使用QuickPath。
只需将手指滑过一个单词的每个字母,而无需释放直到下一个单词。对于从未改善拇指打字敏捷性的人来说,这是一个有用的功能。如前所述,您还可以在iOS 13的iPhone上访问它。
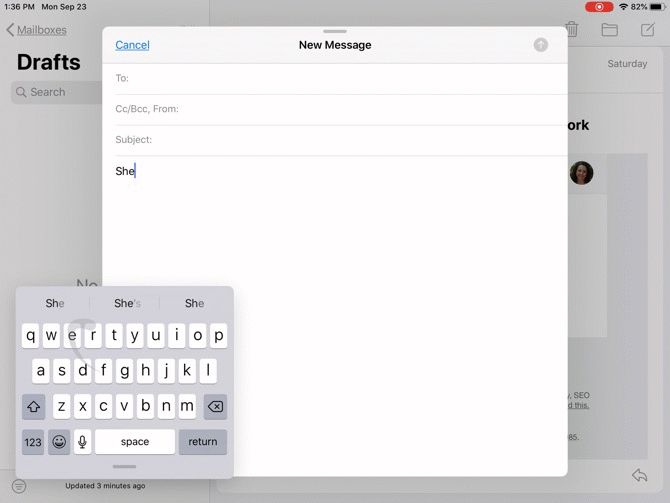
如果在使用浮动键盘时不想使用QuickPath,可以将其禁用:
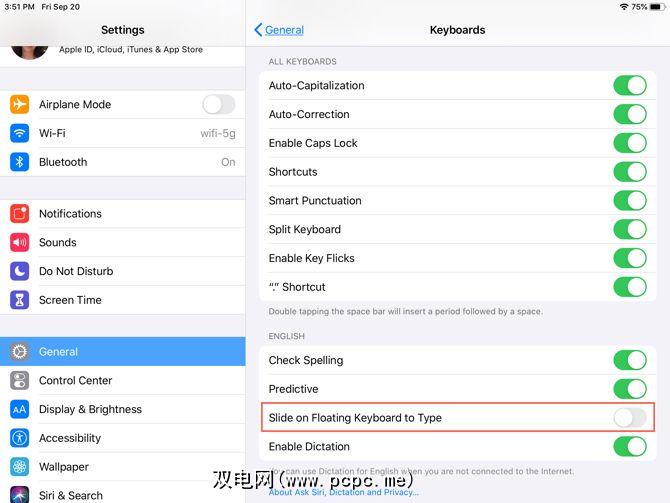
新鲜的暗模式
同时使用暗模式时iPadOS和iOS 13,对于iPad用户绝对值得一提。我们在macOS Mojave上首次看到的这个精巧的主题现在已在Apple的移动设备上使用。
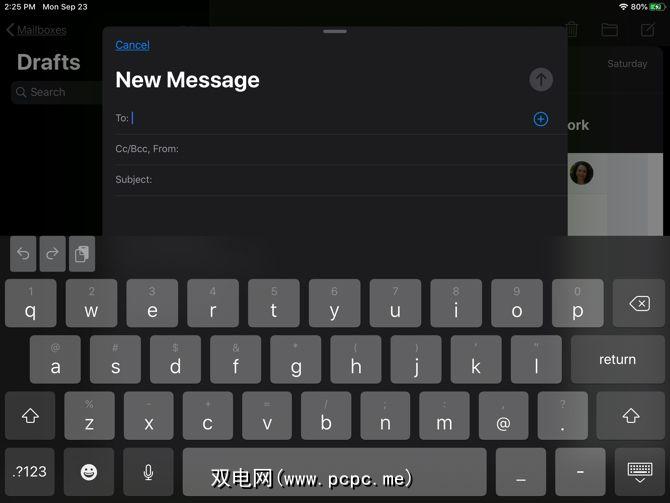
此设置有助于缓解周围人眼疲劳并降低屏幕亮度。您可以在内置应用程序,系统视图和某些第三方应用程序中看到丰富的暗模式。您还将找到许多支持暗模式的第三方iOS应用。
您可以通过几次简单的点击在iPad上手动启用暗模式:
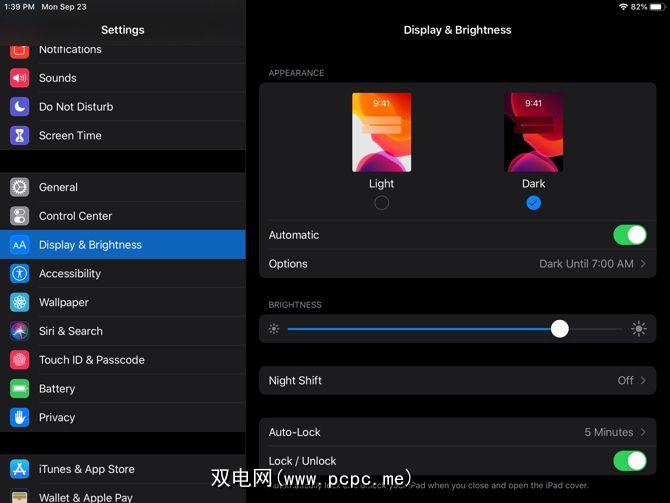
您还可以设置黑暗模式打开和关闭的时间表。这是启用此功能的好方法,而不必每次都打开设置并手动进行操作。
享受新的iPadOS
一般而言,有关iPad的更多信息,请查看如何将Apple Pencil与iPad或iPad Pro。
标签: Apple iPad iPad提示 iPadOS 键盘 小部件