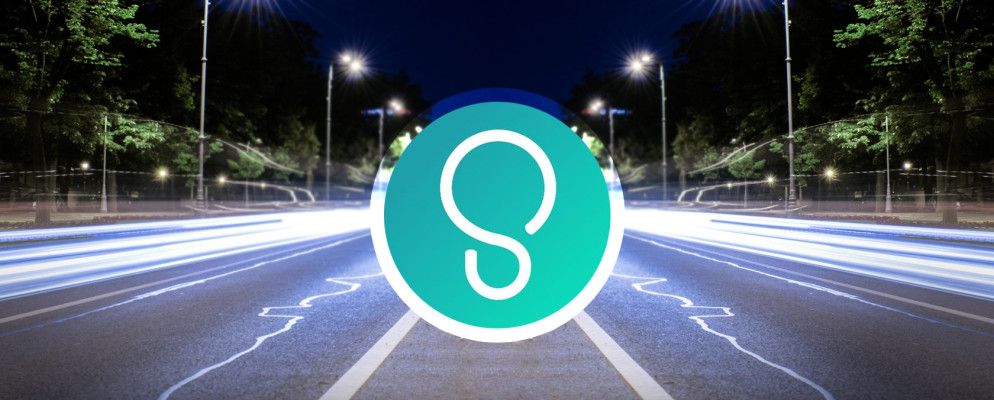仅通过查看床头柜上的灯光颜色来了解外界的温度,这会很好吗?还是知道您的少年何时超过限速驾驶?使用Stringify,您可以在智能设备上直接完成所有这些事情。
什么是Stringify?
Stringify于2015年12月首次推出,其目标是简化和自动化。我们连接的生活。与IFTTT一样,Stringify允许日常用户创建称为Flows的语句链,这些语句链会基于对其他Web服务的更改而自动触发。
通过将您喜欢的智能设备(如Automatic,Nest和Fitbit)与像Dropbox,Twitter和Facebook这样的数字服务,您可以构建强大的自动化体验。
与IFTTT不同,借助Stringify,您可以从一个触发器创建多个操作,因此不仅仅是一对一的变化。而且,由于最近对应用程序进行了更新,Stringify用户现在可以与家人和朋友共享Flows,也可以通过社交媒体共享它们。
更好的是,Stringify可以直接在应用程序上包含Flow的集合,您可以点击激活或自定义,这样您就不会从头开始。
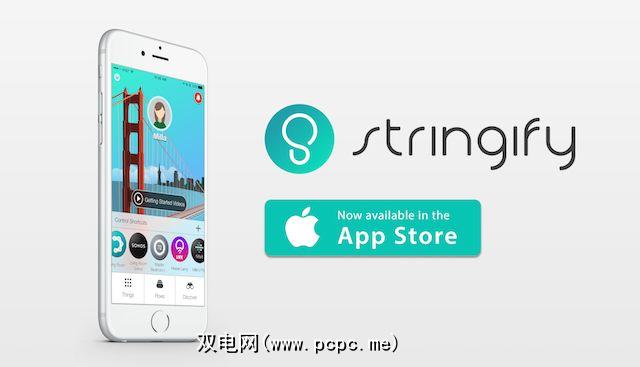
当前,Stringify仅在iOS上可用,尽管即将安装Android应用。从App Store下载Stringify [不再可用]后,系统会要求您创建一个免费帐户并验证您的电子邮件地址。
Stringify应用程序具有四个主要部分:事物,流程,控制快捷方式和发现。
事物是可用于创建流程的物理和数字项目。许多家庭中最受欢迎的智能设备都与Stringify兼容,包括Nest,Philips Hue,Sonos等。与Stringify配合使用的其他物理产品包括Fitbit,Misfit和Netatmo。
数字事物可以包括Evernote,Twitter,Instagram等。您还可以创建使用电话的通知系统,位置和电子邮件的流程。
添加您的事物
Stringify需要知道哪些事物中可用你家。最好的方法是从“事物"主屏幕的右上方选择“新建"。在这里,您会看到当前的物理和数字商品列表。您还会在此列表上注意到一些彩色按钮,包括蓝色,绿色,橙色和紫色。
要连接新项目,请从列表中选择它。在下一个屏幕上,点击“连接"。在这里,系统会要求您验证要添加的内容的帐户。激活后,物理和数字项目会自动添加到“事物"页面。

关于这些按钮的文字。字符串化按钮使您可以立即控制任何流程。就像其他任何事物一样,将其作为触发器连接到您的流中,并且“字符串化"按钮将自动显示在“我的事物"中。
关于那些流
一旦添加了一些事物,到流量页面。从这里,您将看到Flows的运行列表以及Starter Flows的链接。后者是Stringify建议新用户使用的过程。

流可以采用多种形式。最基本的流程是只有一个触发器和一个动作。您还可以添加“仅当"条件以进一步增强流程。或者,您可以通过添加更多操作来进一步扩展Flow。要设置流程,请首先按照事物发生的顺序选择事物。
示例:
控制快捷方式和发现
过一会儿,您可能会在Stringify中添加很多东西。对于其中的某些,您可能需要手动激活它们。这是控制快捷方式的来源。您可以在Stringify主屏幕上添加重要的“事物和流程",以便于访问。
发现就是这样,这是找到要添加的新流程的地方。随着Stringify与更多Things兼容,此列表经常更改。经常检查它是否有更新。
通过这些示例使您的生活更轻松
现在,我们为您提供了Stringify的概述,是时候开始工作并添加一些与Flow相关的内容了对您可能会发现有益的家庭自动化。在每个示例中,假设您已经添加了必要的物理项目并将其设置为Stringify中的Things。
在本练习中,我们将确保飞利浦Hue灯点亮
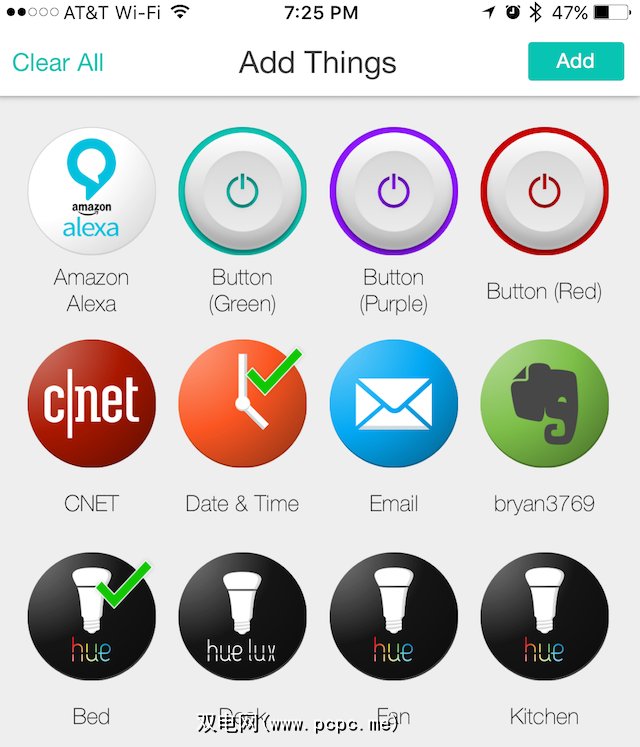
在“流程"下,您现在将看到“日落色调"。现在,每天太阳落山时,“床"灯都会亮起。
在此示例中,每当您使用自动智能设备以每小时70英里(MPH)的速度行驶汽车时,您都会收到一封电子邮件。
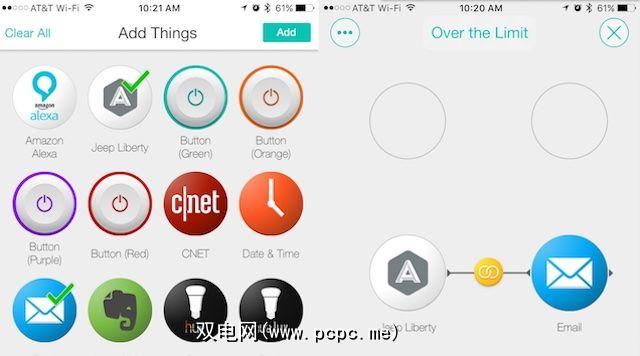
在Flows下,您现在将看到“超出限制"。当您的汽车驾驶员超过70 MPH时,您会收到一封电子邮件,其中提供了位置和速度。
为此锻炼时,当房间的温度降至华氏68度时,我们将把我们地下室Nest的温度调整2华氏度。
在“流量"下,您现在将看到“温度变化"。当地下室的温度降至华氏68度时,Nest将使温度升高2华氏度。
未来
Stringify是一项很有前途的新服务。在短时间内,它增加了与市场上一些最受欢迎的智能设备的兼容性。看看未来几个月将添加哪些新的集成将很有趣。
家庭自动化软件正变得非常重要,Stringify之类的产品正在引领潮流。为了让您的生活更轻松,请尝试使用IFTTT和Stringify等应用程序。您将永远不会知道接下来会发现什么。