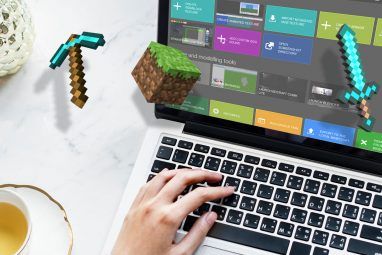注释一本物理书-标记重要的段落,突出显示特殊的单词,在页边空白处书写笔记-是永久破坏它的好方法。幸运的是,当以数字方式或在网络上阅读时,注释并没有那么破坏性。
在正确的位置放置正确的注释类型可以帮助您记住更多内容并提高工作效率。在网络上,当您与团队协作处理文档时,注释也很有价值。
但是注释如何帮助您?而且,如何以一种并不困难或不便的方式来注释阅读的内容?这是您在数字时代需要了解的所有注释。
什么是注释?
注释是一个奇特的词,用于“标记句子,段落,页面或其他内容。 "您可以使用各种标记工具来注释您正在阅读的内容:对句子加下划线,使用荧光笔,用箭头添加注释,用符号标记,在其周围绘制形状,在其上标记便利贴,等等。
无论您使用哪种介质,注释的概念都保持不变,但是用于进行这些注释的工具可能有所不同。
注释如何有用?
标记文本时,实际上是在与阅读内容进行对话。因此,注释之所以重要,主要有五个原因:
思考这样的方式:阅读是一种被动的活动。要理解和记住信息,您必须跟踪正在阅读的内容,并将其与已经掌握的知识联系起来。您还必须标记您不了解的部分,以便稍后再使用。简而言之:您必须成为活跃的读者。
您的大脑必须处理信息。批注行为是最重要但最基本的技能之一,可以帮助任何人,从幼儿园到博士学位。
但请记住一个警告:批注和节制是最有效的。
如何注释电子书
注释电子书很容易。所有电子阅读器都有内置的注释工具。其他笔记功能也支持它们。让我们看看该过程在三种流行的电子阅读器中如何工作:
我们已经向您展示了如何设置和使用Kindle Paperwhite。注释文本块很简单,只需在文本上拖动手指以突出显示即可。 Android和iOS上的Kindle应用程序也采用相同的方法。
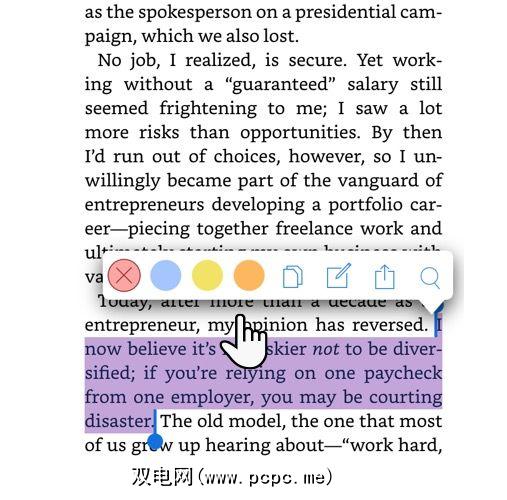
所有笔记和突出显示都可以在应用程序以及Amazon Kindle帐户页面上查看。
Apple的默认电子书阅读器为您提供了其设备上最干净的阅读体验之一。文本注释方法与Kindle应用程序相似,只是有一点点不同。您可以为突出显示选择其他颜色并添加注释。但是,它还允许您在文本下划线。
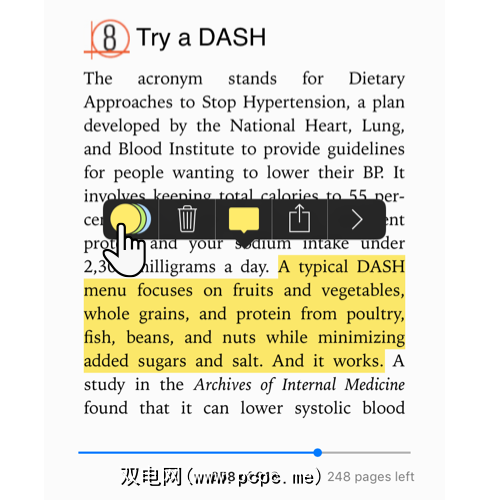
提示::使用不同的颜色为注释添加颜色。例如,粉红色的突出显示可用于表示疑问或疑问,而绿色的突出显示可用于表示您所连接的想法。
您可以使用计算机或Play图书Google Play图书应用。再次,该方法类似于iBooks应用。
如何注释PDF文档
好消息是,大多数焦点都放在注释PDF文档上,因为它是最共享的格式。注释也是Windows和macOS上常见工具的默认功能集。让我们看一下内置的内容。
Microsoft Edge成为第一个允许PDF本地注释的浏览器。 Windows 10 Fall Creators Update引入了PDF注释以及突出显示和注释。 着墨功能也是另一个关键工具,可让您注释PDF,网站甚至EPUB。不过,在触摸屏上着墨效果更好。
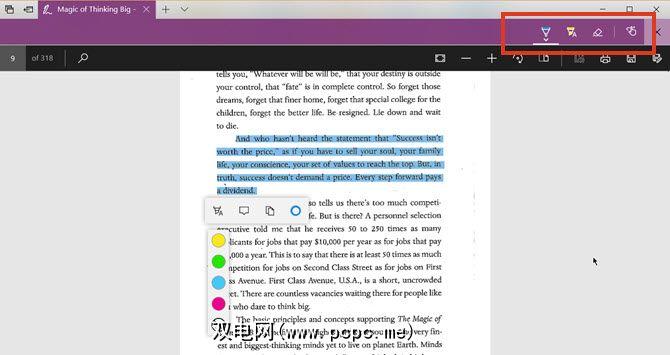
注释功能只是将Edge浏览器用作计算机上辅助浏览器的另一个原因。
“预览"应用macOS上的工具是被低估的工具之一。预览中的标记菜单是其更有用的功能之一。您可以使用它自己留信息,或者在协作时建议对PDF文档进行更改。
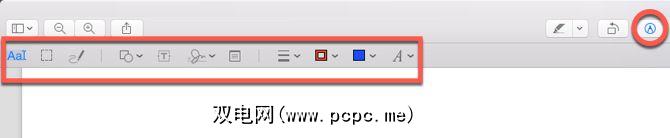
“预览"应用程序具有所有的优点。您甚至可以使用它来创建,合并和拆分PDF文档。
如何为图像添加注释
图像注释工具在网络上十分有限。因此,我们不会在这里详细介绍它们。任何好的屏幕截图工具都将允许您注释图像。您可以返回到在macOS上的Apple Preview 和在Windows上的 Paint 。
还有其他一些值得您注意的地方:
我们不要忘记两个最好的多合一免费工具,它们使我们能够轻松注释图像和文档:Google Drive和Evernote。
如何注释网站
我们的大部分阅读内容都在网络上。注释工具可帮助您向正在阅读的内容添加上下文。同样,Microsoft Edge及其标记工具包使您也可以在网页上书写笔记,涂鸦和突出显示。但是,您很有可能在Google Chrome上进行大部分浏览。该浏览器缺乏本机注释功能,但是有足够的扩展程序可以填补空白。
以下是一些用于注释网站的最佳扩展程序。
提示:如果您使用的是Firefox,请查看Mozilla的Firefox屏幕截图,该屏幕截图带有基本的内置批注及其屏幕截图。
果壳中的批注:标记,保留和调用
仅开始注释所有内容还不够,您必须以正确的方式进行操作才能获得最佳效果。
科学强烈建议您避免服用在计算机上的笔记。请改用正手。即使这样,注释也可以在您收集信息时为您完成初始工作。然后将它们交给您自己的处理和分析性脑细胞。
例如,我使用注释工具来减慢自己健忘的速度。网络可能会在信息中充斥着我们,但它也为我们提供了智能管理信息的工具。
标签: 浏览器扩展 Microsoft Edge 笔记应用程序 PDF