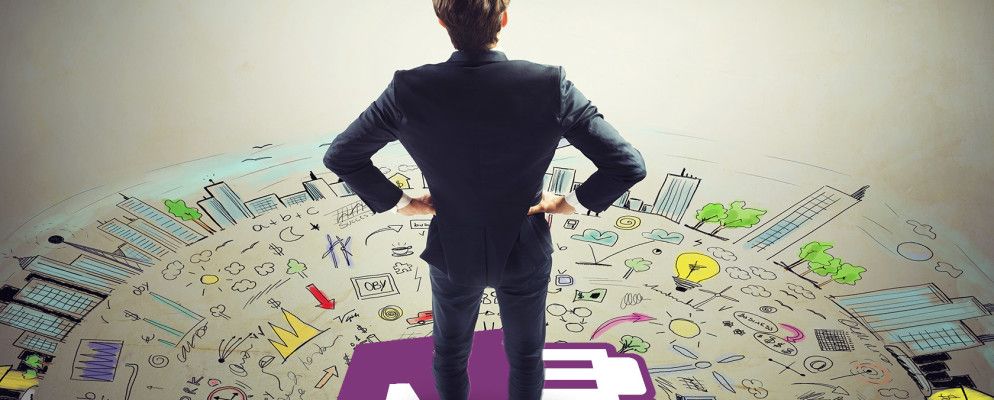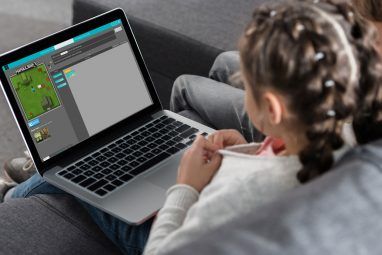作为项目管理工具,Microsoft OneNote具有许多有用的功能。这些功能之一是模板的可用性。从项目概述到会议记录再到待办事项列表,OneNote绝对可以满足您的需求。
如果不确定模板在项目中的用途或如何使用,请单击此处有几个技巧。
访问内置模板
OneNote具有方便的模板,可用于管理内置的项目。根据您的OneNote版本,您将以不同的方式访问这些模板。
。在OneNote 2016中,从顶部导航中选择插入,然后单击页面模板。然后,您将看到最近使用的模板列表以及通过在下拉列表中选择页面模板来打开所有模板的选项。
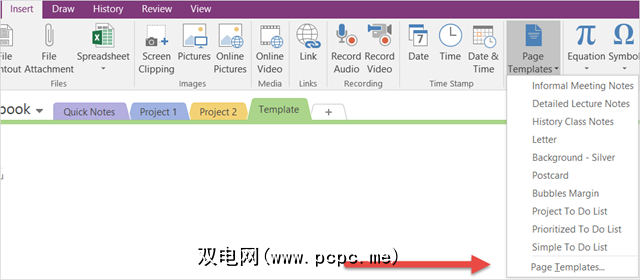
对于较旧版本的OneNote,您可以从向笔记本添加新标签开始导航到模板。然后,您将在右侧看到新建页面,并且当您单击箭头时,您会看到一个下拉菜单,您可以在其中选择页面模板。
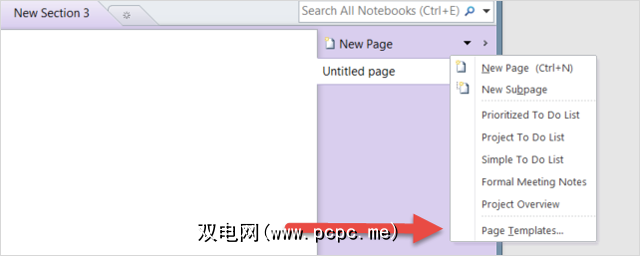
在任何一种情况下,您都将看到按学术,空白,业务,装饰和计划人员分类的模板。
OneNote中的项目管理模板
用于项目管理,业务类别有一个很好的 Project Overview 模板。只需选择它,它将立即弹出到您的笔记本中。模板中包含许多有用的项目,当然可以根据您的项目需求对其进行自定义。使用这些免费的项目管理模板来获得想法以自定义模板。
您的基本公司和项目信息都位于顶部。然后,在易于阅读的项目符号列表中显示描述,项目目标,资源,过程,进度表和其他内容。要输入自己的项目,只需删除示例文本并用您自己的示例文本替换即可。

项目概述模板可用于组织井井有条的所有项目。作为项目经理,这不仅可以帮助您快速查看项目,而且对其他人来说可以是一个很好的文档。您可以将其与项目团队成员,您的主管或执行人员共享。
每个人都会对期望的内容有所了解,并且可以定期进行更新以进行进度调整和进度更改。
在“业务"类别中,您还将找到几个会议笔记模板,非常适合在会议期间做笔记,事后参考以及与他人共享作为后续活动。从简单会议笔记模板到正式会议笔记模板,每种文件的格式都略有不同,具有不同的信息。
对于某些极其基础和有用的内容对于快速会议,有两个 Simple Meeting Notes 模板可供选择。您只需输入会议标题,然后移至议程,与会者和行动项目。

是时候让执行团队了解项目的最新信息了,您可能更喜欢正式会议记录模板,以获得更正式的布局和更多项目。这不仅包括您的议程和与会人员,还包括批准,未决问题,新业务以及后续会议的议程。
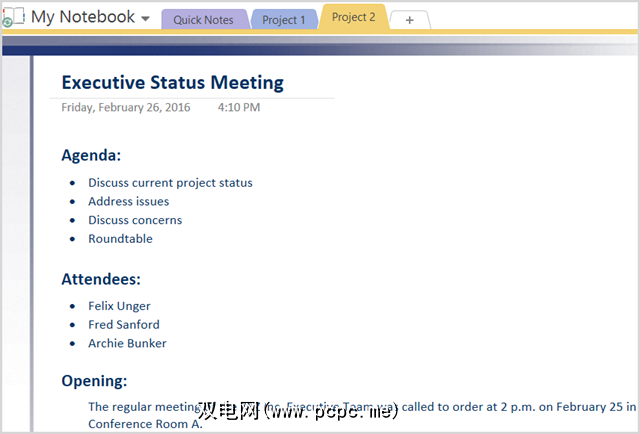
根据您正在组织或参加的会议的类型,这些模板中的每一个都将使您的笔记井井有条,并使后续工作更加轻松。如果您是组织者,请提前设置议程并与与会者共享,以确保每个人都在同一页面上。另外,其他与会者也可以使用这些记录自己的笔记。
为列出任务,OneNote提供了三种类型的待办事项列表,使对项目进行优先级排序和组织变得容易。这些包含在页面模板的“计划者"类别中。 简单的待办事项列表模板是基本的,带有复选框,可让您输入项目。
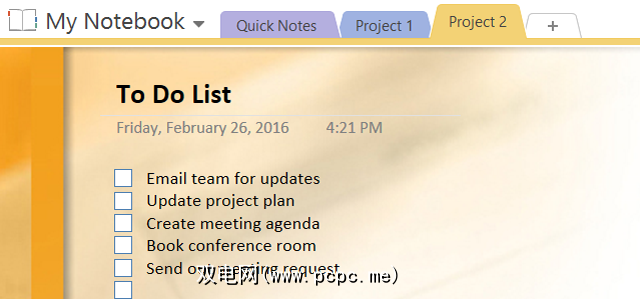
优先处理的待办事项列表模板可以通过允许您根据高,中或低优先级来输入和组织任务,可以进一步扩大工作范围。这非常方便,并且其中还有一个复选框正在等待您的任务输入。
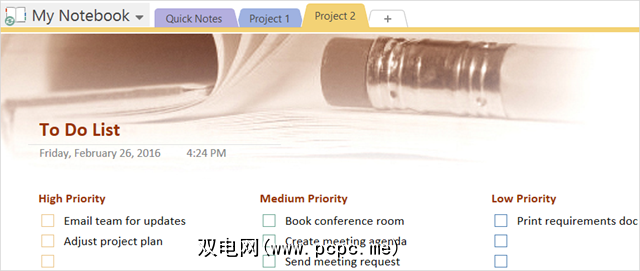
项目任务清单模板的格式因项目而异。并且,此模板在每组项目任务旁边都包含一个方便的注释部分。此模板的优点在于,尽管打开时按项目组织它,但是您始终可以对其进行更改,以便按资源甚至日期进行排列。
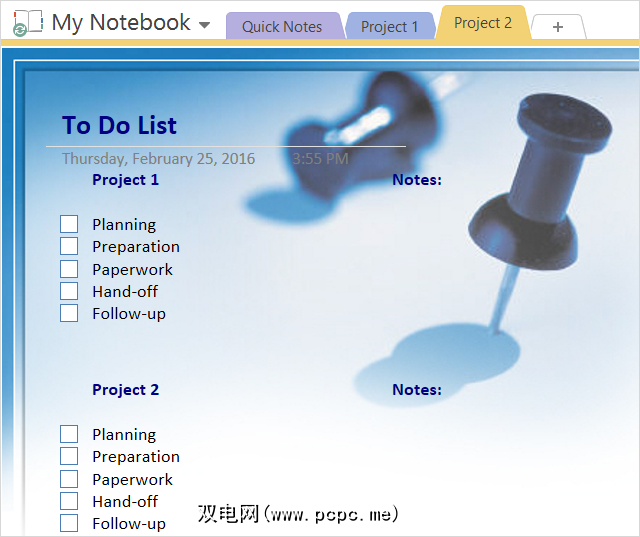
正确安排或按优先级排列的任务清单对于任何规模的项目都很重要,这些模板可以帮助您轻松完成工作
外部模板
Try2Stop。我们有一个项目管理笔记本,其中包括三个部分。项目概述类似于OneNote内置的项目概述。项目状态会议页面与OneNote中包含的会议笔记模板有几个不同的项目。最后,``项目时间列表''对概述每个任务要花费的时间很有帮助。
在项目时间列表中,您会找到一个基本表格,可以在其中输入项目名称,然后日期,描述和小时数。如果您正在处理的项目需要几个小时的整洁时间,则这是一个方便的模板。
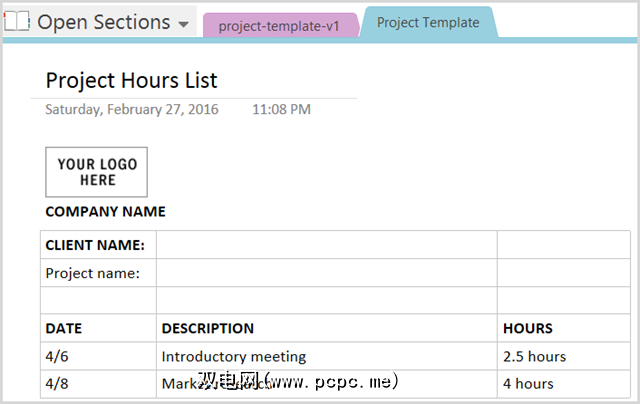
OneNoteGem.com是OneNote模板的另一资源,其中有一些选项可帮助进行项目管理。他们有几个日常工作计划模板,并结合了注释和待办事项列表模板。每日日程表模板可方便您快速浏览一天。对于开会甚至与您的项目团队,项目计划和其他项目花费时间,这都是一个方便的工具。
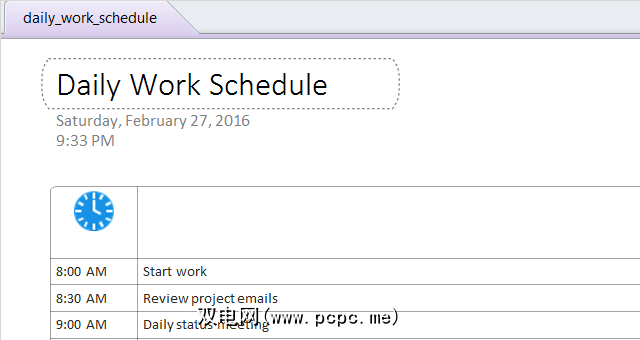
为OneNote查找模板并不像以前那样容易。不幸的是,许多站点都将您定向到Microsoft Office模板网站,该网站目前不提供OneNote的选项。但是,如果您对这些内置模板不满意,则可以使用这些其他选项。只是请注意,与您下载的模板相比,取决于您所用的OneNote版本,某些功能可能不可用。
要下载OneNote模板,请访问此有用列表。
所有选项的一项出色功能是您可以轻松地重新排列项目。只需将鼠标放在要移动的项目上,您将看到四头箭头。然后,只需将其拖动到新位置即可。此功能适用于用于布局的图块以及待办事项和列表项之类的单个项目。
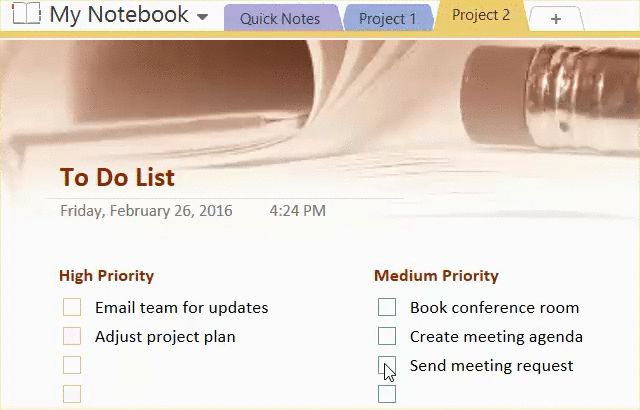
用于组织布局的图块不仅可以移动,而且可以调整大小,以便您充分利用模板。只需选择块,然后在右上角会看到小箭头。只需点击并向右或向左拖动以调整大小。
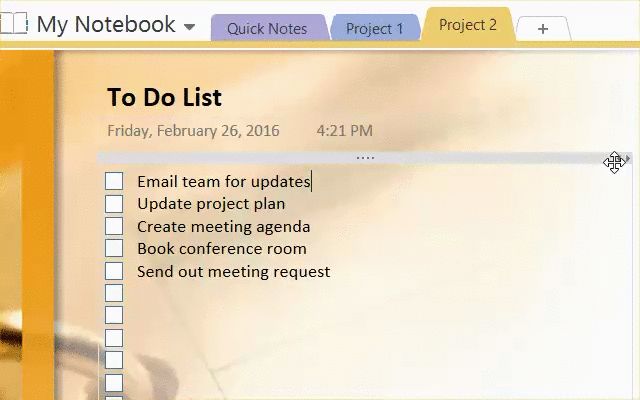
要快速更改所有文本的字体大小或颜色,只需将鼠标放在主要部分上,直到看到四头箭头并单击即可。选择它。然后,您可以单击顶部导航中的主页或单击鼠标右键进行调整。这也是将复选框或星号添加到项目中甚至更改样式的一种简便方法。
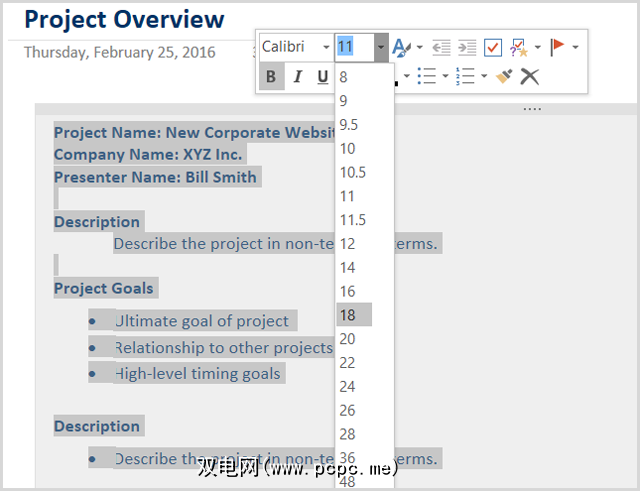
如果您已开始使用这些内置模板之一,则对其进行了许多更改,并且会想要继续使用它,可以轻松保存它。也许您已经添加了公司徽标,调整大小的块和重新设置格式的文本,以使其按您想要的方式获得。不要浪费辛勤的工作;将其保存为模板以备将来使用。
要保存新模板,请从顶部导航中选择查看,然后选择纸张尺寸。这将打开“纸张尺寸"窗格。在该窗格的底部,点击将当前页面另存为模板。然后为您的模板命名,并选择它是否应为当前部分中的默认页面模板。

是时候使用已保存的模板了,请执行与上述相同的步骤来访问内置模板,具体取决于您的OneNote版本。然后,您应该看到一个名为我的模板的附加类别。选择它旁边的箭头,然后选择要使用的箭头。
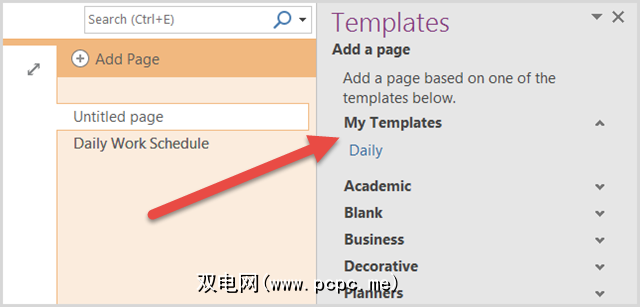
如何将OneNote用于您的项目?
模板只是许多被低估的OneNote功能之一。您认为哪种OneNote模板对帮助您成为项目经理最有用?如果没有,您还有什么其他功能?请在下面的评论中分享您的想法和建议!
图片来源:商人通过alphaspirit通过Shutterstock进行思考
标签: Microsoft Office提示 Microsoft OneNote Office模板 项目管理 任务管理 任务列表